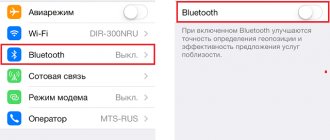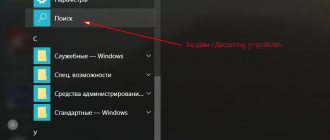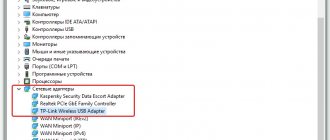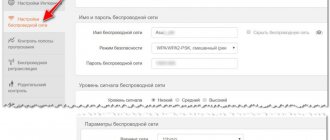Bluetooth allows you to connect wireless gadgets to your phone, tablet, TV, and computer. This is very convenient and even saves your budget to some extent. But with a PC or laptop, a problem most often arises when Bluetooth does not see devices ready to connect.
The problem occurs because there are significantly more wireless network settings on a PC than on a smartphone. As a result of accidental key presses, automatic updates, or software failure, the wireless module may well stop working correctly or begin to generate situational errors. I will tell you why Bluetooth on a laptop does not see the device, what causes the problem, and how to solve it.
How the technology works
In fact, this is the most common radio communication that operates at a frequency of 2.4 GHz. Each adapter works both for receiving and emitting radio signals. However, for increased security, device detection is disabled. In other words, even if you turned on the Bluetooth adapter, for example, on your smartphone, the computer will not be able to find it. See how to find and enable Bluetooth on Android devices here.
After turning on the adapter, you still need to activate “Discovery” of the device. Only in this case will you be able to find the necessary equipment and connect to it. This is done to save electricity. After all, when the adapter is turned on and the detection function is active, the Bluetooth radio module consumes more energy.
In addition, if we are talking about a computer, then the reason why Bluetooth does not find the device is that the drivers are not working properly. We described how to connect Bluetooth on a computer in a previous article. The fact is that for the radio module to work correctly, special software is required. It is the appropriate software that allows you to control the operation of such equipment. Typically, drivers are available on the disk that comes with the laptop upon purchase. However, if there is no such disk, then the necessary programs can be downloaded from the official website of the laptop manufacturer.
What is Bluetooth used for?
Among the many functions that can be found in almost any smartphone, the Bluetooth module takes a well-deserved place. Years ago, it was mainly used to connect to other phones and send audio files and images. But with the development of technology and the emergence of more devices, the situations in which Bluetooth is required have also become more numerous.
Currently, this module is most often used to connect to wireless headphones or speakers, to exchange data with other devices and transfer images from the display, for example, to a TV. Typically, the connection works within a radius of only ten meters, although in the case of some more advanced devices, the range can increase to 100 meters in open space.
What should I do if Windows doesn't find the Bluetooth device I'm looking for?
Most often, the system does not see only a specific device that we want to connect. It happens that not a single device is found. In this case, for example, a phone, tablet or other computer detects a Bluetooth device and connects to it. On Windows 10 it looks like this:
Endless search for devices. Please note the message in the photo above: “Make sure your device is turned on and discoverable.” And this is very good advice.
1 In order for our laptop or PC to detect the required device, it must, of course, be turned on and in search mode. Almost every device (headphones, mouse, speaker) has a button that puts the device into connection mode. Makes it visible to other devices. Usually this is a separate button with a Bluetooth icon. Which you need to press and hold for a few seconds (until the indicator starts flashing).
Sometimes this function is performed by the device's power button. On my mouse, for example, this button is labeled “Connect”. After activating the connection mode, the indicator on the device should actively blink.
This means that the device itself is discoverable.
See the instructions for your device. It says exactly how to put it into connection mode.
2 Your device may already be paired with your computer. But for some reason it doesn't work. In this case, you need to find this device in the Windows settings (it will be in the “Paired” status) and remove it.
Then you need to activate the connection mode on the device (in my case, Bluetooth headphones) and connect it again.
3 Not everyone knows, but on the same Bluetooth headphones (I think on all) you can reset the settings. They will disconnect from all devices they were paired with and will have to be reconnected. Sometimes this helps solve the problem with detecting wireless headphones on the computer. On my JBL headphones, as far as I understand, resetting the settings is done as follows:
- Turn on the headphones.
- We activate the connection mode (so that the indicator starts blinking).
- Press and hold the volume up and down button for 5 seconds. The white indicator will flash several times instead of the blue one.
On Sony headsets, for example, you can reset settings using two buttons: the power button and the Pause/Start button. They need to be pressed and held for 7 seconds.
Of course, on different devices, different manufacturers, etc., this procedure can be performed in different ways. For example, by holding the connection mode activation button for a long time (30 seconds). You need to look at the instructions and google information.
4 In the comments, Alexander wrote about the problem when a new laptop on Windows 10 does not see the Bluetooth mouse, and later shared his solution. The following actions helped him (You can try immediately following the second step. If it doesn’t work, then 1 and 2.):
- You need to press the Win + R key combination, enter the command services.msc and click Ok. Then find the “Bluetooth Support Service” service, open its properties and set the startup type to “Automatic”. Click "Apply".
Restart your computer. - Go to “Settings”, go to the “Bluetooth and other devices” section and go to the accompanying parameters “Other Bluetooth settings”. A window will open in which you need to check the box next to “Allow Bluetooth devices to detect this computer” and click “Apply”.
Try connecting your device.
After connecting the device, uncheck this box in the settings. Prevent other devices from seeing your computer. This refers to new devices that have not yet been connected.
Why doesn't my laptop see wireless devices?
The first thing to do is figure out what your problem is. Generally speaking, the laptop does not see Bluetooth devices if:
- the problem is on the computer side;
- The problem is with the connected gadget.
The second point should be immediately excluded. Check the gadget: try connecting it to a smartphone, tablet or other computer. Once again, make sure of the obvious things that will help save you a lot of time:
- The device is turned on.
- It's loaded.
- It is located quite close to the second device.
- The device is entered into discovery and pairing mode. Sometimes you need to press the pairing button for up to 30 seconds to reset the previous settings. If you are checking a smartphone or tablet, make sure that it is in visibility mode, otherwise you may not understand why the laptop does not see the phone via Bluetooth.
If the Bluetooth device is not detected anyway, and the gadget does not connect to other PCs and smartphones, then this is where the problem lies. There are no Bluetooth settings on such devices, so most likely this is a hardware problem. You will have to contact the service center.
If the device is working and other devices can see it, then the problem is on the side of your computer. To understand what to do if Bluetooth does not see the device, you need to go through a checklist of simple and more complex methods. This will almost certainly fix the situation.
Reasons for Bluetooth not working
1) Initial setup
Based on experience, I can say that in most cases, users with Bluetooth are fine, it’s just that the icon display is either not enabled in the Windows OS settings, or Bluetooth is simply turned off. Let's try to fix this.
To begin with, the advice is extremely banal: restart your computer/laptop. Next, pay attention to the tray: often the icon is “hidden” as little used (try opening it and seeing all the “hidden icons, see screenshot below).
Bluetooth icon for quickly connecting devices and exchanging data
If there is no tray icon, then go to the Windows control panel and enter “Bluetooth” in the search bar: in the results found, open the “Change Bluetooth settings” link.
Control Panel - Changing Bluetooth Settings
In the Bluetooth settings, check the boxes next to the following items:
- Allow Bluetooth devices to discover this computer;
- notify me when a new device is connected;
- display the Bluetooth icon in the notification area (see example below).
Bluetooth settings
In addition, I recommend opening the “Equipment” tab and looking at the status of the device. If everything is fine with it, the status should be “The device is working normally.”
The device is working fine!
For Windows 10 users, I recommend going to START/Settings/Devices/Bluetooth and other devices: and check that Bluetooth is turned on (see screenshot below).
Other Bluetooth options
2) Problem with drivers
The second most common reason for Bluetooth not working is the lack of drivers for the adapter. For example, we reinstalled Windows, but didn’t install the default OS drivers (assuming the device doesn’t work...). It’s not uncommon for new laptops to not have all the drivers installed...
To check the drivers, I recommend opening the device manager (the combination of the Win+Pause buttons and see the menu on the left). Next, expand the “Bluetooth” tab (it’s usually at the top). Look for exclamation marks on the "Wireless Bluetooth" device (the name may be different).
Please note that if there is no driver, you may not have this tab in the device manager, or the “Wireless Bluetooth” adapter itself will not be there.
Driver installed
I also recommend checking the “Other Devices” tab (if any) - those devices for which there are no drivers in the system are placed in it. See screenshot below, notice how they are marked!
When it comes to drivers, I can’t help but mention the various laptop control centers (they are installed along with the drivers and are developed by laptop manufacturers). Thanks to them, you can configure various device parameters that are often inaccessible under Windows.
For example, Sony VAIO laptops have a “Smart Network” (smart Internet) panel, thanks to which you can quickly disable/enable various adapters: Wi-Fi, Bluetooth, etc. Check to see if your laptop also has a similar center installed in which the required adapter just turned off...
3) Check the service responsible for Bluetooth (is it running)
To open the list of services in Windows:
- Press the Win+R button combination (to open the “Run” window);
- enter the command services.msc and click OK.
services.msc - open the list of services in Windows
Next in the list of services, find Bluetooth Support Service - check that it is running. If this is not the case, right-click on it and select “Start” (“Run”).
4) Check if the Bluetooth adapter is running
The next thing to check is whether the Bluetooth adapter is running. To view the status of all adapters in the system, you need to open the “Network Connections” tab in the Windows Control Panel.
The easiest way to do this is to use the Win+R button combination and the ncpa.cpl command (see example below).
How to open network connections // ncpa.cpl
Please note that in my case the problem was that the adapter was turned off (see status in the screenshot below). After turning it on, Bluetooth started working as expected!
I note that if you do not have a Bluetooth adapter in this tab, then most likely you simply do not have the drivers installed! See the previous paragraph of this article.
5) Trivial advice...
If there are problems with the built-in adapter, try purchasing an external Bluetooth adapter (they now cost pennies, and are no larger than a regular flash drive).
Factors of the problem
In general, there are only three reasons why Bluetooth does not find the device:
- the wireless module with which you plan to pair is simply disabled;
- Bluetooth detection is turned off in its driver settings;
- modules are out of range.
Solution
Let's consider all the points in more detail, although even without this it is clear what should be done in each situation:
- enable the wireless module on the device with which you want to establish a connection;
- activate the detection function;
- Check the headset's battery, because smartphones and tablets have no settings for this wireless module at all.
Let's start in order.
Enabling the adapter
Depending on whether the phone or another computer is not detected, the Bluetooth activation algorithm will be different!
For iPhone, you need to go to settings and tap on the third item “Bluetooth”. In Android, we lower the curtain or also open the settings and activate the module by tapping on the icon with its icon.
On a laptop and computer (when using an external adapter) with Windows 7, you need to call the “Task Manager” (press Win + R and execute the command “devmgmt.msc”) and check whether the hardware is active. If the icon is gray, it means the device is unavailable - disabled. Right-click to open the context menu and select “Engage”.
Driver
If there is no driver (Bluetooth is not in the list of available equipment), it must be installed, and if there is a yellow icon next to the module icon, it must be updated.
Enable detection
Only relevant for operating systems of the Windows family. If a laptop or computer with Windows 7 does not see the device via Bluetooth , open the adapter settings in the tray.
Headset
When Bluetooth on a laptop or mobile phone does not see the device for playing sound, the source of the problem must be looked for in wireless headphones. They are turned off, the battery powering the device is dead, or the devices are outside the signal propagation range (in practice this is a maximum of 10 m).
Sometimes you need to hold down the power button for several seconds to activate Bluetooth on your headphones.
Problems with connecting gadgets on iPhone are described here:
Checking the connection algorithm
First, check if you are doing everything as it should. To connect a wireless headset to Windows 10 (as well as to previous versions of the OS), you need to do the following:
- Press the power button on the accessory.
- The LED should start flashing blue, orange or green - this depends on the model.
- On your computer, go to Control Panel;
- Next, go to the Bluetooth and other devices section;
- Turn on search and wait until the LED stops blinking and lights up evenly.
- We allow the connection and you're done - you can listen to music and talk on Skype without getting tangled in wires.
How to check the condition of the equipment
In some cases, a status check may be necessary. Let's go back to the device manager. In it we are interested in the line “Radio modules”, which can also be called “Network adapters”. Open the list of devices and go to the context menu.
As a rule, the gadget we are interested in has the name of the manufacturer in its name (for example, Broadcom). In the “General” tab you need to check the status. The device should work normally. If there is an error, you should perform an update. These instructions make it easy and quick to connect any device that supports Bluetooth technology, be it an MP3 player, a wireless headset or a computer mouse.
How to eliminate the reasons why the phone does not see the column
Your actions depend on the type of reason. If you are faced with simple tasks, you can complete them yourself. If you are sure that the problem is a technical fault, contact the service.
Important! If you do not understand how electronics work, you should not unwind the column yourself; it is better to contact a specialist.
Do-it-yourself troubleshooting
First, try troubleshooting yourself. To do this, perform the following actions with the column:
- Check if it is charged. If it is discharged, the power button will blink; if it is charged, it will simply light up.
- Check if the bluetooth function is working. After turning it on, a corresponding sound should be heard. If it is not there, but the device works, it means the Bluetooth is faulty.
- Look in the settings of all nearby phones to see if any are paired with the unit. Perhaps someone's phone previously paired and has now done so automatically.
On a note! The speaker cannot be paired with multiple devices at the same time.
Possible connection problems
Sometimes when connecting a wireless device via Bluetooth, this is not easy to do, since there is no slider in the OS settings to activate Bluetooth. This may be due to the lack of drivers for the adapter. This unpleasant situation should be corrected by installing drivers. This can be done from the manufacturer’s home website. Usually on official websites there are “download” or “support” items, where you need to find the model and download the necessary drivers.
In unusual situations, it happens that the adapter is not installed at all. It is difficult to find such a laptop on the modern market, but if the model is old or there is no adapter at all, then the solution is to buy a module. It connects via a USB connector and after installing the drivers, you can start using any device with Bluetooth. Starting with Windows 8, when you connect the adapter, the system automatically starts searching for drivers on the Internet; in earlier versions of the OS you will have to install them from the disk, if one is included in the kit, or download them from the adapter manufacturer’s website.
The problem of device visibility is not always the laptop; sometimes the culprit is a wireless device. Example - after turning them on, the user forgot to activate the search mode. Another option why the laptop and headphones do not see each other is that the latter are located far from the laptop. The coverage range of the Bluetooth connection is about 15 meters, but when connecting for the first time it is recommended to place them closer.
The third reason why it is impossible to connect two devices is that the headphones are connected to a smartphone, tablet or other equipment. In order to eliminate the lack of connection, simply disconnect the headphones from the laptop, turn them off completely and start the search again.
If the headphones cannot be connected to the laptop in principle, especially in a situation where they have just been purchased, you should check the functionality of the device itself, for example, by connecting them to a smartphone. If the problem remains, then the headphones are faulty; if not, then check the points indicated above.
Another important point is that connection problems can arise with Chinese equipment. Most often, it is not possible to connect headphones to a laptop if they are made by a little-known Chinese brand. Often such accessories are not compatible even with the most popular manufacturers, for example, Dell laptops. The reason is that the devices are simply incompatible with each other. Also, don’t be surprised that the same headphones are not visible on one laptop, but are easily identified by a smartphone and vice versa.
The laptop stopped connecting via Bluetooth
It is not uncommon for a laptop to stop seeing headphones after some time.
There may be several options:
- connection lost;
- the headphones are out of order;
- There has been a breakdown.
If the connection is lost, the headphones should be reconnected and they will start playing sound again. This can be done by simply turning it on and off. It is worth noting that this opportunity does not happen often, since the operating system itself, after losing the signal, begins to look for it again and connects automatically.
If the headphones fail, then the only option left is repair or replacement, if they are still under warranty. You can check this option using another device.
In the event of a failure, for example due to viruses or a laptop reboot, it may happen that it sees the headphones, but does not connect them or does not output sound. In order to eliminate this drawback, you need to turn off the headphones in the menu of connected wireless devices in Windows (as described above). Depending on the OS, this item will be called “disconnect or forget.” After the accessory has stopped connecting with the equipment, the connection must be made again. In most cases, the problem is solved in this way.
The laptop does not output sound
In a situation where a laptop sees a wireless device and connects to it, but does not output sound, there are several possible problems:
- headphones are not selected as a playback device;
- codecs for audio and video files are not installed (in this case, the sound will not work in principle);
- The sound on your headphones or laptop is muted.
Connecting wireless accessories to mobile equipment currently does not cause any particular difficulties, since the trend in recent years is to make its operation easier as equipment becomes more complex. For this reason, I recommend abandoning wired devices in favor of those connected via Bluetooth. The sound quality here is at the same level, 15 meters of range is enough to listen to music without being near the device, and the absence of wires in general makes the thing more reliable, since the main damage to the headset is broken wires.
Additional Tips
In most cases, these manipulations are enough to solve the problem. But there are a couple more points that will help solve the problem of finding devices for synchronization via Bluetooth:
- If the wireless module on Apple or Android gadgets does not see available devices, try resetting the settings to standard. If this does not help, most likely the adapter is faulty and you need to contact service.
- The adapter works and turns on on the smartphone, a connection occurs, but no data is transferred. There may be a problem with outdated firmware. Update the software on your phone, turn on the radio, which will find available devices and exchange files.
- If a laptop with Bluetooth turned on cannot find a smartphone to sync and transfer data, the issue may be in the discovery settings on the phone. The fact is that smartphones have a time limit for connecting via Bluetooth. Perhaps you simply do not have time to complete the connection.
Instead of an afterword
We figured out the main reasons for connecting Bluetooth speakers to a smartphone or computer, and also learned how to fix them ourselves. If our recommendations did not help, then most likely the column is faulty and you should contact a specialist service center.
Bluetooth speakers are a very popular tool among different ages. Especially among young people. And it’s not surprising, because they are convenient and allow you to simultaneously pair your phone and listen to music while using it as usual. But when working via Bluetooth, various problems arise. The most common problem is that the phone does not recognize the unit. Let's figure out why this happens and how to fix these problems.