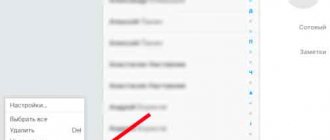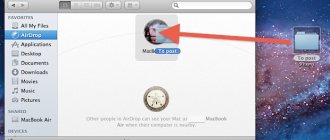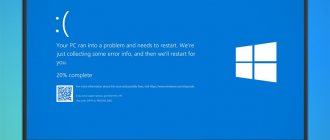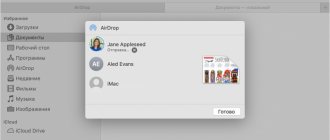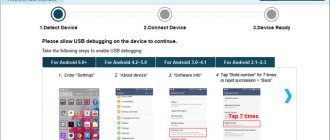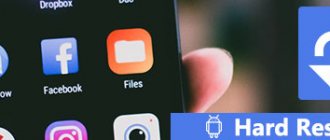Function AirDrop – an innovation in iOS 7, designed to facilitate the exchange of information and content between owners of Apple gadgets. The procedure itself AirDrop similar to the transfer of information via Bluetooth or via NFC-technology that is actively integrated into devices with the Android operating system.
The main advantage of exchanging data via AirDrop is that there is no need to connect your smartphone to 3G Internet - you don’t have to worry about the connection being too slow to send a file.
What is Airdrop on iPhone and why is it needed?
AirDrop first appeared on iOS 7. Before this, it was not possible to transfer files in this way. However, despite the operating system version, the technology is not present on all devices so far. So, you can use Airdrop on smartphones only version 5S and higher.
AirDrop can transfer files in two ways^
- In the first case, the same Bluetooth technology is used.
- Another method allows you to transfer files over Wi-Fi. But here it is necessary to take into account limitations. Both devices that are used in file transfer must be connected to the same Wi-Fi network.
The AirDrop function is present not only on smartphones, but also on Mac computers. To use it, you will need a device that came out later than 2009. This feature is not available on previous models.
The technology can also be used on the iPad. To do this you will need a fourth generation iPad, mini, Pro and Air. At the same time, the sequence of actions to enable AirDrop and transfer files will not differ.
The Airdrop feature has many significant advantages. But there are also disadvantages that the user has to put up with. All of them are presented in the table below.
Advantages and disadvantages
Fast data transfer
It is possible to transfer files without using Bluetooth.
You can only transfer to users who are in your contacts list.
The technology cannot be used on all Apple devices
In some cases, enabling a feature requires time and a large number of steps.
What is AirDrop and how does this feature work?
Apple positions AirDrop as the easiest, no-pre-configuration way to send a file from one Apple device to another. This communication technology uses the iPhone's Bluetooth and Wi-Fi module simultaneously to form a peer-to-peer network. Within this network, files are transferred in encrypted form, so this method of exchanging information is also secure.
Sharing data via AirDrop requires meeting the following conditions:
- Gadgets that exchange information are located close to each other.
- iCloud accounts are configured on gadgets .
There is no need to search for an available Wi-Fi network and connect devices to it.
The list of files that can be sent is limited: for example, music and ringtones cannot AirDrop The function makes it possible to share the contents of the built-in applications “ Contacts ”, “ Photos ”, “ Maps ”, and the Safari .
Not all Apple devices can use AirDrop
- iPhone 5 and subsequent modifications.
- iPad 4th generation.
- iPod Touch 5th and 6th generations.
- Mac computers running Lion OS.
Even if iOS 7 is installed on the iPhone 4th modification, the AirDrop is not available to its owner. Owners of Macs running OS X and Apple computers released before 2010 are also forced to do without AirDrop
How to enable Airdrop on iPhone through Settings
AirDrop on your smartphone can be enabled in several ways.
In the first case, you should go to the smartphone settings. This function is not in the first section, like Wi-Fi or Bluetooth. To access AirDrop, you need to open the General menu.
After going to Airdrop, a list of three actions will be displayed on the screen. They determine who can send files to a given device. The first item is “Receive off.” disables AirDrop on your smartphone. The next two steps enable the feature but define its configuration.
The “Only contacts” item activates airdrop and allows you to transfer files between users who are in the contact list. The “Everyone” option is configured to share media among all Apple devices.
You can watch how to enable AirDrop through your smartphone settings in this video
Receiving data
When you receive a file transfer, your iPhone will display a notification with a preview of the content. All you have to do is accept or reject it.
When you agree to accept the file, it will be saved in the same program with which it was sent. This is relevant for iOS 12 and older versions. Photos will be saved in the Photos application, sites will open in Safari, links to software will open in the AppStore.
When transferring to Apple products associated with a single Apple-ID, the protection window does not appear and the files are immediately sent to your second device. For the option to work correctly, make sure that on: iPad, MacBook, iPhone 10 and even an old 5S, you are logged in to the same Apple-ID.
The acquisition process on MacOS is similar. Reception from a device with a different ID will be protected, requiring the intervention of the device owner.
How to enable Airdrop on iPhone through the control panel
AirDrop can be enabled not only through settings. For convenience, the developers have added this function to the control panel. First, you need to figure out how to open this menu and where to look for the desired action.
The control panel contains the main commands that the user most often uses. So, there is no need to go to settings to access these features. Just open the control panel and select the appropriate command, for example, Wi-Fi, Bluetooth or AirDrop.
The control panel can be customized at the user's discretion. Add new features or remove unnecessary ones. To change parameters, you must:
- Open your smartphone settings.
- Here you should click on “Control Center”.
- To select the functions that should be in the control panel, you need to go to “Customize elements. management".
- After this, the screen will display a list of all the functions that can be included in the menu.
- To add an element, click on the plus in the “More controls” section.
- You can remove functions by clicking on the minus icon in the “Enable” section.
Here you can configure the order of the controls. To do this, you need to hold down the icon of three horizontal bars, which is located next to the function name. All changes are saved automatically. Just click on “Back” for the new settings to take effect.
The sequence of actions to open the control panel differs in different models of Apple smartphones. So, in iPhone X and newer devices, you need to swipe from the top right corner down. On iPhone 8 and older models, swipe up from the bottom edge of the screen.
In Control Panel you can access AirDrop. But this function will not be placed on the main screen. The user should select the network settings card, which is located in the upper left corner of the window. To get a full list of possible commands and access to AirDrop, you need to hold down this card until all functions are displayed on the screen.
By clicking on the “AirDrop” item, the screen will display a list of three commands, which are also located in the settings. Here you can enable the function for users who are in your contacts list, as well as for all devices. After clicking on one of the commands, the function will be activated.
How to return AirDrop
In fact, he hasn't gone anywhere. It's still in the Control Center, just a little deeper.
Step 1. Swipe up Control Center. Pay attention to the section with Wi-Fi, Bluetooth, etc.
Step 2 . Press harder on this window. If you don’t have 3D Touch, then just hold down the window. Additional icons will appear in front of you - AirDrop and Modem Mode.
Here is the coveted AirDrop switch. Turn it on and you can use it.
Owners of an iPad without a SIM card are a little luckier; they do not have a Cellular Data switch. And therefore, in its place is the AirDrop toggle switch.
How to use Airdrop on iPhone
With Airdrop you can transfer files between devices. But for this, smartphones must be connected to the same Wi-Fi network. Another way to transfer files is via Bluetooth technology.
To transfer a file, for example an image, you must follow the instructions:
- Open a photo that should be sent to another device.
- Click on the “Share” icon, which is located in the lower left corner of the screen.
- Select the appropriate contact from the list.
After this, the other user needs to confirm receipt. A window with two commands “Accept” and “Reject” will appear on the smartphone screen. To receive the file, you must select the appropriate command.
To transfer files, features such as AirDrop and Bluetooth must be enabled on both devices.
For more information on how to transfer files via Airdrop, watch the video
How to transfer files via AirDrop
To call the process of transferring files via AirDrop something complicated and inconvenient does not make things too intuitive and predictable. Moreover, the order of data transfer works the same everywhere - both when interacting with entertainment content and when surfing the Internet. You need to do this:
- Select the content to transfer, click on the “Share” button, which usually appears at the bottom of the screen (visually resembles a square with an arrow);
- In the list of options for data transfer that opens, find the “AirDrop” area, wait until the recipient understands the settings (turns everything on, sits closer, and gets ready to click “Accept” or “Decline”), and get down to business. The whole procedure will take no more than five minutes, and the amount of time spent depends on several factors - the type of files (links fly away in a second, and a video, for example, is converted to a specific format supported by an older generation iPhone or iPad), connection stability, size and even locations.
Transfer music, videos, photos via AirDrop to iPhone
After activating AirDrop, you have the opportunity to share content with Mac and other iOS gadgets. Using technology, you can share music, contacts, notes, videos, photos and other files. Through AirDrop, you can send files from any iPad or iPhone application that has the “Share” option and to any device from the “Share” list.
Instructions for transferring files:
- Open the application from which you want to send the file, for example, Photo.
- Select the item you want to share.
- Click on the “Share” icon (it looks like a box with an arrow coming out of it, or just the word “Share”).
- Click on the recipient's avatar when it appears in the AirDrop list.
If you want to send a file to someone with multiple devices via AirDrop, the avatar will be shown in the list several times. The name of the gadget will be shown under the avatars so that you can select the one you need.
Transfer a file to Mac via AirDrop
To send a file from a Mac via AirDrop, you first need to click on the “Finder” icon. The Finder window should have AirDrop listed on the left in the list of options. Click on AirDrop, after which the computer will begin searching for gadgets with the function enabled.
When the available devices are shown, you just need to drag the desired file onto the name of the device to which you are going to send this file. For convenience, move it to your desktop in advance.
Files sent to a device that is authorized in your iCloud account will be automatically received. If you send files to someone else, the recipient will see a pop-up window asking them to transfer the file.
If you want to send something from an application that you are using right now, the procedure is identical. Find the “Share” button and click on the square with the arrow. Then simply click on the recipient's name.
How to turn off AirDrop
Once AirDrop is no longer needed, you can turn it off. Just like for turning on, there are two instructions here. The user can disable the option through the smartphone settings or use the control panel.
In the first case, you need to open the iPhone settings. In the options window, you need to go to “General” and then to “AirDrop”. Three commands will be displayed on the screen; to disable the function, select “Off”.
To quickly disable airdrops, you can use the control panel. Just open this menu and go to the networks card. To gain access to all functions, you need to hold down this window. After this, the user needs to click on AirDrop and select the “Off” command.
If this function is constantly turned on, it may affect the battery charge. The smartphone will begin to discharge faster, so it is recommended to enable the option only when in use.
Also, do not forget that along with this function, Bluetooth is often turned on. This option greatly affects the battery charge. If the user does not want to quickly discharge his smartphone, Bluetooth should also be turned off after use.
Settings
You can find “Airdrop” not only in the control center. According to the standard, it is available in the section: “Settings” - “Basic”. It works exactly the same as in Control Center. Clicking on an option brings up a menu with three modes.
If “Reception is Off” is active and does not switch:
- Go to “Settings” – “Screen Time”.
- Click "Privacy Restriction".
- Tap to select Allowed Software and check if AirDrop works. If not, then activate it.
Changing the name in AirDrop on iPhone
The name in AirDrop is not tied to the name of the gadget, but to your Apple ID. Go to “Settings”, select “iCloud” and “Mail” (located in the “Add-ons” section). In the corresponding field, change the name, but do not forget that the name in iCloud mail may change.
Why AirDrop doesn't work and what to do
AirDrop allows you to quickly transfer files between devices. So, you can share photos, videos, contacts and bookmarks in the Safari browser. At the same time, the technology allows you to transfer files in a few seconds.
However, the airdrop does not always work correctly. In some cases, the user has problems with this function. Most of them can be solved on your own. The main problems and their solutions are described below.
Vyacheslav
For several years he worked in mobile phone stores of two large operators. I understand tariffs well and see all the pitfalls. I love gadgets, especially Android ones.
Ask a Question
Question to the expert
When sending a file there is nothing in the list of devices
First, you need to make sure that the AirDrop function is enabled on the smartphone that should receive the file and the “For everyone” option is set. You may also need to turn on Bluetooth. Also, the device must not be locked.
The transferred file does not open
The files that are sent must be able to be opened on a smartphone. This will not happen if the device does not support the format. For example, if a user shoots a video on a smartphone in a format that is not supported by older models, then it will not open when transferred.
Can't transfer file over Wi-Fi network
To transfer files you can use not only Wi-Fi, but also Bluetooth. If problems arise with the first technology, you can use the second. The feature must be activated on two devices for file transfer to take place.
4.4/5 — (28 votes)
What is AirDrop?
AirDrop technology allows you to transfer files via Bluetooth and Wi-Fi to your iPhone. This function allows you to quickly and conveniently send the necessary file to a person who is nearby. AirDrop is superior to SMS and email technologies in terms of security. A firewall with encryption capability is used to connect to iOS devices.
The function can replace some standard applications in iOS. This option is available directly from Maps, Contacts, Safari, Notes and Photos. This eliminates the need to open a new window and copy and paste information. There is only one condition - the user must know how to use AirDrop.
Starting with iOS 7, the feature uses a high-speed protocol and low latency. The option works for two nearby gadgets, provided Wi-Fi and Bluetooth 4.0 are turned on. These two options are enabled automatically when AirDrop is active.
It doesn't require iCloud technology to work unless you need to send information to someone in your contacts. In this situation, you must have the wallpaper registered to iCloud. In this case, the size of the transferred file is unlimited.
Possible problems when using AirDrop
Some users are facing various problems related to the feature itself or its operation. To resolve them, use one of the following instructions.
AirDrop disappeared
If the application icon and name are missing from the Quick Access Toolbar, follow these steps:
- Open the Settings app.
Open the device settings - Go to the "Basic" section.
Go to the “Basic” section - Go to the "Restrictions" subsection.
Go to the “Restrictions” section - In the “Allow” list, find the AirDrop application and move the slider opposite so that it turns green.
Grant permission for AirDrop - Reboot your device.
Reboot the device - Quick access to the application through the control center has been restored.
The icon is back in the quick access panel
Where to find Airdrop on iPhone
This technology is available on most modern iPhones (5, 5 s, SE and others), iPad and Mac devices. However, to use it, it must be activated on the device. First you need to see if there is a corresponding button in the Control Center and what its background is. To do this, you need to move your finger from bottom to top and a small movement at the bottom edge of the screen.
Where are the downloads in the iPhone and the folder where the files are saved
On the page that appears there should be a button that says “Airdrop”. If it is not there, you will need to go to the settings and then go to the “Restrictions” section. You need to find the corresponding line and activate the switch on the right.
Note! On recently purchased devices, the technology may be disabled by default. In this case, activation is carried out independently.