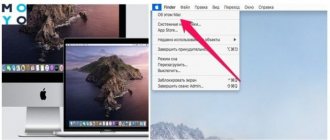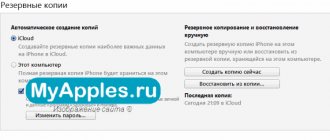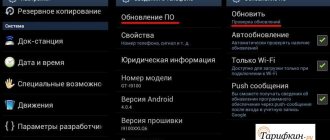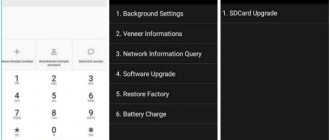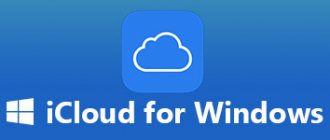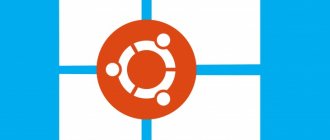In the field of media players, the most widespread, despite all the efforts of competitors, is still iTunes. Apple's brainchild offers convenient access to the user's entire media library, without having exorbitant system requirements. The ability to install the program not only on a computer running macOS, but also on Windows of various bit levels makes it practically no alternative. Let's look at how to install it.
How to install iTunes on a computer
System requirements of the program
Before installing iTunes, you should familiarize yourself with its minimum hardware requirements. This will make it possible to understand whether the utility is suitable for the user’s device. In addition, you will have the opportunity to decide to upgrade your PC.
iTunes requirements differ in what media files the device can ultimately play.
| Device/Media Quality | Standard quality | HD video (720p) | FullHD video (1080p) | 4K video (2160p) |
| CPU | Intel Pentium D with SSE support, 1 GHz | Core2Duo 2 GHz | Core2Duo 2.4 GHz | Core i3 3 GHz |
| RAM | 512 megabytes | 1 gigabyte | 2 gigabytes | 4 gigabytes |
| Video card | DX 9.0c compatible | Intel GMA X3000 | Intel GMA X4500D | Intel HD Graphics 400 |
| Screen resolution | 1024x768 | 1280x800 | 1280x800 | 1280x800 |
The given hardware configurations are capable of providing comfortable viewing of media files of different formats and decoding various audio elements. It is worth noting that the minimum supported sound card is any 16-bit integrated or discrete model.
In addition, there are two versions of the client for Windows computers:
- Desktop version – downloaded from the official website, installed and launched using standard tools of the program itself.
iTunes desktop version - . Exists only for Windows 10, can be obtained through the Microsoft Store.
UWP version of iTunes
They differ from each other only in the way they are obtained. The functionality, included codecs and supported file formats are absolutely the same and include:
- music – files with the extension WAV, MP3, OGG, AAC, AIFF and many others are supported. There is the possibility of hardware decoding of Lossless formats;
- video – MP4, 3gp, QuickTime and Apple's own M4V containers are supported.
And other derivatives of these two types. Through iTunes, you can listen and watch podcasts, follow TV shows, including Apple TV, and listen to various radio stations.
Next, we will discuss the differences in the installation process of these two versions and indicate the nuances that may arise during their operation.
How to install iTunes on your computer
iTunes is a practically irreplaceable program for all users of Apple mobile devices. Using this program, many basic operations for working with mobile devices are performed. For example, iTunes is used to download music, videos, photos, backup, restore, and more.
Due to such a wide range of features, many of our articles that focus on the iPhone or iPad mention the need to install iTunes. But not all users know where to get this program and how to install it on their computer. Therefore, we have highlighted this issue as a separate material.
Step No. 1. Download the iTunes installation file from the official Apple website.
To install iTunes on your computer, you need to start by downloading the installation file. To do this, go to the website https://www.apple.com/ru/itunes/download/ and select the 32-bit or 64-bit version of the program. The bit size of the program depends on the version of Windows you have installed. If you have a 32-bit version of Windows installed, then select the 32-bit version of iTunes. If you have a 64-bit version of Windows, then, accordingly, choose the 64-bit version of iTunes.
If you don’t know what version of Windows you have, then press the Windows-Pause/Break key combination or open the “Control Panel” and go to the “System and Security - System” section. A window will open with information about your system. Among other data, the bitness of your operating system will be indicated here.
If you still can't figure out what bit size your version of Windows is, then just download the 32-bit version of iTunes, it should work anyway.
Step No. 2. Install iTunes on your computer.
After you have downloaded the installation file, you can begin installing iTunes on your computer. To do this, run the downloaded file and click on the “Next” button to begin the installation.
After this, a screen with settings will appear in front of you. Here you can enable or disable adding a shortcut to your computer's desktop, using iTunes as a player, and automatically updating iTunes. Here you can also select the iTunes language and the folder in which it will be installed. You can change all these settings at your discretion. If you don’t understand this, then just click on the “Install” button.
Next you need to wait until iTunes is installed on your computer. This may take about 1 minute.
At the end, you will need to finish installing iTunes by clicking on the “Finish” button.
At this point, the iTunes installation is complete, you can start setting up and using it.
Step No. 3. Launch and configure iTunes.
Once iTunes is installed on your computer, you can immediately start using it. If iTunes does not launch after installation, then launch it manually using the icon on your computer desktop or in the Start menu. When you launch it for the first time, a window with a license agreement will appear, read it and click on the “Accept” button.
After this, you will be asked to agree to send information about your media library to Apple. If you agree, then click on the “Accept” button; if not, then click “Cancel”.
After this, the main iTunes window will open in front of you, ready for use.
In principle, once installed, iTunes does not require any configuration. But, if you spend a few minutes on the initial setup, it will save you time in the future. To get started, open the Account - Sign In menu and sign in using your Apple ID.
If you don't use Apple Music, you can turn off this feature in iTunes. To do this, open the “Edit – Preferences” menu and in the window that opens, disable the “Show Apple Music features” option.
It can also be useful to turn off iTunes automatic syncing with connected devices. To do this, in the same settings on the “Devices” tab, you need to enable the “Prohibit automatic synchronization of devices” option.
If you do not do this, then every time you start iTunes will try to synchronize the connected devices, which may not be convenient if you connected the devices just to recharge them.
See also:
- How to completely remove iTunes from your computer on Windows 7 or Windows 10
- How to Sync iPhone with Computer via iTunes
- How to Connect iPhone to iTunes on Computer
Using the application
After successful installation of the program, you can start filling your media library, playing media, and performing other tasks. To download objects, select the desired section (Music, Movies, etc.) and drag it into the window. Another way is to find the “File” section in the menu and select the “Add file\folder” command.
You can transfer objects from the database to the gadget's memory using synchronization. In the application, click on the iPhone icon and the “Sync” button. Next, select the type of synchronization - individual objects or the entire media library.
If information has been lost on your gadget, it can be restored using iTunes. Copies of data are stored on the hard drive. Over time, new versions appear and the installed program should be updated. To do this, you can simply delete the old one and download the new version. Another way is to update the application via Update. To do this, launch it and select “Updates” from the “Help” menu. Then the search for new versions begins and, if they are available, a dialog box appears with the question “A new version of iTunes is available. Should I download it now? Click the Download button. Or use the video instructions below.
Videos and films
Video files are available in the same section when you go to the appropriate category. All available films and TV series that have already been released in theaters or on TV screens will be presented there.
It's easy to add the selected movie to your Media Library. To do this you need to buy it.
TV shows can be viewed in the Library after adding the selected files. Not only genres will be reflected there, but also unwatched episodes.
Music
Any audio files of the media player are presented in the “Media Library”. You can add them there from the store.
In purchase mode, the user can select the type of file to be searched. For music, you can also select genres or use the search by track title/artist name in the upper right corner.
You can purchase either an entire album of your favorite artist or an individual track.
Any added, that is, purchased files will be reflected in the user gallery. They can be downloaded for offline access. By logging in to your Apple ID on any device, you can log into your profile and use the service with a previously subscribed subscription - free trial or paid.