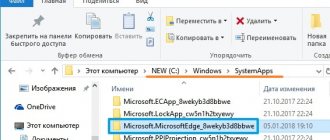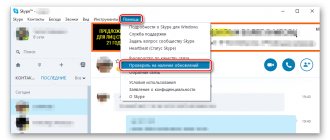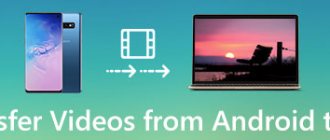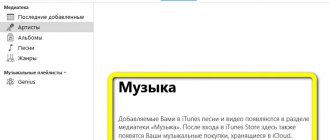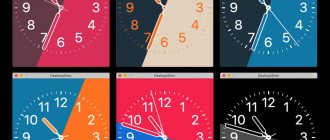I have a regular desktop computer with Windows on board, and I use it periodically. This is, say, a gaming machine, and also just a vestige of the past, which I don’t want to get rid of yet.
Sometimes I work on it and quickly remember how good it is to remain within the Apple ecosystem. Take the same AirDrop: two taps - and files from the iPhone or iPad almost instantly fly to the laptop and back, without any cables.
On Windows, doing something like this turns out to be EXTREMELY problematic. AirDrop protocols are closed, and I don’t want to use third-party transmitter programs, it’s unsafe (especially for Windows).
Therefore, if you need to quickly transfer several files from a Windows computer to your iPhone, or transfer something from your iPad to the computer itself, you have to do something terrible. Like transferring files first to Telegram to your “saves”, and then downloading from the desktop client.
But there is a solution tens, if not hundreds of times simpler. It only takes a couple of minutes to set it up once. And after that you will have something similar to AirDrop.
You don't need any skills to do this. We don't even need Teams.
What you need
▪ a computer on Windows 10 (I suspect that a couple of previous versions will do)
▪ any device running iOS or iPadOS, preferably with iOS 14 or later firmware
▪ local Wi-Fi network (a wired connection to a PC is also suitable if, as a result, this PC connects to the same local network with the iPhone or iPad).
That is, we take the iPhone in our hands, sit down at a computer with Windows - and off we go.
Ways to transfer files from iPad to computer and vice versa
How can I transfer photos and videos from my iPad to my computer (and vice versa) if I don’t have a USB cable at hand? You can use the Internet.
By the way : in order not to lose the manuals, you should immediately save the article in your bookmarks.
How to download movies and more to iPad from computer via iTunes?
iTunes is software specifically designed for copying media files from iOS devices to Windows PC and Macbook. All that remains is to find out how to transfer a movie or photo to an iPad from a computer using this program.
How to set up ultra-easy file transfer from Windows to iPhone and iPad (and vice versa)
You can name the folder whatever you like, but I recommend using the Latin alphabet.
1. On a Windows computer, create a folder that will serve as a “dump” for files intended to be transferred or downloaded from iPhone and iPad.
I named mine iPhoneShare and placed it on my Desktop.
2. Right-click on the folder and select Properties from the drop-down menu. In the tabs of the window that opens, click on Access.
3. In the Sharing network files and folders section, click on Sharing...
Your login will be here. Remember it for point 8 of the instructions.
4. In the window that opens, remember what is written in brackets in the Name submenu. This is your full Windows account login and we'll need it soon.
Then click Share.
This is the network address of your folder; you need to remember it for step 7 of the instructions. It's better to take a screenshot or photograph.
5. In the window that appears, remember the network address to access this folder. It is written in light gray font.
The window can be closed, or you can temporarily leave it open so that you have something in front of your eyes to copy the path in paragraph 7 of these instructions from.
6. We take the iPhone or iPad in our hands. Open the built-in Files application. If you deleted it, you can download it again from the App Store.
In the upper right corner, click on the ellipsis icon, and in the drop-down menu, tap on Connect to server.
Here in the Files application, enter what suits you best: either access to all Windows Public Folders (if there are many of them), or only to a specially created one (then you need to enter the full path).
7. We write one of the following in the Server item, checking the address that was specified in Windows at step 5.
▶ if you want to access all Public Folders on Windows at once, then write only part of the network access path, adding the text .local at the end without a space:
smb://*path-to-first-slash*.local
For example,
smb://DESKTOP-VASYAKRASAVCHIK.local
▶ if you want to access only the newly created folder, then write the entire access path and add the text .local at the end (again without a space):
smb://*all-the-way-to-the-folder-as-wrote-windows-for-you*.local
For example,
smb://DESKTOP-VASYAKRASAVCHIK/Users/Vasya/Desktop/iPhoneShare.local
▶ if you want to access all folders through the IP address of your Windows PC, then go to Settings, Network on your computer, click on the active one and remember the current IP address of the PC (IPv4 address line). This is the address we write in the Server line on iOS (for example, 192.168.0.98).
But in this case, remember that when you change the computer’s IP address (this often happens when the PC is connected via Wi-Fi), you will have to repeat this instruction again from the sixth point to the last.
Here enter your full Windows account login and password.
8. In the next window on your iPhone or iPad, select As a registered user, and in the menu below indicate what you remembered in paragraph 4 of these instructions:
▪ Name: this is your Windows login ▪ Password: this is your Windows login password
9. Click Next in the upper right corner and wait for connection.
If after some time an error appears about the inability to find the server, then check the correctness of the address you specified in step 7 of the instructions, and also try to remove .local from its end. If the error says that the password or login is incorrect, then you have entered the wrong name or password.
Now here you can open cloud folder in Windows.
10. If everything worked out, you now have a Sharing submenu in the Files application.
This is access to files on Windows, as well as any other cloud folders with files within your network. You open it and see what is in the folder on your computer with Win. You can also throw any files there.
Set up FileApp on your iOS device
Before you can start transferring files, you need to set up FileApp on your phone. To get started, download FileApp from the App Store. After installation, open the application.
FileApp doesn't deal directly with files on your phone or in the cloud. Instead, he works as an intermediary. If you want to transfer files from your iPhone to PC, you need to import them into FileApp first.
It's awkward, but necessary. If you allow a friend to download files from your phone, you don't want them to see everything on your phone—just the files you want to share.
Share files from your iOS device
Once you've installed FileApp, you're ready to start sharing files. You can start by importing any files you want to share from your device.
Do this by clicking on the plus sign in the top right corner of the application. Here you can create folders, insert files, or import them from the Camera or Photos apps. Import The icon allows you to import any other files into FileApp. In this section, you can also download any files you have shared from PC to your iPhone.
When you're ready to share, tap the icon in the top right to go to the main FileApp menu and then tap File Sharing . Tap the toggle switch at the top to turn on sharing .
Below you can change your username and password. This is what you will use to log in from your PC. The following are basic instructions on the various methods you can use to share files from your PC.
Transfer photos to tablet
If the amount of memory allows you to use the tablet as a storage place for all your personal photos, then you need to know how to copy photos from your computer to your iPad. For the most part, you can't do without iTunes here:
- Create a separate folder, copy the images to be transferred into it;
- Connect the tablet to the PC, launch iTunes;
- Go to iPad - Photos - Sync photos from...;
- Go to the folder that you previously created and select the photos you need;
- Click Apply. After this, file synchronization starts.
Attention! First perform all actions in a folder on your PC - create folders, add/delete photos, change the content structure. And only then try to download the photo to the iPad. The fact is that with each synchronization, previous files are deleted from the device.
How to delete a photo from iPad?
The iOS interface is unusual for those who work on a PC. And it’s not always clear how to delete photos from iPad. To erase a photo from the gadget's memory, follow the instructions.
- Go to the gallery. Select the images you want to get rid of.
- Click on the trash can icon (similar to the “Delete” button). There are no more photographs. And you didn’t even need a computer or iTunes for this.
The iPad has a good camera that can take amazing pictures. But many of its options are not obvious. When working with photos on this device, you can’t do without tips.
What file hosting and storage services do you recommend?
We use iTools
This application is the best way out of a situation where you need to move not files, but a folder to the iPad’s memory. This cannot be done using the application described above. To implement this task:
- Launch iTools. go to the applications section, find Documents and click on the button with the folder.
- Go to the folder of the same name and import any necessary folders from the PC.
Transfer files over Wi-Fi
Also, owners of iOS tablets and smartphones can use such an original method of transferring files as copying them using applications that support data transfer via Wi-Fi. The algorithm of actions in this case looks like this:
- Enable the Wi-Fi Drive function (depending on the application it may have a different name).
- We launch the IP specified by the application in the browser on the computer.
- Copy the necessary files.
Cloud storage
With cloud storage, you can transfer pictures to any device. You will have access to your data wherever there is internet. Some of these services provide download links. This is the most convenient way to import and export images. To understand how to transfer photos from an iPad to a computer, you don’t need to understand the functions of iTunes.
To do this, use file hosting services. For example, DropBox. If you install this application on your tablet and PC, you can move data freely. No need to sync anything. Just copy them to DropBox and they will appear on all other devices. Provided there is access to the network.
Using iPad as a flash drive
Many users have no idea. But an Apple tablet can be used as an ordinary flash drive for storing or copying information. To do this, just connect the gadget to your computer, go to Windows Explorer and move the necessary files to the tablet’s memory. Thus, our iPad will act as a very expensive, but ineffective flash drive.
This method of data storage has one very important drawback - without jailbreaking, there will be no access to files transferred in this way on the device. That is, in this case, the iPad can only act as a flash drive for transferring files between PCs. If a jailbreak is installed on the device, then this method of copying data is the fastest and easiest.
Non-standard solutions
Some users do not want to calmly accept the restrictions imposed by manufacturers and choose their own path. To gain public access to any files, you need to do a Jailbreak, after which you will need to install a specific application. Among the most common file managers for iPad are:
- Documents 5;
- iTools;
- FileHUB;
- iFunbox.
Finding out how to download a file to an iPad using a specialized file manager is quite simple - after launching it, you just need to find a mobile device connected to your computer and open its contents. In some apps, you'll also need to select the Documents section to get unlimited access to content used by different apps on your iPad. There are many advantages of recycling file managers - they make it possible to create new folders to conveniently group multimedia and other files, allow you to search, and also significantly speed up the process of data transfer. By the way, you can use them without Jailbreak, but in this case your tablet will become a large flash drive on which you can transfer information, accessing it exclusively from your computer.
Documents 5 is one of the most common file managers for iPad
But still, using file managers for iPad is associated with unpleasant moments. In particular, it is quite easy to accidentally delete a system file, without which normal operation of the firmware is impossible. After this, you will have to reinstall the operating system, risking losing the information saved on the device. In addition, in some cases, file managers may not be able to access the necessary data - this usually happens if the developer of a particular application has decided to impose additional protection on the content used in it.
It is also necessary to say that installing a file manager on your computer does not eliminate the need to use iTunes. Without this application, you won’t be able to work normally with your gadget, especially if you want to reinstall the OS or solve other problems. Therefore, it is advisable to leave the disposal of file managers as a last resort, when using traditional methods of file transfer is impossible or extremely inconvenient.
iCould
iCould has a Photo Stream feature. With it, images from the tablet are automatically sent to all iOS devices and the computer if a Wi-fi connection is available. To enable this option, do the following:
- Go to iPad settings.
- “Photo and camera” item. It is located in the same block as “Music” and “Video”.
- You can enable photo stream and media library.
- Install iCould on PC. Go to C:\Users\[Username]\Images. A “Photo Stream” or “iCould” folder will appear there. Open it. If you copy the photo to Uploads, it will end up on the tablet.
Here's how to transfer photos from iPad to computer using iCould:
- Open the gallery.
- Select the file.
- At the top there is a pictogram in the form of a square with an arrow. Click it.
- In the menu that opens, select “Photo Sharing.” Come up with an album title. Specify who can view it. When you publish an image, it will appear on your PC in the iCould/Common folder. You can always remove it.
Using cloud services
Today there are a huge number of different cloud services, ranging from Yandex.Disk to Dropbox. It is worth noting that if the Internet is available, this method of storing the necessary information for the purpose of using it on the iPad is the most optimal, since it does not require allocating space in the memory of the Apple gadget.
All that remains is to choose the most convenient service, download its clients for PC and iPad and synchronize the necessary files and folders.