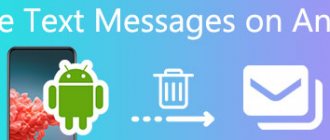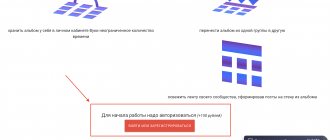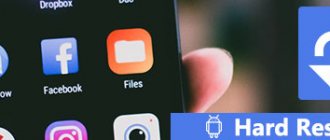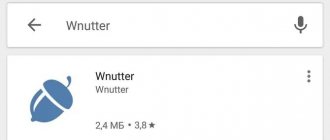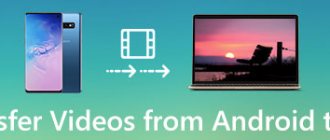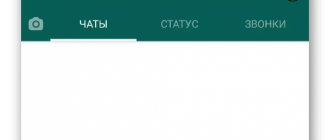Short review. This article will teach you ways to transfer text messages from Android to computer. You can also learn how to transfer SMS on Android easily. Just read on and you'll discover a super easy method that's right for you!
Nowadays, we use Android phone as a tool for communication and entertainment. We send and receive messages every day, some of which are important or confidential and we don’t want to lose them. If you accidentally pressed the wrong button and lost important messages, it's too late to regret what happened. How to prevent such a “tragedy”? You just need to transfer text messages from Android to computer and backup in advance.
- Method 1: Transfer text messages from Android to computer.
- Method 2. Backup all SMS from Android to computer in one click
- Method 3: Export Text Messages from Android to PC Using Other Tools
- Method 4. Apps to move Android messages to PC.
- Bonus: How to View and Import Exported SMS on PC?
How to selectively save text messages from Android to computer?
MobiKin Assistant for Android (Windows & Mac) allows Android users to transfer messages on their mobile phone to computer securely, quickly and professionally with very simple steps, and will free up more space on Android devices. You can transfer selected messages or the entire folder to your computer as you wish. Now let's take a quick look at the main features of the application:
– Transfer or copy text messages from Android to computer in 5 different formats such as CSV, HTML, TEXT, BAK and XML.
– Recover or import texts from PC to Android in a few clicks.
– Send and reply to text messages directly from your PC.
– Remove unwanted messages from Android.
– Backup other types of data to your desktop computer, including contacts, apps, photos, etc.
– Supports a wide range of brands such as HTC, Samsung, Motorola, Sony, ZTE, LG, Huawei, Dell and many other Android phones.
Step 1: Connect your Android phone to PC.
First of all, you need to run the installed program and use a USB cable to connect your Android phone to PC. Then you should start USB debugging on your phone. Here you can go to the onscreen prompt, click on it to learn how to enable USB debugging on different Android OS.
When your phone is recognized by the program successfully, your phone's parameter information, phone model, system version and storage capacity can be seen in the window as shown below.
Step 2. Preview and start sending SMS
Select the "SMS" button on the left panel. All SMS messages on your Android phone will be shown in the right panel. Browse them directly in the program and then find the one you want to create. Then click the "Export" button and select the appropriate format to save the text messages needed for your computer.
Using Google's service to receive messages
To send and receive SMS on your computer, you can use the service from Google. You do not need any special knowledge to use it. The web version of “Messages” synchronizes with the gadget and helps you receive and send SMS with text and pictures.
The user only needs to install the Google Messages application on his smartphone.
Quick access is possible via the link messages.google.com, where you will need to consider the displayed QR code as your device.
After some time, a connection with the smartphone will be established and the service interface will open in the browser. The window will display messages already received on the device, and will also contain a window with the “Send” command.
Please note that the service itself is free, but the cellular operator charges for SMS money from the phone balance, according to your tariff.
To avoid having to enter your credentials every time, you can agree to the service’s “remember this computer” offer.
The Messages service works in all browsers. Using the resource, you can send pre-typed text, emoji, pictures, links.
The owner of a cell phone, before receiving information, can set the “Messages” application on his phone as the default, then full synchronization of data will occur on the website and on the gadget.
Backup Android messages to computer in one click
As an advanced feature, MobiKin Assistant for Android provides a one-click backup and restore feature that allows you to directly backup all message folders to your desktop computer. So if you want to transfer your entire message folder to computer for backup, you can also use the feature of this program to easily achieve your goal. Detailed steps:
Step 1: Download and install the program on your PC.
Of course, the first thing you need to do is download and install the software on your computer and then connect your phone to your PC using a USB cable. After that, you should go with the on-screen prompts to recognize the connected device.
Step 2: Back up your messages folder on your PC.
On the main interface, you need to click on the “Super Toolkit” option in the top menu and then select the “Backup” option. After this, a window with several categories will appear. Simply o or another folder you want to create and click Browse to choose where to store your files. Finally, you can simply click "Back" to start the backup process.
Help from free utilities
Backup to Gmail
Backup to Gmail is one of the best applications for backing up the information you need. First of all, create an account with Google and install the program. After logging in, click Restore. As a result, messages are duplicated on the PC.
Holo Backup
Thanks to this assistant, you can easily create a backup copy of SMS, but since the algorithm is not automated, you will need to do everything yourself.
G Cloud Backup
The program does not interact with applications, but it will allow you to copy photos, videos, audio and messages. Create a GCloud profile. You will have one gigabyte of memory at your disposal.
SMS Backup+
The service automatically synchronizes with Gmail. You can only save messages and call logs. All groups of information are marked with tags. By applying the settings, you determine how often copying will occur.
Using special apps helps you transfer SMS from Android to PC. You've already learned what you can use to save important information.
Source: https://itportal.pro/soft/630-kak-perenesti-sms-s-androida-na-kompyuter.html
How can I export text messages from Android to PC using other tools?
Mobile phone manufacturers have released Android devices such as Samsung Galaxy, HTC One, LG Optimus, Sony Xperia and so on. You can find the corresponding official management tool from brands like Samsung Kies, HTC Sync Manager, LG PC Suite, Huawei HiSuite, Sony Xperia Companion, etc. for your model.
These tools will help you easily transfer Android messages to your computer, but each tool is only suitable for a specific brand of device. For example, you cannot use Samsung Kies to backup HTC PC text messages because Samsung Kies can only be used on Samsung devices.
Moreover, you may also need to check the supported file types of each official tool before using it.
Where are messages stored on your phone?
SMS storage in Android is carried out on the internal memory of the device in a protected area. To access it, you will first need to unlock the Superuser profile on your smartphone and install a file manager that can work with the system directory.
Interesting materials:
What kind of program is that shows how you are recorded by others? What is Link Sharing program? What kind of program is Mail Ru Updater? What is mcafee security plus program? What is mcafee security scan plus program? What kind of program is McAfee? What kind of browser manager program is it? What is the MI Community program? What is the MI Credit program? What is the MI Drop program?
Apps to move Android messages to PC
In recent years, more and more people are using special applications to control their devices, because it is very convenient. So here you can find a highly rated SMS transfer app like SMS Backup & Restore and SMS Backup+ on Google Play Store and use it to perform the transfer. With the help of this kind of application, the transfer process will be much easier. Let's take SMS Backup+ as an example!
Step 1: Download and install the app on your phone
Undoubtedly, the first step is to download SMS Backup + App from Google Play Store and then install it properly on your Android phone.
Step 2: Backup SMS to Google
After that, you launched the application, check the Connect box and select your preferred Gmail account. You then need to choose whether to start a full backup of all current messages on your device or skip the initial backup. If you tap Backup, the app will start backing up all currently saved messages on your phone. But if you click "Skip", all messages on your phone will be marked as already reserved and will be ignored. After skipping a full backup, you can click Backup to save only selected messages.
Method 1: SMS Backup & Restore
The first option we want to consider involves creating a backup copy on the phone itself and transferring it to a computer. As an example of such software, we will use SMS Backup & Restore, available for free on the Google Play Store.
- After launching the application, click “Get Started”, then grant all necessary permissions.
Choose what exactly you want to save: SMS and calls or just SMS.
The “Advanced settings” item allows you to set the saving of media files in all messages or only in some of the selected dialogs.
Next, select an account and give the application permission to operate.
Now click "Save".
When you return to the previous screen, tap “Next”. Saving an SMS backup to your phone follows a similar algorithm - first activate the desired switch.
Next, configure the location of the finished file—it is recommended to select an easily accessible custom folder—and click OK.
On the next screen you can configure automatic archiving of SMS messages.
If you synchronized your backup with a cloud service, to save it to your computer, simply go to your storage and download it from there.
If the copy is downloaded locally, connect the smartphone to the computer, open its internal memory, go to the folder installed in the previous step and copy its contents.
SMS Backup & Restore is a simple and convenient solution, but it requires the Internet to work.
How to view, import and exported SMS on PC?
Now is the time to learn how to view and import exported SMS. It's easy! You just need to find the SMS folder on your computer and then use Assistant for Android to import them from your computer to your Android phone.
Here's how to do it:
Step 1. View/Download SMS on PC
If you copied the messages to your computer directly, you can simply open the folder to view the messages. But if you have copied texts into Gmail or other emails, you can log into your account and download the attached file.
Step 2: Import files from computer to Android.
After confirming your saved messages, you can start importing them to your mobile phone. Just launch Assistant for Android and then connect your device to your computer and recognize the connected phone. You can then select the "SMS > Import" option to sync the messages.
Video
To complete the picture, we have also prepared a thematic video for you.
Data synchronization on Android devices is somewhat one-sided - basic capabilities allow you to save application data, contacts, calendar entries and notes. As for SMS messages, their storage is not provided in the basic capabilities. How to transfer SMS from Android to Android if you want to buy a new smartphone or tablet? How to avoid losing all messages from your old device?