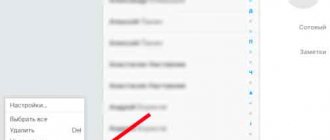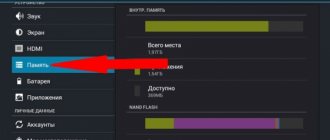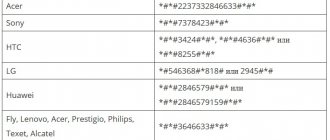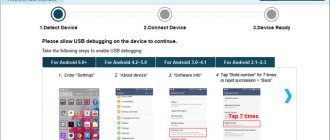Android phones have several types of reset such as hard reset, soft reset, factory reset and others.
For ordinary people, these concepts are quite complex, not to mention their operations.
In this article, we will talk about how to hard reset an Android device in detail. And to help you understand this clearly, we are planning to compare soft reset and hard reset in this tutorial, including their concepts, features, and workflows.
If these concepts give you a headache or you're having trouble with your Android phone, you'll find our guides helpful.
- Part 1: Soft Reset VS Hard Reset
- Part 2: How to do a soft reset on Android phone
- Part 3: How to do a full Android reset (Factory reset)
What is Reboot on Android?
What is the usefulness of the Android Reboot feature and how to activate it?
Reboot is a process of rebooting a device aimed at freeing up RAM and speeding up its operation. Also, “reboot” means rebooting and then entering Bootloader mode. This feature is intended for advanced users and developers who understand the intricacies of working with the Android operating system.
By the word “Reboot”, users began to mean different things, so the “reboot” process was divided into several different procedures. Let's look at the most important ones.
Ways to enter Recovery mode
On the device itself
Standard method. The principle of entering Recovery Mode is the same for all devices - when you turn it on, you need to hold down several buttons. Most often this is volume up, but the following options may also occur:
- Samsung - power on + volume up + Home.
- LG - power on + volume down.
- Google Nexus, HTC - power on + volume down, then tap Recovery.
- Certain Lenovo, Motorola models - power on + volume up + “Home”.
- Sony - power button, after double vibration, hold down the volume up.
If for some reason you cannot enter Recovery Mode using standard means, try checking the instructions. The listed combinations are valid in almost all cases and will work both to enter the standard recovery menu and the custom one. In addition, you can start recovery mode even when the tablet does not boot or the system freezes.
If you have root rights, you will need the Terminal Emulator application installed (https://play.google.com/store/apps/details? >
Via computer
A prerequisite is that USB debugging mode is enabled (Settings - For developers - USB debugging, or select the appropriate item when connecting to a PC). Therefore, if this mode was previously disabled, the tablet will not start and you will not be able to use it.
You will need the ADB Run program (https://cloud-androidp1.in/Android/PC/Project_Site/AdbProgramm/), a cable and a working device.
- Connect your device to your computer.
- Launch the ADB Run program.
- In the program menu, press 4 and then 3 in sequence.
The device will reboot into Recovery Mode. You can perform the procedures you need.
Reboot - reboot the phone
Restarting the device to free up space in RAM. The easiest process possible: just hold down the lock button for a couple of seconds and select “reboot” in the window that appears.
The effectiveness of such a reboot is approximately equal to manually closing all background applications and then clearing the RAM using additional methods.
Meaning of the word
Most often, the term is used in relation to gadgets. It happens that you need to restart your computer. This is done in order to complete the installation of the program and get rid of errors or viruses.
A person does not need any system administrator to understand the mechanism of rebooting a computer. Just click on the “Start” button and select “Restart”.
There is also an alternative method. You can press the “Ctrl-Alt-Delete” key combination twice in a row. This method can be used to fix software from bugs.
Start panel on desktop
Fun fact: Many teenagers call the computer cackle. This word is especially often used in relation to outdated devices.
Reboot to Bootloader
Reboot to bootloader - enters the operating system management menu, which is recommended for use only by advanced users. The Recovery section allows you to install different firmware and versions of Android, gain access to root rights, remove any software, return the phone to factory settings, and much more.
To use the “Reboot to Bootloader” function, you need to turn off the device, and then hold down the lock and volume down button. This mode may be blocked on some devices.
Examples of using the term
Users have to regularly reboot another favorite gadget, their mobile phone. Essentially, the main method is the same: hold down the power key and select the “Reboot” option.
However, sometimes it becomes necessary to completely reset the system. This helps clear memory and get rid of viruses. To do this, you can contact the service with one simple phrase: “reboot system now.”
You can do this procedure yourself. Just open a special menu. This can be done by pressing the lock and volume down keys at the same time. A special menu will open. When you select “restart system now,” the screen will go dark. After some time, the phone will start up and be as good as new, only factory settings and applications will remain.
Android that may need a reboot
This tricky word is loved by techies and programmers. After all, for them this slang has become professional jargon. Therefore, it is almost natural to hear from one of them the phrase: “Rebooting the system is not a problem for me.”
Hard Reset - full reset
“Hard Reset” - rollback the phone to its factory state. When performing a Hard Reset, absolutely all data on the device is deleted - applications, contacts, photos, etc. At the end of the process, the smartphone returns to factory settings, as if it had just been printed and taken out of the box.
To use this function, you need to go to the settings menu, select “reset” (depending on the version of the operating system and manufacturer, the names of the functions may vary). In a special section of the settings, you need to select the option “reset data”, “erase everything” or “delete all content”.
The function is useful in cases where a problem has arisen with the device that cannot be solved in other ways. You also need to reset the settings when selling the phone to another person. All the details about Hard Reset on Android are in this article.
Source
Recovery on Nexus
With the device turned off, hold down the following key combination: volume down and on/off (power).
Now find the Recovery option and go to it by pressing the Power button.
That's all. Next, go to those sections of the system that interest you - depending on the purpose of launching this menu.
What is Reboot on Android?
All smartphones and tablets running the Android operating system have many hidden options and features. As practice shows, to access most of them you cannot do without root rights. But what is Reboot on Android? How is this word translated into Russian? You can find answers to these and similar questions further if you carefully study the presented material.
Why you should reset Android to factory settings as a last resort
Many people are thinking about how to reset their phone to factory settings - Android makes this quite easy. But not everyone knows exactly what settings will be reset. The answer to this question is: absolutely everything. This will include the removal of all third-party applications that were downloaded from Google Play or other sources.
But the most important thing is that as a result of the reset, contacts, SMS messages, notes and even photos from the corresponding folder can be deleted.
Therefore, first you need to take care of saving all the data you need, i.e. make a backup of your phone data. Pictures can be moved to a folder on the memory card, and synchronization with Google can be used to save contacts and SMS.
Of course, all this can only be done if the smartphone functions more or less stably. If the operating system does not want to start, then it’s time to think about how to reset Android to factory settings using buttons, and not about saving contacts and images. Fortunately, to reset, you really don’t need to go into the operating system settings—special manipulations with the physical buttons are enough, as you will see as you read the article.
We recommend that you remove the memory card from your smartphone. Typically, a reset only erases data from the internal memory. But why not play it safe?
You can also delete your Google account before performing the reset. Otherwise, at the end of the process, the system will ask for a login and password strictly from the account that was on the gadget before the reset. This may come as an unpleasant surprise for you. In fact, this serves as protection for the smartphone against thieves - they will not be able to use the device normally even after the reset has been completed. Only service center employees will be able to unlock a smartphone without data from a Google account. But first they will ask for documents confirming your purchase.
How to reset settings to factory defaults through the phone menu
If the operating system somehow functions, then the easiest way is to use the “Settings” section. In it you can find the corresponding subsection containing a virtual button that starts the reset process. More specifically, your actions should be as follows:
Then all that remains is to wait for the process to complete. Its duration depends on the processor power, the amount of built-in memory and some other factors. When the process is completed, the operating system will appear in the same state as you saw it in immediately after purchasing the smartphone.
Reset your Android smartphone to factory settings using buttons
As mentioned above, sometimes the user makes Android completely inoperable. For example, the operating system, as a result of some actions, can be turned off while it is loading. Or the smartphone may not respond to your actions at all. In such cases, a reset using physical keys is required.
The specific implementation of this factory reset method depends on the model of your device. Here we will talk about how the reset process is launched on smartphones and tablets from the most famous manufacturers. But if your device was created by some other company, you will have to experiment. After all, modern smartphones have very few buttons, so one of the combinations is bound to be correct.
Your first action is always the same: you need to completely turn off the device. If the device is already turned off, then you should next visit the Recovery mode. But for this, different combinations are already used.
Lenovo
On devices from this company, you need to hold down both keys responsible for changing the volume level and the power button. If this is how only the Android operating system starts, then try holding down the power key instead when the smartphone is turned off. But as soon as you feel the vibration, release these buttons and press the volume up key several times.
What is Reboot on Android phone?
And let's start with the fact that Reboot is a reboot of the device, and this is how the term is translated from English. Finding such a word is not difficult, because all you need to do is hold down the mechanical power key of your smartphone until a special menu appears. And directly in it there is a line “Restart”, which allows you to clear the RAM and end all background processes.
For example, this procedure is often performed if some errors are detected or the phone freezes. But the concept of Reboot can also be found in other sections of an Android smartphone. To do this, you will need to completely turn off your mobile device, and then hold down the power button and volume down key to go to the Recovery menu.
There are many different items there, among which it is easy to find the Reboot System Now line. If you use this option, the smartphone will reboot as usual and exit the Recovery menu. For example, this action is performed after resetting the phone to factory settings or installing new firmware.
What's in the Recovery menu
This menu contains the following sections:
- Reboot system. When you click on this item, Android will reboot in normal mode. In case you just went into Recovery out of curiosity, use this command to exit.
- Apply update from. This section is used to update installed firmware from an existing distribution, install patches, etc. In this section, you can select the type of update from the following list: 1) Internal storage - from an existing option, including from system memory, file storage, card memory; 2) External storage - from some external device; 3) Cache - from the internal system cache.
- Backup/Restore. Each device stores a backup image of the system. When you click on this item, recovery from this image will be started. That is, the system will be completely updated to the state it was in after purchase.
- Wipe cache partition. The contents of the system cache will be completely deleted.
- Wipe data|Factory reset. Selecting this item will allow you to reset all settings made by the user over the entire period of operation. The device will completely return to its factory preset settings. Please note that during the reset process, all information entered and saved by the user will be lost. Including all files, folders, music, videos, etc. However, the performance of the tablet usually increases by an order of magnitude after resetting the settings.
Reboot to Bootloader: what is it?
But if you look closely, you will find the Reboot to Bootloader item in the recovery menu. What does this mean? And the fact that after using the option there will be an automatic transition to the mobile OS. Without going into details, we note that this menu is similar to the BIOS in a computer. With its help you can load the operating system or flash the device.
But often the Bootloader on an Android device is blocked - this is how developers protect users from installing third-party firmware. However, it is still possible to unlock it, and specialized software is used for this. And after that, you will be able to load third-party shells without encountering restrictions.
Thus, Reboot on an Android phone is a reboot of the device, during which the RAM is cleared and all background processes are terminated. You can find this term both in the system interface and in the Recovery menu. Do you have any additional questions? Then feel free to ask them in the comments below the article!
Source
How to do a Hard Reset on Android: detailed instructions
Android is an excellent operating system with many functions and capabilities, which is created for mobile devices. A clear interface, open source code and democracy are the main advantages of this shell, which the developers work tirelessly on. Users have extensive options for modifying the platform, downloading new applications, installing launchers, and more. And if you also get root rights (advanced administrator rights), you can completely change the system to an unrecognizable appearance. If you wish, you can always reset the settings to factory settings (Hard Reset), and the gadget will be as good as new. In this publication we will talk about how to do a Hard Reset on Android and why this might be needed in principle.
Why do Hard Reset?
Before moving on to such a procedure, I would like to say a few words about what it includes, what it entails and why it may be useful to the user. Hard Reset is a complete reset, that is, you return the system state to its original state. As a rule, this is how you buy a new device. First of all, the owner of the device will need Hard Reset when selling it. This method is much simpler than searching for all user data and deleting it yourself, and resetting the settings guarantees complete clearing of the cache and other digital debris. Hard Reset is used as a panacea for various malfunctions. For example, a smartphone may freeze, slow down, or produce various errors. In this case, you can “cheer up” the system with a reset. And finally, Hard Reset is a solution if you have forgotten the pattern or numeric password for the screen lock. So how to do a Hard Reset on Android?
Personal data when reset
A significant disadvantage of this procedure is that when resetting to factory settings, all user settings, applications, personal data, saved accounts, logins, passwords and all information contained in the phone’s memory are deleted. Only the data that is stored on the memory card will remain; it, as they say, lives its own life, and the only way to make adjustments to its contents is to format or purposefully edit the information that it includes. Sometimes you have to reset settings in an unpredictable situation (as in the case of a breakdown or a forgotten password), and in order not to lose important information, make a backup copy of it. An excellent way to save personal information for all Android users is the Google cloud and similar resources, but you should take care of this in advance, because after a Hard Reset the information can no longer be restored.
How to do a Hard Reset on Android?
There are several ways to carry out such a procedure. We will tell you a little about each of them.
If you need to reset your settings, for example, due to problems or a forgotten password, the following method is for you. It is the most complex, because it requires the user to visit the Recovery mode (a small console to load the operating system and reset settings). For each device model, the way to get into this console is different. First you need to turn off the device. Then press a certain combination of buttons. For example, if you don’t know how to Hard Reset Samsung, a combination of the power key (which is also the lock button) and volume down will do. This is the most common combination and is suitable for most models of modern smartphones. The next most popular combination is power + volume up or the same combinations with the home button (the central button under the display).
Recovery mode
If you see the Android logo on the screen, and then a black screen with a list of actions, then you are in the console. Now you need to select the wipe data / factory reset option. There are only a few points, so it won't be difficult. Switch through the list using the buttons that control the sound volume. By long pressing the lock button you confirm your choice. The factory settings have been reset and you are back to the original menu. Now you just need to return to normal mode by rebooting. To do this, select Reboot System. How to Hard Reset HTC and other models? Yes, exactly the same if the device is running Android OS.
Reset using Settings
If nothing bad has happened to your system and you can easily get to the “Settings” of Android, then this method is for you. On the latest versions there is a “Restore and reset” item. Now click "Reset settings". You will have the opportunity to read another message that your data will be deleted and think carefully about whether you need it. If everything suits you, we confirm the action again, and everything is ready. If you are wondering how to do a Hard Reset on an Android tablet, then this method should also work for you. As a last resort, use the previous option, but getting into “recovery” mode on tablets can be quite difficult.
Factory reset using code
Few Android users know that many important operations can be performed using a series of digital codes that are dialed on the dialer (the panel for entering a telephone number). That is, you simply dial a certain code as if you were dialing a regular number, and the system responds to it accordingly. Enter the code *2767*3855#, *#*#7378423#*#* or *#*#7780#*#* depending on the gadget model, and your settings will be reset immediately without any additional confirmation. Therefore, think carefully before dialing one of the codes. This method is good because of its speed and the fact that it is suitable even for Chinese Androids. If you don’t know how to do a Hard Reset Prestigio, this is a great option. Such codes exist for other functions and were developed for testing devices.
That's all. Now you know how to do a Hard Reset on Android. The main thing is to do it wisely, slowly and taking into account all the consequences.
Translation into Russian of the phrase “Reboot system now”
Translated into Russian, this phrase looks like “Reboot the system now.” Activating this option allows you to restart the Android OS as usual, restoring its standard functionality.
The appearance of a menu with the “Reboot” option usually signals that you have entered “Recovery” mode on your gadget. It allows you to reset your phone to factory settings, clear the system cache, and install the necessary updates to the system. This is a convenient tool for restoring the normal functionality of your phone after a failure or various fluctuations in its operation.
How did you get into “Recovery Mode” with the “Reboot system now” option on Android? And what to do if there is no Russian language in the menu? Let's find out below.
Method number 1: using the menu
If your phone is in full working order, then you can use the corresponding menu item to reset the settings. Please note that some item names may differ for smartphones from different manufacturers. On current versions of Android, you must perform the following steps:
If you want to reset your smartphone with an older version of Android, follow these steps:
Step 1. Go to the menu and click on the “Settings” icon. Here you should be interested in the “Restore and reset” item. In Samsung devices it may be called “Backup and reset”.
Step 2. In the list that opens, find the “Reset settings” item. It can also be called “Erase all data”, “Master reset” or something else - it all depends on the imagination of the device’s creators. When you press the appropriate button, the system will warn you that all personal information, as well as applications and other data, will be deleted.
How to get into Recovery Mode on Android and what it is
You can get into the “Recovery” mode either accidentally or by activating the desired key combination. In the first case, the reason may be a normal failure of the device or the owner chaotically pressing the smartphone buttons, activating the transition to the “Recovery” mode.
In another case, the transition to reset mode occurs due to the activation of the following buttons (with the device turned off):
All you have to do is hold down the specified key combination (depending on the phone model), after which the phone will turn on, vibrate, and boot into recovery mode.
A universal way to enter recovery on Android
Nowadays, the same key combination is suitable for many models from different manufacturers. Therefore, it makes sense to consider this method first. Perhaps it can be called a universal method.
The procedure is as follows:
- Turn off your Android smartphone or tablet.
- Press the power button and then briefly press the volume up control.
- The device will go into Recovery.
By the way, I also recommend this method. Its main advantage is its simplicity. But there is also a significant drawback - the method is not supported by many models.
- With the device turned on, press the on/off button for a few seconds.
- A menu with some parameters will appear on the screen, where there may be a button “Go to recovery” or something like that.
If on your Android these key combinations do not lead to the desired result, then see below all the possible combinations specifically for each popular line of devices. For all other devices, one of the universal options described above is suitable.
What is Reboot on Android
What is Reboot on Android , in what cases is this function needed and how to activate it on a smartphone? These are the questions you will get answers to in our publication.
Reboot on Android is a process of rebooting a phone (or tablet), during which all processes in the RAM are reset, thus eliminating lags, freezes and speeding up the operation of the device. The reboot function also means rebooting to enter Bootloader mode.
For many Android device users, Reboot has become associated with different processes; below we will talk about each of them.
Why is it needed and how to do a Hard Reset on a smartphone
Resetting your phone to its factory state can be useful not only when preparing it for sale. Returning to the original settings will also be useful in case of general slowdown of the smartphone, complete transformation of the handset into a “brick,” “lost” of the unlock password, or encountering unstable operation due to various reasons. No matter how unpleasant the situation may be, it is useful to know how to perform a hard reset specifically on your smartphone.
In this article, you will learn about the consequences of hard resetting your phone, as well as how to do it using tips from the excellent Hard Reset online guide.
What it is
Hard Reset - a hard reboot of the phone, during which the system is rolled back to factory settings and a complete system cleaning is performed. The “knife” includes contact lists, SMS correspondence history, search queries, installed applications, files downloaded to the phone’s internal memory, as well as all passwords and appearances. In this case, the information is permanently deleted. Therefore, do not forget to make a backup copy of important data and transfer photos and videos to a memory card - resetting it will not affect the information from the operator's SIM card.
How to do
The easiest way to do a hard reboot is to find the appropriate option in your phone settings. A couple of taps, enter the security code - the process is started.
There is an alternative option: reset by pressing a key combination. Which ones? Individually for each smartphone manufacturer. What to do? Stomp towards hardreset.info. The web service contains instructions for activating a hard reset for a huge number of handsets from unimaginable manufacturers. I'm serious, it's worth checking out hardreset.info just for fun.
Can you boast that you have held a handset from one of these manufacturers? In addition, hardreset.info provides instructions for regular phones, such ancient ones, with buttons.
Did you know that a reset can be done not only on smartphones?
The reset procedure itself requires minimal effort from the user. It is enough to follow the guide's recommendations. Some phones have multiple hard reset instructions, including video.
Conclusion
If you still cannot find your phone model, refer to the instructions from the same manufacturer or the same line of handsets, it will most likely work. Although this is unlikely to happen - there are more than a thousand Samsung phones alone. Oh yes, iPhones of all ages are present.
Have you ever had to perform a Hard Reset? Didn't your hands shake?
hardreset.info
Reboot to Bootloader
Reboot to Bootloader is the entrance to the Android operating system management menu. In the Recovery section, you can install all kinds of firmware and versions of the Android operating system, obtain root rights, delete files and programs, and perform a factory reset.
To run Reboot to Bootloader , you need to turn off your phone (or tablet), and then press and hold the “power” and “volume down” buttons. Read more about how to do this in our publication: What is Android Recovery and how to enter recovery?
How to reset to factory settings on Android using buttons?
The need to reset data on a smartphone using mechanical keys usually arises when the touch screen stops responding to touches.
If the problem is software related, resetting the data may help solve the problem. Press the device's power off key until a window appears on the screen with a choice of further action. Select Shut Down.
After turning off the smartphone, press the volume up key and, while holding it, press the power button. Once the screen turns on, remove your finger from the power button but hold down the volume key.
On some devices, the option works by pressing the power and volume down keys.
And on previous models from Samsung you need to press three buttons: power, “Home” and volume up.
If everything is done correctly, the recovery menu will open. It looks different, but moving through the menu usually occurs using mechanical keys. Select Wipe data/factory reset.
Confirm the action. Remember that all data will be deleted, so you should worry about backup in advance.
After the reset, select Reboot system now.
The smartphone will reboot in normal mode. You will be prompted to configure it again.
Source
Hard Reset - reset Android device to factory settings
The “Hard Reset” function will allow you to “roll back” back to the factory version of the settings, as if it had just been unpacked. Performing a Hard Reset on the device will delete all data:
To perform a Hard Reset, we recommend that you read our publication in more detail: “How to reset to factory settings.” In general terms:
If you are a passionate Android user and like to experiment with your device, customize it to suit yourself and your needs, read the blog [Your Android].
Source
How to reset settings on Android using buttons
How to reset Android to factory settings using buttons is a common question among mobile device users. Equipment often breaks down, and the reasons usually lie in the software. Damage is associated with loss of system files, malware infection, and unsuccessful firmware update. To solve problems, you can reset your Android to factory settings.
For example, on HTC they press volume down and turn on, on Samsung they add Menu, and on LG they also press volume up. These combinations may have a different form within the same manufacturer. The keys are pressed for 15–20 seconds, waiting for the Android logo to appear on the screen.
The menu that opens contains a list of commands. You can switch between them using the volume keys; some systems support touch debugging. To select a specific field, press the power key. To reset the device to factory settings, you need to find one of three items, the name of which depends on the model: Clear eMMC, wipe data. Having found the desired item, select it and confirm the task. Once the reset is complete, reboot your device.
How to reboot an Android phone using the battery
This method is only suitable for smartphones that have a removable battery. If the phone is frozen and does not respond to pressing buttons or taps on the touch screen, then you can do the following:
This is one of the available ways to reboot Android without the power button. With such a hard reboot, the system failure that caused the device to freeze can be eliminated. All your files will be saved. But this method cannot be used often; after such a reboot, it is necessary to clean it from viruses and eliminate the reason that led to the device malfunctioning. More and more modern smartphones are now equipped with built-in rather than removable batteries, so this reboot option is not suitable in all cases.
How to reboot Android using the Power button
The easiest way to restart an Android tablet or other device with this operating system is to hold down the power button for a long time. If you do this on a smartphone or tablet, a menu to turn off the device will appear. As soon as this window appears on the screen, you need to release the button and select the desired action. In our case it is “Reboot”. The device will restart, and your files will remain in the same place.
We use standard settings
If a soft reboot is not enough for you or you want to reset your device, you can go to the menu. In this case, your files will be erased, so it's worth making a backup copy to cloud storage. To do this, do this:
The instructions on how to reboot Android on your phone using the standard menu are as follows:
This reboot option is suitable if you want to fix a software glitch and get rid of incorrectly uninstalled applications or hidden files.
Reboot using a keyboard shortcut when the phone is turned off
Now let's figure out how to reboot Android using buttons. This method can be used in several cases:
In the latter case, if the device does not start when you press the power button, it is best to put it on charge and carry out manipulations only when connected to the network. Although in some cases the device, having started to receive power, comes out of the frozen state.
Once you get to the menu, you need to use the volume and power keys to select the appropriate command:
While rebooting the device, do not deprive it of power. Therefore, do not remove the battery during the process, and if you are not sure of its charge level, connect the device to a power source.
Applications for rebooting your smartphone
ROM Toolbox
The only drawback of the application is that it is made in English, but it copes with its tasks perfectly. Choose the system restart option that suits you best.
This application is installed on your computer. It is advisable to download the latest version. Along with the utility, you need to download the CWM Recovery file suitable for your device model. Then you need to follow the instructions:
Now you know all the ways to restart Android if it's frozen. Share this information with your friends so that they too can cope with problems with their device. If you have any difficulties, ask questions in the comments, we will definitely help.
Source
What to do before resetting settings
Setting up an Android phone - step by step instructions
Before performing a hard reset, it is strongly recommended that you read this guide:
- In order not to lose all the information stored on the phone, you must first copy all files to your computer or take care of creating a backup copy.
- It is important to make sure that the device is not discharged and that there will be enough resource to complete the operation. Some models of gadgets simply will not allow a hard reset, while others are not equipped with such a protective mechanism, which can lead to extremely negative consequences.
Creating a Google Backup
Note! Starting from Android version 5.1 and higher, you must delete your Google account before resetting the settings, since before turning on the gadget you will have to enter the details of your last account for security purposes.
Method for SONY
Turn off, turn on and when Sony logo appears on the screen or when the indicator lights up - HOLD/Press (possible options):
- Volume DOWN
- Volume Up
- Click on the logo
- Or turn off Sony, hold down the “Power” button, wait for a couple of vibrations, release the power button and hold down the “Volume Up” button
If you can’t use the universal method (read below).
Method for Samsung
Before transferring your smartphone or tablet to recovery, disconnect Samsung from the charger or USB cable!
New models
Turn off Android and hold down the Center Volume Up button + On/Off
Turn off Android and hold down the Center button + Volume Up button + On/Off button
If suddenly it doesn’t work out, use the universal method (read below).
For Samsung Galaxy S8 – S10
- Press and hold the dedicated Bixby button and Volume Up + Power
- After the splash screen appears on the screen, lower the power button, but continue to hold the Bixby button and Volume Up
- Hold these buttons until the Android logo appears on the screen with a blue background
- Release the buttons
- After a few seconds, the Galaxy S8 smartphone will boot into Recovery mode.
Older models and some tablets
- Turn off Android and hold down the Center button and the On/Off
- Turn off Android and hold down the Volume Up and the On/Off
or in a universal way (read below).
Unofficial Recovery
As mentioned above, the standard Recovery Mode very often has somewhat limited capabilities, so it is best to use third-party, unofficial developments. The most popular are two of them - ClockworkMod recovery (abbreviated as CWM) and TeamWin Recovery Project (abbreviated as TWRP). Both developments have excellent functionality and allow you to very quickly and conveniently modify or change the firmware, obtain root rights, reset settings to factory settings, or restore a backup copy.
CWM looks very similar to the standard one, only with a slightly different arrangement of menu items. Navigation through the menu is carried out using the volume buttons, and selection is made through the power button. There is a version with touch controls. Well, TWRP has an unusual tiled interface and is controlled via a touch screen. You can navigate through the menu by pressing the display, and you need to confirm the action by swiping. Some Android devices have one of these recovery installed either by default or with the standard one. Installing and downloading custom recovery may differ depending on the model, so look for information in the sections about your tablet model on specialized forums.