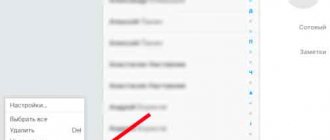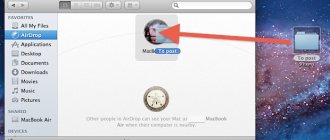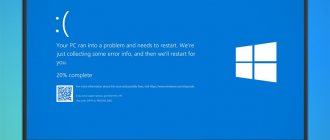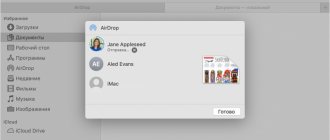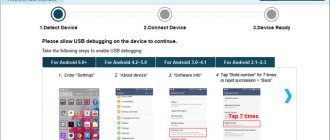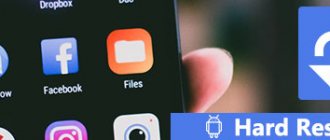Функция AirDrop – нововведение iOS 7, призванное облегчить процесс обмена информацией и контентом между обладателями «яблочных» гаджетов. Сама процедура использования AirDrop схожа с передачей информации через Bluetooth или посредством NFC-технологии, которая активно интегрируется в устройства с «операционкой» Android.
Главным преимуществом обмена данными через AirDrop является отсутствие необходимости подключать смартфон к 3G-интернету — переживать по поводу того, что соединение является слишком медленным для отправки файла, не придётся.
Что такое Аирдроп на Айфоне и зачем он нужен
Впервые AirDrop появился на iOS 7. До этого возможности передавать файлы таким способом не было. Однако, несмотря на версию операционной системы, технология присутствует не на всех устройствах до сих пор. Так, получится воспользоваться Аирдроп на смартфонах только версии 5S и выше.
AirDrop может передавать файлы двумя способами^
- В первом случае используется все та же технология Bluetooth.
- Другой метод позволяет передавать файлы через Wi-Fi. Но здесь необходимо учитывать ограничения. Оба устройства, которые используются в передачи файлов, должны быть подключены к одной сети Wi-Fi.
Функция AirDrop присутствует не только на смартфонах, но и на компьютерах Mac. Для ее использования понадобится устройство, которое вышло позднее 2009 года. На предыдущих моделях данная функция недоступна.
Также технологией можно воспользоваться на iPad. Для этого понадобится Айпад четвертого поколения, mini, Pro и Air. При этом, последовательность действий для включения AirDrop и передачи файлов не будет отличаться.
Функция Аирдроп имеет множество существенных преимуществ. Но есть и недостатки, с которыми пользователю приходится мириться. Все они представлены ниже в таблице.
Плюсы и минусы
Быстрая передача данных
Есть возможность передавать файлы без использования Bluetooth.
Можно осуществлять передачу только среди пользователей, которые находятся в списке контактов.
Нельзя использовать технологию на всех устройствах Apple
В некоторых случаях для включения функции требуется время и большое количество действий.
Что представляет собой AirDrop и как эта функция работает?
Компания Apple позиционирует функцию AirDrop как самый простой и не требующей предварительной настройки способ отправить файл с одного устройства Apple на другое. Эта технология связи использует Bluetooth Айфона и модуль Wi-Fi одновременно для формирования сети с равноправными узлами. В пределах этой сети файлы передаются в зашифрованном виде, поэтому такой способ обмена информацией является еще и безопасным.
Обмен данными через AirDrop требует соответствия таким условиям:
- Гаджеты, которые обмениваются информацией, располагаются близко друг к другу.
- На гаджетах настроены учетные записи iCloud.
Искать доступную Wi-Fi сеть и подключать к ней устройства нет необходимости.
Перечень файлов, которые можно отправить, ограничен: например, музыку и рингтоны передать через AirDrop не удастся. Функция дает возможность поделиться содержимым встроенных приложений «Контакты», «Фото», «Карты», браузера Safari.
Воспользоваться AirDrop способны обладатели не всех устройств Apple – только следующих:
- iPhone 5-ой и последующих модификаций.
- iPad 4-го поколения.
- iPod Touch 5-го и 6-го поколений.
- Компьютеры Mac с ОС Lion.
Даже если на iPhone 4-ой модификации установлена iOS 7, функция AirDrop его владельцу недоступна. Также обходиться без AirDrop вынуждены обладатели Mac с «операционкой» OS X и компьютеров Apple, выпущенных ранее 2010-го года.
Как включить Airdrop на iPhone через Настройки
AirDrop на смартфоне можно включить несколькими способами.
В первом случае следует перейти в настройки смартфона. Данная функция не находится в первом разделе, как Wi-Fi или Bluetooth. Чтобы получить доступ к AirDrop, необходимо открыть меню «Основные».
После перехода в Аирдроп, на экране отобразится список из трех действий. Они определяют, кто может отправлять файлы данному устройству. Первый пункт «Получение выкл.» отключает AirDrop на смартфоне. Следующие два действия включают функцию, но определяют ее настройку.
Пункт «Только контактам» активирует аирдроп и позволяет передавать файлы между пользователями, которые находятся в списке контактов. Пункт «Всем» настроен на передачу мультимедия среди всех устройств Apple.
Как включать AirDrop через настройки смартфона, можно посмотреть в данном видео
Получение данных
Когда вы получите передачу файла, на айфоне покажется уведомление с предварительным просмотром содержимого. Вам останется только принять или отклонить его.
Когда вы соглашаетесь принять файл, он будет сохранен в той же программе, с которой был послан. Это актуально для iOS 12 и версий постарше. Фото будут сохранены в приложении «Фото», сайты откроются в Safari, ссылки на программные обеспечения – в AppStore.
При передаче на яблочные продукты, связанные единым Apple-ID, не появляется окно протекции и файлы сразу приходят на ваше второе устройство. Чтобы опция работала корректно, убедитесь, что на: айпаде, MacBook, iPhone 10 и даже стареньком 5S, – выполнен вход в одну и ту же Apple-ID.
Процесс получения на MacOS выглядит аналогично. Прием от аппарата с другим ID будет проходить с протекцией, требующей вмешательства владельца устройства.
Как включить Аирдроп на Айфон через панель управления
AirDrop можно включать не только через настройки. Для удобства, разработчики внесли данную функцию в панель управления. Для начала, необходимо разобраться, как данное меню открыть и где искать нужное действие.
На панель управления вынесены основные команды, которые чаще всего использует пользователь. Таким образом, нет необходимости переходить в настройки, чтобы получить доступ к этим функциям. Достаточно открыть панель управления и выбрать соответствующую команду, например, Wi-Fi, Bluetooth или AirDrop.
Панель управления можно настраивать по усмотрению пользователя. Добавлять новые функции или удалять ненужные. Для изменения параметров, необходимо:
- Открыть настройки смартфона.
- Здесь следует нажать на «Пункт управления».
- Чтобы выбрать функции, которые должны находится в панели управления, нужно перейти в «Настроить элем. управления».
- После этого на экране отобразится список всех функций, которые можно вынести в меню.
- Чтобы добавить элемент, следует нажать на плюс в разделе «Еще элементы управления».
- Удалить функции можно, нажав на значок минуса в разделе «Включить».
Здесь же можно настроить порядок элементов управления. Для этого нужно зажать значок трех горизонтальных полос, который находится рядом с названием функции. Все изменения сохраняются автоматически. Достаточно нажать на «Назад», чтобы новые настройки вступили в силу.
Последовательность действий для открытия панели управления отличается в разных моделях смартфонов Apple. Так, в устройствах iPhone X и более новых, необходимо сделать свайп с верхнего правого угла вниз. В iPhone 8 и более старых моделях, следует смахнуть по экрану с нижнего края экрана вверх.
В панели управления можно получить доступ к AirDrop. Но данная функция не будет размещен на главном экране. Пользователю следует выбрать карточку настроек сети, которая находится в левом верхнем углу окна. Чтобы получить полный список возможных команд и доступ к AirDrop, необходимо зажать эту карточку, пока на экране не отобразятся все функции.
Нажав на пункт «AirDrop», на экране отобразится список из трех команд, которые также находятся в настройках. Здесь можно включить функцию для пользователей, которые находятся в списке контактов, а также, для всех устройств. После нажатия на одну из команд, функция будет активирована.
Как вернуть AirDrop
На самом деле, он никуда не делся. Он всё так же находится в Пункте управления, просто немного глубже.
Шаг 1. Вытяните свайпом Пункт управления. Обратите внимание на раздел с Wi-Fi, Bluetooth и т.д.
Шаг 2. Нажмите посильнее на это окно Если в вас нет 3D Touch, то просто зажмите окошко. Перед вами появятся дополнительные иконки — AirDrop и Режим модема.
Вот и заветный переключатель AirDrop. Включаете его, и можете пользоваться.
Владельцам iPad без «симки» повезло чуть больше, у них нет переключателя Сотовых данных. И поэтому на его месте расположился тумблер AirDrop.
Как пользоваться Airdrop на iPhone
С помощью Аирдроп можно передавать файлы между устройствами. Но для этого смартфоны должны быть подключены к одной сети Wi-Fi. Другой способ передачи файлов, через технологию Bluetooth.
Чтобы передать файл, например, изображение, необходимо следовать инструкции:
- Открыть фото, которое следует отправить на другое устройство.
- Нажать на значок «Поделиться», который находится в левом нижнем углу экрана.
- Выбрать из списка соответствующий контакт.
После этого другому пользователю необходимо подтвердить получение. На экране смартфона отобразится окно с двумя командами «Принять» и «Отклонить». Чтобы получить файл, следует выбрать соответствующую команду.
Чтобы передать файлы, такие функции, как AirDrop и Bluetooth, должны быть включены на двух устройствах.
Подробнее о том, как передавать файлы через Airdrop, можно посмотреть в видео
Как передать файлы через AirDrop
Назвать процесс передачи файлов через AirDrop чем-то сложным и неудобным – язык не поворачивается уж слишком все интуитивно и предсказуемо. Более того, порядок передачи данных работает одинаково везде – и при взаимодействии с развлекательным контентом, и при серфинге в интернете. Действовать нужно так:
- Выбрать содержимое для передачи, нажать на кнопку «Поделиться», появляющуюся, как правило, в нижней части экрана (визуально напоминает квадратик со стрелочкой);
- В открывшемся списке вариантов для передачи данных найти область «AirDrop», дождаться, пока получатель разберется с настройками (все включит, подсядет поближе, и приготовиться нажать «Принять» или «Отклонить»), и приступить к делу. Вся процедура займет не больше пяти минут, причем количество затрачиваемого времени зависит сразу от нескольких факторов – типа файлов (ссылки улетают за секунду, а видео, к примеру, конвертируется в определенный формат, поддерживаемый iPhone или iPad старого поколения), стабильности соединения, размера и даже местонахождения.
Передаем музыку, видео, фото через AirDrop на iPhone
После активации AirDrop у вас появляется возможность делиться с Mac и другими iOS гаджетами содержимым. При помощи технологии можно делиться музыкой, контактами, заметками, видео, фото и иными файлами. Через AirDrop есть возможность отправлять файлы из любого приложения iPad или iPhone, где присутствует опция «Поделиться» и на любой девайс из списка «Поделиться».
Инструкция для передачи файлов:
- Открываем приложение, из которого необходимо отправить файл, к примеру, Фото.
- Выбираем элемент, которым хотите поделиться.
- Нажимаем на иконку «Поделиться» (имеет вид коробки со стрелкой, выходящей из нее, или просто слово «Поделиться»).
- Нажимаем на аватар получателя, когда он отобразится в списке AirDrop.
Если Вы хотите через AirDrop отправить файл кому-либо с несколькими девайсами, то аватар будет продемонстрирован в списке несколько раз. Будет показано название гаджета под аватарами, чтобы была возможность выбрать нужный.
Передача файла на Mac через AirDrop
Чтобы через AirDrop отправить файл с Mac, вначале нужно нажать на иконку «Finder». В окне «Finder» должен быть AirDrop слева в списке опций. Нажимаем на AirDrop, после чего компьютер начет поиск гаджетов с включенной функцией.
Когда доступные устройства будут продемонстрированы, необходимо просто перетащить нужный файл на имя девайса, которому этот файл собираетесь отправить. Для удобства его заранее переместите на рабочий стол.
Отправленные на устройство файлы, которое авторизовано в вашем аккаунте iCloud, автоматически будут получены. Если отправлять файлы кому-то другому, у получателя отобразится всплывающее окно, где будет запрос на передачу файла.
Если требуется отправить что-либо из приложения, которое используется прямо сейчас, то процедура идентична. Находим кнопку «Поделиться», нажимаем на квадрат со стрелкой. Затем просто нажимаем на имя получателя.
Как выключить AirDrop
Как только функция AirDrop больше не нужна, ее можно отключить. Точно также, как и для включения, здесь есть две инструкции. Пользователь может отключить опцию через настройки смартфона или же воспользоваться панелью управления.
В первом случае необходимо открыть настройки iPhone. В окне параметров нужно перейти в «Основные», а затем в «AirDrop». На экране отобразятся три команды, для отключения функции следует выбрать «Выкл».
Для быстрого отключения аирдроп, можно воспользоваться панелью управления. Достаточно открыть это меню и перейти к карточке сетей. Для получения доступа ко всем функциям, нужно зажать данное окно. После этого пользователю необходимо нажать на AirDrop и выбрать команду «Выкл.».
Если данная функция будет постоянно включена, это может повлиять на заряд аккумулятора. Смартфон начнет быстрее разряжаться, поэтому рекомендуется включать опцию только в момент использования.
Также, не стоит забывать, что вместе с этой функцией, часто включается и Bluetooth. Эта опция сильно влияет на заряд аккумулятора. Если пользователь не хочет быстро разряжать свой смартфон, Bluetooth тоже стоит отключать после использования.
Настройки
Найти «Айрдроп» можно не только в пункте управления. По стандарту он доступен в разделе: «Настройки» – «Основные». Работает точно также, как и в «Control Center». Нажатие на опцию вызывает меню с тремя режимами.
Если активен «Прием выключен/Off» и не переключается:
- Зайдите в «Настройки» – «Экранное время».
- Кликните «Ограничение конфиденциальности».
- «Тапните» для выбора «Разрешенные ПО» и проверьте, работает ли AirDrop. Если нет – то активируйте.
Меняем в AirDrop имя на Айфоне
Имя в AirDrop привязано не к имени гаджета, а к вашему Apple ID идентификатору. Переходим в «Настройки», выбираем «iCloud» и «Почта» (находится в разделе «Дополнения»). В соответствующем поле field изменяем имя, но не забываем, что может измениться имя в почте iCloud.
Почему AirDrop не работает и что делать
Функция AirDrop позволяет быстро передавать файлы между устройствами. Так, можно делиться фотографиями, видео, контактами и закладками в браузере Safari. При этом, технология позволяет передавать файлы за несколько секунд.
Однако аирдроп не всегда работает корректно. В некоторых случаях у пользователя возникают проблемы с работой данной функции. Большинство из них можно решить самостоятельно. Ниже описаны основные проблемы и их решение.
Вячеслав
Несколько лет работал в салонах сотовой связи двух крупных операторов. Хорошо разбираюсь в тарифах и вижу все подводные камни. Люблю гаджеты, особенно на Android.
Задать вопрос
Вопрос эксперту
При отправке файла в списке устройств ничего нет
Для начала нужно убедиться, что на смартфоне, который должен получить файл, включена функция AirDrop и выставлена опция «Для всех». Кроме того, может потребоваться включить Bluetooth. Также, устройство не должно быть заблокировано.
Переданный файл не открывается
Файлы, которые отправляются, должны иметь возможность открываться на смартфоне. Этого не произойдет, если устройство не поддерживает формат. Например, если пользователь снимет видео на смартфоне в формате, которое не поддерживается более старыми моделями, то при передаче, оно не откроется.
Не получается передать файл по сети Wi-Fi
Для передачи файлов можно использовать не только Wi-Fi, но и Bluetooth. Если проблемы возникают с первой технологией, можно использовать вторую. Функция должна быть активирована на двух устройствах, чтобы передача файлов осуществилась.
4.4/5 — (28 голосов)
Что такое AirDrop?
Технология AirDrop позволяет передавать файлы по Bluetooth и Wi-Fi на iPhone. Данная функция позволяет быстро и удобно отправить необходимый файл человеку, который находится рядом. AirDrop превосходит СМС и e-mail технологии с точки зрения безопасности. Для соединения с устройствами на iOS используется фаервол с возможностью шифрования.
Функция способна заменить некоторые стандартные приложения в iOS. Эта опция доступна напрямую из Карт, Контактов, Safari, Заметок и Фотографий. Поэтому отпадает необходимость открывать новое окно, копировать и вставлять информацию. Только существует одно условие &ndash, пользователь должен знать, как использовать AirDrop.
Начиная с iOS 7, функция использует высокоскоростной протокол и низкую задержку. Опция работает для двух находящихся рядом гаджетов при условии включенного Wi-Fi и Bluetooth 4.0. Эти две опции включаются автоматические, когда активен AirDrop.
Для работы технологии iCloud не требуется, если только вам не потребуется отправить информацию кому-то из контактов. В этой ситуации вы должны обои быть зарегистрированы в iCloud. При этом объем передаваемого файла является неограниченным.
Возможные проблемы при использовании AirDrop
Некоторые пользователи сталкиваются с различными проблемами, связанными с самой функцией или ее работой. Чтобы их устранить, воспользуйтесь одной из следующих инструкций.
AirDrop пропал
Если иконка и название приложения пропали из панели быстрого доступа, выполните данные шаги:
- Откройте приложение «Настройки».
Открываем настройки устройства - Перейдите в раздел «Основные».
Переходим в раздел «Основные» - Перейдите к подразделу «Ограничения».
Переходим в раздел «Ограничения» - В списке «Разрешить» найдите приложение AirDrop и перегоните ползунок напротив так, чтобы он приобрел зеленый цвет.
Выдаем разрешение AirDrop - Перезагрузите устройство.
Перезагружаем устройство - Быстрый доступ к приложению через центр контроля восстановлен.
Иконка вернулась в панель быстрого доступа
Где найти Airdrop на айфоне
Эта технология доступна на большинстве современных iPhone (5, 5 s, SE и других), iPad и Mac устройств. Однако для ее применения она должна быть активирована на устройстве. Сначала нужно посмотреть, имеется ли соответствующая кнопка в «Центре управления» и какой у нее фон. Для этого нужно сделать движение пальцем снизу вверх и небольшое движение у нижнего края экрана.
Где в айфоне загрузки и папка — куда сохраняются файлы
На появившейся странице должна быть кнопка с надписью «Airdrop». Если ее там нет, потребуется зайти в настройки и после этого перейти в раздел «Ограничения». Нужно найти соответствующую строку и активировать стоящий справа переключатель.
Обратите внимание! На недавно приобретенных устройствах технология может быть по умолчанию отключена. В таком случае активацию проводят самостоятельно.