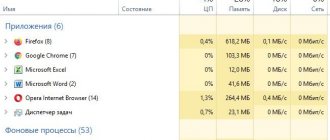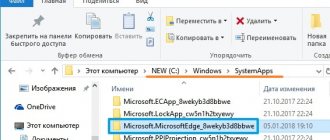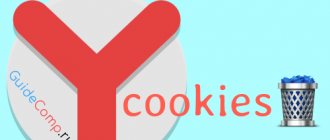Windows operating systems
04/09/20196987 1 comment
Having determined the best program for cleaning and optimizing the computer and finding the ideal video player by its standards, the user can safely continue working or go further and find out where the history of browsers, running programs and viewing files is stored. Such interest will help not only to restore the necessary information, but also to maintain confidentiality. Let's try to figure out how to view the history on your PC.
How to Find and Delete Browsing History in Microsoft Edge
Internet Explorer is rightfully the progenitor for all more popular and convenient browsers. Microsoft decided to reinvent the search engine. The new version is called "Microsoft Edge". This browser is quite popular, which means you need to know how to access the history in it.
Click the icon with three dots in the upper right corner and go to “Journal”
. A sidebar will open with your browsing history, which you can navigate by clicking on the desired weeks or days, expand sites, and sort by date or name.
To delete while in the “Journal”
Click on the three dots again and select
“Delete web browsing data”
. After this, you will be able to choose what exactly you want to erase.
How to see the latest activity on this computer
Let's look at simple ways to find out the actions of the previous user of the device:
- To begin, open the contents of the Windows Recycle Bin. Its contents can be very useful.
- Pay attention to the first files in this folder. If you didn't delete them yourself, someone else might have. Deleted files contain the time they were moved to the Recycle Bin.
- To see the deletion date, right-click on the file and click “Properties”. The “Deleted” line will contain the date and time it was moved to the trash.
Time to move file to trash
Now let's move on to another method. All browsers have default settings such that any file you download from the Internet ends up in the “Downloads” folder. It is located on the system disk.
If you don’t go into details, you can find it quite quickly:
- Press WIN+E to open Windows Explorer (regardless of version).
- Pay attention to the side column with the “tree” of system folders. There will be the necessary “Downloads” folder with the latest files.
- Open the folder and view its contents.
- Select one of the RMB files and click “Properties”.
- Pay attention to the block below, where the file modification time, opening time and creation time will be located.
The time when a file is created is when it is downloaded from the network. In this way, you can also find out a lot about the past activity of unauthorized persons on your computer. You can change the display type of “Downloads” files and see these dates for all files in it at once. To do this, you need to select the arrow at the top right that expands the folder settings panel, and select the “Details Area” item on the left. After this, another area will be displayed in the window, which will contain the complete information of the selected folder.
How to find and delete browser history in Opera
Opera is perhaps one of the most famous browsers in the world, characterized by stable operation and user-friendly interface. In the left corner click on the red “O”
, after which an extensive menu will open.
There we find the column “History”
.
To clear it, select "Clear history"
from the
"History"
or go to
"Menu" / "Security" / "Privacy" / "Clear browsing history"
. Just like in Microsoft Edge, you can choose what to delete.
Kylo
The original browser designed for touch screens. You can’t even call it a regular browser – it’s more of a multifunctional multimedia processor for watching videos and listening to music online. It is still quite “raw”, but is actively developing. There is no history as such, but still the list of visited sites can be found this way:
Click on the triangle in the address bar.
We get to the address dialing menu, and in the right column are the sites you visited.
How to Find and Delete Browsing History in Safari
Basically, Safari can only be seen on MacOS, but Apple has created it on the Windows platform as well.
Using a browser on a Mac, you are unlikely to have problems finding and deleting history. Open Safari. All Apple computers have an additional panel at the top of the screen. There you can see the active program and some settings. Find the apple icon - top left. To the right of it there will be options for open Safari. Find there the inscription "History"
and click it to view all visits.
“Safari”
itself in the same panel , a submenu will appear.
There you will find the column “Clear history”
.
When using Safari on Windows, everything is similar to other browsers. You will have to find the menu - a button with a gear. There will be the necessary column “History”
and the ability to clean it.
Using the program
As mentioned earlier, we can download the lost history using the program. In this case, the useful Handy Recovery utility will help us. It can be easily found on the Internet, just enter “Handy Recovery download” in the search query.
To restore history using the Handy Recovery program, you must follow the following instructions:
- We launch the program and in the first open window, select “Local Disk C” and click on the “Analysis” button.
- After a small download of data, go to the folder via the path: Users ® Computer name ® AppData ® Local ® Yandex ® Then right-click on the User Data folder and click “Restore».
- Specify the required folder into which the browser history will be restored and click on the “OK” button. Just copy this path into the line " Save to» C:\Users\Ilya\AppData\Local\Yandex\YandexBrowser\User Data.
What is history synchronization across devices?
You can use any browser immediately after installation. However, you will most likely be asked to create a profile. This is quite easy to do - all you need for a profile or account is a password and email. The main thing you need to remember is the synchronization settings. If this function is active, when using the browser under your profile, but from another device, the entire history will be saved automatically. That is, once you start studying a link on your phone, you can continue it on your computer and vice versa. If you are worried about clearing your history in a timely manner, you should disable the synchronization settings.
View Windows log on your computer
The operating system log records many events that occur on the computer. Including previous actions on any PC.
To open the magazine you need:
- Press 2 keys simultaneously WIN+R and enter the following command “control” into the line or select “Control Panel” in your OS yourself.
- Next, select the “Administration” section. If you can't find the section you're looking for, select "View" at the top right and click "Small Icons" to view it.
- Now look for “Utilities” or “Event Viewer” in the next window.
- In the next window, select Windows Logs.
Windows log
The Windows log has primarily technical information about action codes, crashes, and other incidents in the system. The main thing for us here is the time of some event. If you saw that some actions took place during your absence, you can draw your own conclusions from this. An interesting feature of the log is linking a task to an event. In other words, you can set up your computer so that every time you turn it on, you receive an email to a specified address.
It's quite easy to do this:
- You need to right-click the “Login” task and click “Bind task to event”.
- A window will open where you need to click “Next” 2 times and in the 3rd step click on the item to send a message.
Linking a task to an event
Now, when you start your computer in your absence, you will be notified about this by a message to the specified e-mail.
What is incognito mode
Many users try to hide their digital footprint on the Internet. To do this, browsers offer to use a special incognito mode for Chrome. In Firefox and Safari it's "private browsing", and in Edge it's InPrivate.
You can enable it using a key combination. On Windows, Linux and Chrome OS computers: “Ctrl + Shift + N”
, and on Mac computers:
“⌘ + Shift + N”
. In addition, incognito mode is available in the browser menu.
When activated, history and search queries are not saved, which is in some ways safer, but there is a BUT. There really won't be any data about your activity on the device you're using. However, the information will remain online. Sites like Google, Amazon and Facebook and a few others will still record your queries and bring up in the search what you were already interested in.
Your internet service provider will also be able to track your search history. This is done to estimate the time you spend online. This data can be used in several ways. The conclusion is simple - incognito mode will protect you, perhaps at the everyday level. If you really want to reduce your online footprint, you have to try.
NeoSpy
The convenience of the downloaded application is that the work is hidden from prying eyes. The utility starts when you turn on the computer and is suitable for installation on a home PC or office equipment.
To view the data you need:
- Launch the software.
- Click on the “Reports” tab.
- Click on “Report by Category”.
- Set the period of interest.
- Click the “Download” button.
As a result, a window will open with a detailed report of the actions that took place on the PC during the selected period of time.
Keeping records of actions on a computer or laptop is easy if you use built-in resources or third-party programs. The system administrator and the average user can view the results of the reports.
Who needs browser history and why?
Browser history will be of interest not only to jealous soul mates. Internet providers actively monitor the history of even those users who use incognito mode. However, why this is done is not always obvious.
In general, there is quite a lot of data that the provider collects about us:
- URLs of sites you visit;
- The web pages you view;
- Internet connection and disconnection logs;
- How much time do you spend on a particular site or page;
- What files are you downloading;
- How much data do you use;
- Your search queries and browser history;
- All your unencrypted messages;
- Any information you enter on unencrypted websites.
Such information is usually sold to advertisers. By analyzing a large amount of Internet data, you can create accurate statistics and predict which product will be of interest and how best to advertise it.
Perhaps you have noticed that after searching for a certain thing, advertisements for it begin to constantly appear on different sites? This is also the result of collecting your personal statistics.
Another reason why information is collected about us is to combat piracy. This problem is especially relevant in Russia, but it also exists in other countries. Thanks to your search history, you can track new torrents and sites with pirated distributions of materials.
Finally, browser history data is actively used to search for people. Ever heard the expression “The Internet remembers everything”? In this case, it helps to create a portrait of a person, even if it is not possible to communicate with him live. When analyzing search queries, experts can identify many distinctive external and internal features. There is also the other side of the coin, when information about a person that has long been erased suddenly suddenly surfaces and becomes known to the public.
Internet providers often use the collected information for personal purposes, for example, to promote their own services. If a user actively consumes content and spends a lot of gigabytes, he may be offered a larger package of services.
Maxthon
Another browser nicknamed “cloud”. Why it was called that - you will probably figure it out during use, but now let’s look at how to view the history in Maxthon.
To do this, click the menu button in the upper corner and select Journal.
A new tab will open with a log of resource visits, in which all the sites you visited are marked in detail.
Now open your favorite browser and view the history of all resource visits. Good luck to you!
You can follow our website updates on Vkontakte, Facebook, Twitter, Odnoklassniki or Google+, and we also suggest subscribing to them by email.
How to hide browser history
If incognito mode does not save us from the attention of interested parties, there are several other ways:
- HTTPS extension for browsers;
Most websites use HTTP (Hypertext Transfer Protocol) protocols for browsers. Security can be increased by using the HTTPS (Hypertext Transfer Protocol Secure) extension and encrypting everything you do on the site. Unfortunately, such protection is extremely rare.To solve this problem, you can download HTTPS Everywhere, which will help you force sites to encrypt the data you share with them using the HTTPS protocol. If they can do it, of course.
However, this is not the best way to get rid of extraneous attention, since the provider will still record which sites you visit. Moreover, HTTPS is vulnerable to many cyber attacks. Website owners must improve security, which means that data can easily become available to hackers.
- VPN;
VPNs are services that can hide an IP address. You can also make it appear like you are accessing the network from a completely different country. This method of protection is much more effective than incognito mode and really significantly reduces the user footprint on the Internet not only on the device, but also for providers. Unfortunately, in this case there are a number of points that you should know about in advance.The same logic works with a VPN as with incognito mode: your activities on platforms such as Twitter, Facebook or Amazon will be tracked in any case.
There are also no guarantees that your data will not be stored by the owners of the VPN service themselves.
The provider will be able to receive some information:
- The fact of connecting to the VPN server (since all traffic will be encrypted);
IP address of the VPN server you are connected to;
- Duration of VPN use;
- The size of the data, but not the data itself.
- Onion browsers and operating systems based on them;
If the previous methods are not enough, you should turn to a couple more tools. One of them is the numerous “onion” browsers. Like VPNs, they redirect users to servers around the world, so it is almost impossible to track the actions of a specific person.Often such search engines also block various programs that help determine your location. Moreover, through them you can open sites that are blocked in a specific country. However, there is a minus - many states have already developed a blocking system, so downloading them is extremely difficult.
There is also a more radical way - operating systems based on “onion” browsers. Such OS can be launched from a separate USB drive. In other words, it is an incognito mode for the entire system.
Unfortunately, even in this case one cannot be completely protected. If you go to personal social networks and like some information, this will be recorded regardless of how you accessed the Internet.
- Clearing search history.
We have already talked about how to clear search history in different browsers. This is the easiest way to reduce residual data about yourself online. Of course, this is not enough to protect you from the ISP's scrutiny, but it will still reduce your digital footprint, which is very useful.
You should not use free VPN services. You won't be able to check whether the owners are storing the data. Therefore, it is logical to trust paid VPNs, since the level of responsibility of their owners will be much higher.
Using Utilities
You can clear your browser history using special utilities that quickly clear and delete everything you want. Just be careful, download utilities from official sources, beware of unverified pages, because you can end up with scammers sending viruses. The utilities themselves, named below, are an excellent tool for removing unnecessary information and garbage, and allow you to efficiently solve the problem.
- The most popular is CCleaner. It can remove programs that cannot be gotten rid of using normal methods, and clean the registry by removing erroneous entries. After launching the utility, start the analysis, then check the boxes indicating what is to be deleted, and click the clean button.
- An alternative to the above program is WiseDiskCleaner. It also perfectly cleans everything, removes garbage, and performs defragmentation. There is Russian-language support. Click the analyze button, agree with the items suggested by WiseDiskCleaner for cleaning, click the appropriate button.
Finding the list of viewed pages in your browser and clearing it is not difficult; you can easily cope with the task by reading the recommendations above and applying them. The problem is solved without much time and does not require calling specialists. Each user will be able to do everything they need.
Sometimes out of interest, sometimes out of necessity, the user has to look for the last views of sites or files on his home computer. This way you can see what your children or spouse are doing on the computer when you are not at home. In this article, you can find the most popular ways to display previous activities on PC.
File attributes
You can track the actions of other users through modified files. To do this, do the following:
- Select the file and right-click on it. From the drop-down list, click on the last line of Properties.
2. A new window contains information about the document. At the bottom you can see the Created, Modified and Opened block with the date and time of the last corresponding action. After analyzing this information, you can draw a conclusion about the use of a particular file.
Basic methods
Using the capabilities of Windows 7, 8, 10, Vista and XP.
- The most complete picture of all drivers recently installed on your computer is located in the folder on drive “C” (Program files). When you open it, a list appears with the names of the applications themselves. To remove a specific utility, you need to open the desired folder, run the “uninstall” file and follow the installation/removal wizard.
- You can open the list of drivers in Windows 7, 8, 10 using the Control Panel. Find “Programs” and “Programs and Features”, where all the programs should appear. In WindowsXP, this procedure can be performed through “Start”, “Settings”, “Add or Remove Programs”. In versions 7 and 10, all installed software can be sorted by name (date) of installation. The size of the software is also indicated there, which often makes it possible to free up space by removing the utility.
- You can also view the list in the Start menu, All Programs. But this is not a complete list, since after installation some applications do not automatically create a launch and uninstall folder.
- If you cannot find the program folder, but there is a shortcut on the desktop, in versions 7, 8, 10 of Windows, right-click on it. A list will appear from which you can select the “File Location” option with the desired folder that can be deleted.
- Launch Command Prompt from the Start menu as administrator and type the word “WMIC” and “Enter.” Then, to view the list, write the command “product get name, version”. In this case, the catalog is not formed immediately, but over a period of time. After that, to save it on your PC, enter the address “/output:C:\appsfile.txt product get name,version”, where “C” is a drive convenient for you.