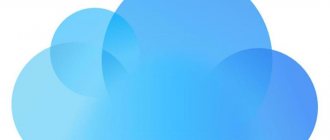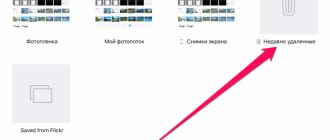Function AirDrop – an innovation in iOS 7, designed to facilitate the exchange of information and content between owners of Apple gadgets. The procedure itself AirDrop similar to the transfer of information via Bluetooth or via NFC-technology that is actively integrated into devices with the Android operating system.
The main advantage of exchanging data via AirDrop is that there is no need to connect your smartphone to 3G Internet - you don’t have to worry about the connection being too slow to send a file.
What is AirDrop and how does this feature work?
Apple positions AirDrop as the easiest, no-pre-configuration way to send a file from one Apple device to another. This communication technology uses the iPhone's Bluetooth and Wi-Fi module simultaneously to form a peer-to-peer network. Within this network, files are transferred in encrypted form, so this method of exchanging information is also secure.
Sharing data via AirDrop requires meeting the following conditions:
- Gadgets that exchange information are located close to each other.
- iCloud accounts are configured on gadgets .
There is no need to search for an available Wi-Fi network and connect devices to it.
The list of files that can be sent is limited: for example, music and ringtones cannot AirDrop The function makes it possible to share the contents of the built-in applications “ Contacts ”, “ Photos ”, “ Maps ”, and the Safari .
Not all Apple devices can use AirDrop
- iPhone 5 and subsequent modifications.
- iPad 4th generation.
- iPod Touch 5th and 6th generations.
- Mac computers running Lion OS.
Even if iOS 7 is installed on the iPhone 4th modification, the AirDrop is not available to its owner. Owners of Macs running OS X and Apple computers released before 2010 are also forced to do without AirDrop
Data transfer
Using the iPhone XS as an example, we consider an example of transferring photos via airdrop:
- Launch Photos, select the ones you want and click Share. To select more than one, you can swipe left or right.
- Tap "AirDrop" to share data between your devices or transfer content to a friend's device with AirDrop enabled."
- If the receiving iPhone 8 is in your contacts, you'll see the user's name and icon. If it is not there, only the name will be displayed without the icon.
Frequently used contacts and devices (such as iPad) can be viewed in Quick Connect using the AirDrop icon. Devices can get to the first line if you have performed these operations on them repeatedly.
If the operation is performed from MAC to smartphone:
- Launch the file and click Share.
- In the Finder window, Ctrl-click the file, then choose Share from the context menu.”
- Select a contact from your address book list to start sending.
- You can also go to the Airdrop section in the Finder sidebar. Drag the files you want to transfer to one of the suggested contacts to start the process.
How to enable AirDrop?
Users trying to find AirDrop in the “Settings” of the iPhone are too “wise”: this function is activated through “), which can be called by swiping from bottom to top. AirDrop icon is located just below the music player's volume slider.
To enable AirDrop , click on the icon. A menu will appear offering three modes:
- “Disable” (“Off”) – to completely deactivate the function.
- “Contacts Only”—only those people whose numbers are listed in the telephone directory will be able to send files to the device. This item is selected by default.
- "Everyone" - iPhone will accept files from all devices that support AirDrop .
Image: cultofmac.com
It is recommended to select the “For everyone” option - then you will be sure that you will receive the file. However, if you are in a public place, this mode is not the most suitable.
Once you select the desired mode, the AirDrop will change color from gray to white. At the same time, the Bluetooth and Wi-Fi modules will be activated.
Image: suadienthoaihcm.net
AirDrop enabled on all devices between which data is exchanged.
How to use AirDrop on Mac
AirDrop works with every Mac released after 2012 (except Mac Pro 2012) as long as it's running OS X Yosemite or later. To check this information for your Mac, open the Apple Menu in the top left corner and select About This Mac .
If your Mac is compatible—most of them are—follow these steps to enable AirDrop and start transferring files to other Macs or iPhones.
How to enable AirDrop on Mac
First, make sure Wi-Fi and Bluetooth are turned on. This should apply to both your Mac and the device you want to AirDrop files to.
To turn on Wi-Fi, click the Wi-Fi icon in the menu bar and connect to the network. For Bluetooth, go to System Settings > Bluetooth and click Turn Bluetooth On .
You should also make sure that your Mac is visible to anyone who wants the AirDrop files. To do this, open a new Finder window and select Airdrop from the sidebar. If you don't see it, select Go > AirDrop from the menu bar instead.
At the bottom of the AirDrop window, open the drop-down menu where it says Let me be discovered: and select Contacts Only or Everyone .
Even if you select Everyone, no one will be able to AirDrop files to your Mac without your permission first.
How to Transfer Files from Mac Using the Share Button
The fastest way to access AirDrop files from your Mac is to find the Share button in your current app. In most apps, you can choose AirDrop to share files. This way you can transfer what you're working on without changing applications.
Once you select AirDrop from the Share menu, a window appears with all the other Macs or iPhones you can transfer files to. Sometimes other devices take a while to appear, so be patient.
If the device you want to use for AirDrop files doesn't show up, make sure AirDrop is turned on for both that device and yours.
How to Transfer Files from Mac Using Finder
If your current app doesn't have a Share button or doesn't provide AirDrop as a sharing option, you can use Finder to transfer files via AirDrop.
Open the Finder window and click AirDrop in the sidebar or select Go > AirDrop from the menu bar. After a while, you'll see a list of people or devices available to AirDrop files.
Open a second Finder window and navigate to the file you want to transfer. Now drag it to the device you want to send it to in the AirDrop window.
How to AirDrop Files on Mac
When you AirDrop files to someone, they are given the option to accept or decline them before the transfer begins. Likewise, if someone else AirDrops a file on your Mac, you need to click accept on the notification that appears.
This notification should appear in the top right corner of your Mac. After clicking Accept , you can choose where to save the file. If you haven't seen this option and are wondering where AirDrop files go on your Mac, look in the Downloads folder.
If someone tries to AirDrop a file to your Mac but can't find you, make sure you enable AirDrop first.
How to transfer a photo or other file via AirDrop?
Transferring a file using AirDrop is no more difficult than sending it via email. To send, say, a photo, you need to do this:
Step 1 . On iPhone, go to the built-in Photos and select the photo you'd like to share.
Step 2 . Click on the up arrow icon located in the lower left corner of the screen.
Step 3 . Once the photo is selected, click the "Next" button in the upper right corner.
Step 4 . A menu consisting of three sections will appear at the bottom. The topmost section will contain a list of contacts to whom you can send the photo. Select one of the recipients and click on their avatar.
Image: scoop.it
Once the transfer is completed successfully, you will see the message “Sent” on the display. Next, it's up to the recipient of the file. A notification will appear on the screen of his gadget that another iPhone user wants to share a picture with him.
Image: ifonebox.com
After the recipient clicks “Accept”, the picture will be downloaded to his smartphone.
How to Use AirDrop on iPhone
You can use Airdrop on any iPhone, iPad, or iPod touch running iOS 7 or later. The method for each device is exactly the same.
To use AirDrop on your iPhone, you first need to disable Personal Hotspot. Go to Settings > Personal Hotspot and turn off the Allow others to join .
How to enable AirDrop on iPhone
Just like with Mac, you need to turn on Wi-Fi and Bluetooth to use AirDrop on your iPhone. The same goes for the device you want to transfer files to.
Swipe down from the top right corner to open Control Center (or swipe up from the bottom on iPhone 8 and earlier), then tap the Wi-Fi and Bluetooth icons to turn them on.
To choose who can find you using AirDrop, long-press Network Settings in the top-left section of Control Center to open more options. Then press AirDrop and select Contacts Only or All .
Selecting Everything is still safe since you need to accept transfers before anyone can AirDrop files to your iPhone. However, you can select Contacts Only to avoid NSFW AirDrop attempts
while you're not around.
How to Transfer Files from iPhone
The only way to Airdrop files from your iPhone is to use the Share button inside a specific app. It doesn't matter whether you want to use AirDrop to transfer files to a Mac or another iPhone, the method is the same.
Open a photo, website, note, or any other document you want to send using AirDrop and find the Share icon in the app. After you click Share , you should see the landing page appear in the second row of the sheet.
Click Airborne and wait for other devices to appear. Then simply click on the person, iPhone or Mac you want to AirDrop that file to and the transfer should begin.
If you want to transfer a file or document, follow the same process using the Files app. You may have to long press on a specific file to open the Share button.
How to AirDrop Files on iPhone
If someone tries to send you a file, an AirDrop notification should appear on your iPhone. This notification usually shows a preview of the file and gives you the option to accept or decline the transfer. If your device is locked, you should find a notification on the lock screen.
When you click accept , AirDrop asks which app to open the file with on your iPhone. Exactly where this AirDrop file goes depends on what kind of file it is. For example, a photo should be saved in the Photos app and a note should be saved in the Notes app.
If you can't find a specific AirDrop file, look in the Files app.
AirDrop doesn't work: what's the reason?
AirDrop is still a fairly “raw” technology, so failures when using it are common. Among Apple users, two complaints about AirDrop are more common than others:
- The sender’s device does not “see” the desired recipient’s iPhone.
- AirDrop icon in Control Center at all.
One of the following recommendations will certainly help solve the first problem:
Reboot both devices. It is recommended to reboot before each data transfer session via AirDrop .
Check whether the so-called Bluetooth pairs ( Bluetooth + Wi-Fi ) are activated on both devices. To do this, just open “Control Center” by swiping from bottom to top and see if the Wi-Fi and Bluetooth icons are darkened.
If both icons are lit white, it means that the cause of the malfunction does not lie in the Bluetooth pair.
Check whether the “Handoff” and “Continuity” functions are activated. Both functions actually serve to connect multiple Apple devices: the activated “Handoff” option, for example, gives the user the opportunity to continue reading an article on the Internet on a Mac where they left off when reading from their iPhone. To activate “Handoff” you need to follow the path “Settings” - “Basic” - “Handoff and offered software” and activate the toggle switch opposite “Handoff”. On some versions of iOS 8, this feature is located right in General.
Image: iphoneincanada.ca
To activate “Continuity”, go to the “Face Time” settings and move the “iPhone Cellular Calls” slider.
Image: theapplegoogle.com
The “Continuity” and “Handoff” functions are present on iOS version 8 and higher. On iOS 7 there is no point in looking for them.
If you encounter problems transferring data from iPhone to Mac, you need to check the version of your computer's Bluetooth module. The HCI version must be at least 0x6, otherwise you will not be able to do without replacing the module.
It is impossible to transfer files via AirDrop to a Windows PC!
To solve the second problem ( AirDrop ), you will have to delve into the gadget settings:
Step 1 . Follow the path “Settings” - “General” - “Restrictions”.
Step 2 . Enter the restrictions password.
Step 3 . In the “Allow” block, activate the AirDrop .
Once you complete these operations, the AirDrop will appear in Control Center.
How does AirDrop work?
AirDrop uses a combination of Wi-Fi and Bluetooth to create a wireless connection between two devices. You can use this connection to transfer files of almost any size at lightning fast speeds.
What's more, every file you transfer is fully encrypted. So, you don't have to worry about your privacy even when using AirDrop on a public network. You can send files to anyone within Wi-Fi and Bluetooth (usually about 30 feet), and it doesn't even matter if you have them as a contact or not.
In the next two sections, we will explain how to use AirDrop on Mac and on iPhone.
Settings
You can find "Airdrop" in more than just the control room. According to the standard, it is available in the section: “Settings” - “General”. It works exactly the same as in the Control Center. Pressing an option opens a menu with three modes.
If "Reception Off/Off" is active and not toggled:
- Go to “Settings” - “Screen Time”.
- Click Privacy Restriction.
- Tap to select Allowed software and check if AirDrop works. If not, turn it on.
Receipt
When you receive a file transfer, your iPhone will show a notification with a preview of the content. You just have to accept it or reject it.
When you agree to accept the file, it will be saved in the same program with which it was sent. This is relevant for iOS 12 and earlier. Photos will be saved in the Photos app, websites will open in Safari, and links to software will open in the AppStore.
When you transfer to Apple products linked with the same Apple ID, the protection window doesn't appear and the files are immediately sent to your second device. For the option to work correctly, make sure you're signed in with the same Apple ID on your iPad, MacBook, iPhone 10, and even the old 5S.
The acquisition process on MacOS is similar. Reception from a device with a different ID will be protected, requiring intervention by the device owner.