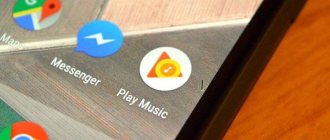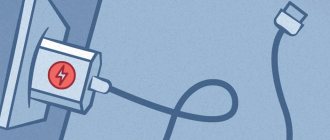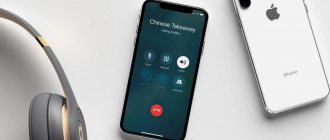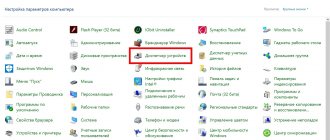The operating system of iOS devices is closed at the system level, which ensures maximum security of personal data and protects against incorrect software changes. Thus, unlike other OSes, Apple devices cannot simply be connected to a computer like a flash drive and transfer content via Bluetooth from third-party platforms.
For these purposes, programs have been developed: iTunes for PC and AirDrop for mobile gadgets. The second service will be discussed in this article. Despite all the reliability of the mobile apple, users very often encounter a problem when AirDrop does not work on the iPhone. How to deal with such a malfunction and why Airdrop is needed, read on.
What is AirDrop
This technology is proprietary to Apple for transmitting content (photos, videos), applications and exchanging information over the air. The service works thanks to communication between two iOS devices via Bluetooth or Wi-Fi. The iOS application will do everything on its own, just turn on this function and the AirDrop option will appear in the content transfer properties, selecting which you will be asked to connect to one of the available devices.
The technology allows you to exchange data not only between mobile phones, but also send content to Mac and vice versa. The translator working between Mac and iPhone must be on the same network, that is, the gadgets must be synchronized with each other.
Other reasons AirDrop may not work
It doesn't end there. We have discussed only part of the reasons. But there is still a whole heap. They are included in a separate chapter of the article because they are less common and cannot always be solved.
One of the devices is in sleep mode
In general, in the case of macOS, Bluetooth devices are allowed to wake the computer from sleep by default. Including data transfer via AirDrop. But if this option is turned off, then nothing will work. To allow Bluetooth devices to wake macOS:
- Open system settings.
- Select the Bluetooth menu item.
- Go to the sub-item “Additionally...”.
- Check the box next to “Allow Bluetooth devices to wake this computer from sleep mode.”
This doesn't work on iOS. If the iPhone sleeps, then it sleeps. Until you turn on the screen, AirDrop will not work.
There are problems connecting to the Internet
This comes back to the question of whether AirDrop requires the Internet to work. According to Apple, it’s not necessary, but similar tips sometimes work. Check that you have a stable connection.
Perhaps your device has some hardware problems with WiFi and Bluetooth modules. A rare occurrence, but it also happens. If one of the modules does not work, then AirDrop cannot be enabled. Try connecting to any wireless network (not cellular), and then connect Bluetooth headphones to the device. If any of this does not work, then with a high degree of probability only repairs at a service center will help fix AirDrop.
Use an old MacBook or iMac
Some older Macs rely solely on WiFi to use AirDrop. The problem is that Apple has created a separate protocol for them. It has the same name and visually in the operating system is no different from AirDrop, as users of more modern devices and systems see it, but it works differently, and more importantly, it only works between computers.
Yes, you won’t be able to transfer files from a mobile device to this Mac. Perhaps you are one of those “lucky” owners of old MacBooks and cannot fully use the AirDrop function.
Firewall interferes
This scenario is possible if you have blocked all incoming connections altogether.
You'll have to disable this setting in your firewall if you want to use AirDrop.
How to do this depends on the tools used. I will only talk about working with the firewall built into macOS. If you block connections through LuLu or Little Snitch, then you probably yourself know how to temporarily disable these applications.
So:
- Open your computer's system settings.
- Select the item “Protection and Security”.
- Click on the “Turn off firewall” button.
You are trying to transfer a file that is too large
Technically, there are no restrictions on the size of transferred files in AirDrop. And this function does not eat up traffic, so there should be no problems related specifically to the amount of data transferred. But this is only in theory.
In practice, this system can easily be made to “think” for a long time. How? Try to send a file that is too large. While both operating systems are thinking about what to do with the enormous amount of data being sent, their interface may freeze or show no signs of AirDrop life. Hence the impression that the function does not work at all.
There is nothing to recommend here. Either wait, or curb your appetites and send a more compact file via AirDrop.
AirDrop does not “reach” the recipient
Both Bluetooth and WiFi-Direct have a distance limit. Move too far away from the user and he will immediately disappear from the radar. In this case, you won’t be able to send him anything via AirDrop.
So you'll have to get a little closer to the device you want to send the file to.
One of the participants in the data transfer is missing from the other’s address book
This shouldn’t be critical either, but on forums with complaints on the topic, messages popped up when the problem with AirDrop not working was precisely due to confusion in contacts.
The ideal scenario would be to add yourself to the recipient's notebook, and the recipient to your notebook. Then AirDrop should work in both available modes. There is a chance that this will help resolve the glitches.
One of the devices is not connected to iCloud
Apple strictly ensures that users connect their devices to an Apple ID and individual iCloud account. And in general, many functions of the corporation are tied to proprietary cloud storage.
If for some reason you have logged out of your iCloud profile, then you should log into it again. Then AirDrop can also start working with a lot of other functions. For example, Continuity, which many people also complain about.
Other Potential Problems
The main points have been sorted out. But that's not all. There are other rare scenarios.
For example, some users were faced with the fact that they could not transfer a file via AirDrop because it did not fit the format. It turns out that this function has similar limitations and files with not all extensions can be transferred via WiFi-Direct. However, in this case, the AirDrop button should not appear in the “Share” menu at all.
And sometimes users think that this is how they can transfer a file from iTunes, for example, although in reality the recipient will only receive a link to it.
Sometimes work difficulties arise for those who use WiFi with the 802.11n protocol. It is recommended to use more modern variations.
If you sent a file to your Mac via AirDrop, but don’t know where exactly it went, then go to the “Downloads” folder. If it was some kind of document, then it is 100% there. If we are talking about a link or text, then they should automatically open immediately after the agreement to accept data via AirDrop.
And don’t forget that the recipient of the file from you could simply refuse to connect.
How to use AirDrop on iPhone and other iOS mobile devices
To transfer data from iPhone to Mac, you must follow these steps:
- Open the control center, enable this option, Bluetooth and Wi-Fi should be activated in parallel with it;
- Next, a window will open with a choice for whom to open access - “for everyone” or “only for contacts”. Do not use the first option in public places, as this may result in unauthorized access to your personal information;
- Select the file you want to transfer and click on the “Share” button;
- Then a menu will open with a choice of contact for which the files will be transferred. After selecting the recipient, he will receive a notification with an offer to accept the file, after agreement, transferring data from the iPhone or MacBook will begin.
Move devices closer
Yes, as evil as it may sound, proximity plays a huge role in wireless file transfer. For AirDrop, Apple recommends placing both devices within 30 feet (approximately 9 meters). So, you can move your phone closer to your Mac or vice versa and try sending the files again.
Possible problems and solutions
The problem can manifest itself from different sides, for example, during a new attempt to transfer a photo or some information, the user notices that the transfer does not occur: Apple devices do not see each other. And the application shortcut itself may disappear from the operating system, which is also a frequent event.
I would like to immediately point out that if your phone is not updated to the latest official version of iOS or you are using a MacBook older than 2008, most likely you will not be able to solve the problem of transferring files over the air due to incompatibility of technologies. But if these restrictions do not apply to you, then consider two options for the malfunction:
The app shortcut has disappeared from the control center
This often happens with new devices when you try to configure the transfer of information to them. This problem can be solved quite easily, you need to go to the “Settings” menu, select the “General” item, find the “Restrictions” add-on there, where you need to move the toggle switch to the right side to activate the Airdrop option. But what to do if the function does not work even after such manipulations? It's simple! Restart your iPhone again and check for the icon in the control center.
Apple devices can't see each other
First, you should turn AirDrop on and off on both gadgets, restart them and check if the Continuity and Handoff functions are enabled. You also need to check who has access to synchronization. This can be done by going to the transfer settings, there are two detection options: “visible to everyone” or “only for contacts”.
If you have done all this, but the devices have not detected each other, it means that the gadgets cannot create a pair via Bluetooth or through a single router. Although the developers claim that when setting up the data exchange option, all previously used account parameters are saved, including the list of synchronized devices, in practice everything is a little different.
Need to create a new Bluetooth pair
- Check Bluetooth activity on both gadgets.
- On a Mac, go to Bluetooth system preferences.
- Search for devices and when your device appears in the list, create a pair.
- Confirm your actions by entering the security code that the computer prompts for the connected phone.
What devices support AirDrop?
First, make sure that your device supports AirDrop at all. This advice is still relevant today because many people use older Apple laptop models. The list of supported computers includes:
- MacBook Pro (all 13- and 15-inch models starting in 2008).
- MacBook Air (all models starting from 2010).
- MacBook (all models starting from 2015).
- iMac (all models starting from 2009).
- Mac mini (all models starting from 2010).
- Mac Pro (all models starting from 2009).
- iMac Pro (all models).
It's much easier with mobile devices. Any iPhone, iPad or iPod that supports iOS 7 or later automatically supports AirDrop. Don't get confused.
Good to know: All versions of macOS - how to find out yours.
Turn off Do Not Disturb mode on your Mac.
When you AirDrop files to your Macbook from an iPhone, macOS should show you a notification asking you to accept or reject the incoming file(s). If you have Do Not Disturb turned on, you can disable/hide this notification. Here's how to check and turn off Do Not Disturb mode on your computer.
Step 1: Tap the Notification Center icon at the top right corner of the menu bar.
Step 2: Scroll down (up) to reveal hidden options and turn off Do Not Disturb option.
Unblock incoming connections on Mac.
Another thing you should check is your Macbook's firewall configuration. Transferring files from your iPhone to your computer via AirDrop may not be possible if your Macbook's firewall is blocking incoming connections. Go to your Macbook's firewall settings and make sure all incoming connections are allowed.
Step 1: Tap the Apple menu icon and select System Preferences.
Step 2: Select Security & Privacy.
Step 3: Go to the Firewall tab.
Step 4: Tap the lock icon in the bottom left corner of the page.
You will be asked to enter your device password to continue.
Step 5: Now click on the Firewall Settings button.
Step 6: Finally, uncheck or uncheck "Block all incoming connections" at the top of the menu. Click OK to save your changes.
Re-initiate the AirDrop connection from your iPhone and check if your Macbook is receiving transfer requests.
Where to repair Macbook, iMac and iPhone
Checklist for choosing a reliable service center for repairing Apple equipment
Prices
Fair, not overpriced and not underestimated. There should be prices on the Service website. Necessarily! without asterisks, clear and detailed, where technically possible - as accurate and conclusive as possible.
Deadlines
If spare parts are available, up to 85% of complex repairs can be completed in 1-2 days. Modular repairs require much less time. The website shows the approximate duration of any repair.
Warranty and responsibility
A guarantee must be given for any repairs. Everything is described on the website and in the documents. The guarantee is self-confidence and respect for you. A 3-6 month warranty is good and sufficient. It is needed to check quality and hidden defects that cannot be detected immediately. You see honest and realistic terms (not 3 years), you can be sure that they will help you.
Stock
Half the success in Apple repair is the quality and reliability of spare parts, so a good service works with suppliers directly, there are always several reliable channels and your own warehouse with proven spare parts for current models, so you don’t have to waste extra time.
Free diagnostics
This is very important and has already become a rule of good manners for the service center. Diagnostics is the most difficult and important part of the repair, but you don't have to pay a penny for it, even if you don't repair the device based on its results.
Service repairs and delivery
A good service values your time, so it offers free delivery. And for the same reason, repairs are carried out only in the workshop of a service center: they can be done correctly and according to technology only in a prepared place.
Convenient schedule
If the Service works for you, and not for itself, then it is always open! absolutely. The schedule should be convenient to fit in before and after work. Good service works on weekends and holidays. We are waiting for you and working on your devices every day: 9:00 - 21:00
The reputation of professionals consists of several points
Company age and experience
Reliable and experienced service has been known for a long time. If a company has been on the market for many years and has managed to establish itself as an expert, people turn to it, write about it, and recommend it. We know what we are talking about, since 98% of incoming devices in the service center are restored. Other service centers trust us and refer complex cases to us.
How many masters in areas
If there are always several engineers waiting for you for each type of equipment, you can be sure: 1. there will be no queue (or it will be minimal) - your device will be taken care of right away. 2. you give your Macbook for repair to an expert in the field of Mac repairs. He knows all the secrets of these devices
Technical literacy
If you ask a question, a specialist should answer it as accurately as possible. So that you can imagine what exactly you need. They will try to solve the problem. In most cases, from the description you can understand what happened and how to fix the problem.
Openness of the service is the key to mutual trust and cooperation
Social media
If they are trying to organize a convenient service for you, you will definitely find the company on VK, Facebook, Instagram, and of course, on the Youtube channel. Here you can always, in an informal setting, look at the life of the service from the inside, evaluate examples of repairs, and communicate with specialists live. It’s convenient, and now you simply can’t live without social networks
Faces of the company
Apple's seasoned experts and engineers are superheroes, but they don't wear masks. On the website and on social networks you can always see who you are going to, see photos and learn a little about the engineers and service managers. You can write to each of them, suggest or clarify something with someone with whom you have already communicated.
Reviews
You can understand a lot from reviews if you treat them correctly. The overall assessment of the service should be positive and high. But the rating cannot be maximum. Reviews can be both positive and negative, the main thing is that they respond to them, communicate, make decisions, help, that is, treat them like a human being.
Ask a Question
Articles
- iOS function: backup, what, why, how?
- How to enable AirDrop on iPhone X
- How to close an app on iPhone X
- How to Reboot and Shut Down iPhone X
- iPhone X Screen Video Recording
- How to take a screenshot (screen photo) on iPhone X
- How to move the iPhone X screen
- Battery percentage on iPhone X
- How to turn on and set up iPhone X
- How to install iOS 12
- Setting up iOS parental controls
- iOS 11 screenshots. New features and capabilities
- How to free up space on your iOS device
- Round folders in iOS 9.3
- White iOS screen
- It will soon be possible to remove standard iOS apps
- Notes with a password in iOS 9.3
- iOS 9.3.1 - activation without freezing iPhone and iPad
- Night Shift doesn't work
- Night Shift in power saving mode
- How to Lower iPhone Brightness
- Jailbreak iOS 9.1 and tvOS
- iOS 9 bug will disable SpringBoard animations
- Query Youtube Safari on iOS
- Why error 53 may occur on iOS 7 - 9.2.1
- How to Add Any Web Page to the Home Screen
- Manage a keynote presentation using iPhone
- How to remove any icon from the Home window in iOS6 without jailbreak
- PassBook in Russia
- How to Extract Contacts from iPhone Backup
- DreamJB is a mockery of the jailbreak community.
- iOS6 - impressions
Question
Repair request
Press about us Reviews Vacancies Details Delivery and payment Cooperation Team
We repair:
- iPhone iPhone 4..5s
- iPhone 6
- iPhone 6s
- iPhone 6 Plus
- iPhone 6s Plus
- iPhone SE
- iPhone 7
- iPhone 7 Plus
- iPhone 8
- iPhone 8 Plus
- iPhone X
- iPhone XS
- iPhone XS Max
- iPhone XR
- iPhone 11
- iPhone 11 Pro
- iPhone 11 Pro Max
- iPhone 12
- iPhone 12 Pro
- iPhone 12 Pro Max
- iPhone 12 mini
- iPhone 13
- iPhone 13 Pro
- iPhone 13 Pro Max
- iPhone 13 Mini
- FAQ iPhone
- iPhone exchange
- iPad 6
- iMac
- MacBook
- Time Capsule
Update iOS or macOS.
In addition to having an AirDrop-compatible Macbook, Apple also recommends regularly updating your devices' OS to the latest version. This helps fix some software bugs that cause AirDrop to crash. To update your iPhone, go to Settings > General > Software Update and select Download & Install.
Updating macOS is just as easy. Click the Apple menu > About This Mac > Software Update and click the Update Now button.