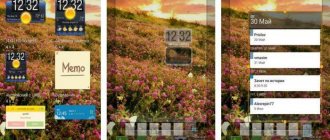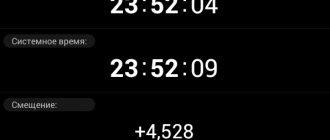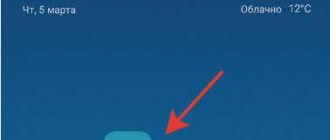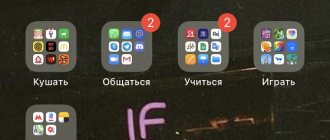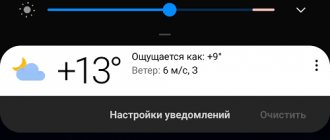How to install a clock with arrows on the screen of a Samsung smartphone
The chronometer , which is also called “ Clock ,” is a necessary attribute of the Home screen of any smartphone.
You simply cannot do without knowledge of the current time. Over the past half century, after the advent of the era of the “technical revolution”, the appearance of the usual watch, which is a round dial with hands that “indicate” the current hours and minutes, unexpectedly took on another modern “digital” form in the form of a pair of numbers separated by a colon: the first number , taking a value from 0 to 24, now means the current hour, and the second number from 0 to 60 means the current minute. For example: "03:24" means the current time is 3 am 24 minutes. But the usual watch dial, as it turns out, is more ergonomic and many people prefer to use the “arrow” format for displaying time even on modern smart watches .
Mismatch between device and operator
Another possibility is that the time set on the phone by the manufacturer does not match the date and time set by the operator. Quite often this can happen with the Tele2 network and in these cases you will need to remove the SIM card, then go to recovery and reset and then reset the settings.
Then again in the time settings, you will need to uncheck the items: “Network time zone”, “Network date and time”, and set the time zone you need just below. Reinsert the SIM card and set your date and time.
Beginner users of Android devices experience a lot of difficulties even with basic actions. However, do not worry - after a couple of days of active use, your smartphone will become your reliable companion and assistant in everyday affairs. One of the current problems is setting the date on a mobile device. Using the tips below, you can set the date and time on Android in minutes.
Setup process
Most of the parameters of the mobile device can be adjusted in the “Settings” item, which is located in the main menu of the smartphone. Press the “Menu” button (it is different for each device, most often located among the touch buttons at the bottom of the display).
Many icons will appear on the display, find “Settings” among them, which is presented in the form of a gear, and click on the icon.
Menus may also vary. Among all the various options, find the item called “Date and Time” and click on the icon. Perhaps it will be hidden in another section (for example, “Phone”, “Basic settings”, etc.).
Set the day, month and year. Set the exact time. You can also change its display format. Save your changes.
Possible errors and their elimination
The process of changing the date and time to is quite simple, but various errors may occur due to system failures.
The user may be surprised by the appearance of a message on the display stating that an error has occurred and the changes have not been saved. Ways to solve the problem:
- Reset device settings;
- Contact the service center if the first option turns out to be ineffective.
Option 1
It is possible that the manufacturer of your smartphone or tablet has set a time zone that is incompatible with yours, causing the system to crash. To avoid this problem, you need to adjust the setting before installing the SIM card into the device.
- To resolve the error, remove the SIM card from the smartphone.
- Open the “Settings” section in the menu, just as you did earlier.
- In the settings, look for an item called “Backup and reset” (other options are possible, but the essence remains the same).
- Use the "Reset settings" function.
- Now open the “Date and Time” section, disable the items related to the network time zone, date and time, and then set the desired time zone.
- Insert the SIM card into the smartphone and set the date.
Option 2
Intended for users who were unable to solve the problem with setting the date and time on their own. Contact qualified service personnel for assistance.
Hints on setting the date and time in a mobile device will be useful for novice users. Over time, every action with the device will become automatic and you will no longer have to resort to instructions.
How to change the date in Android? Despite the very simple interface of the operating system, many users cannot solve standard system problems: setting the date, text encoding, errors in applications, and others.
Due to an incorrectly set number, the following related problems may occur:
- The user cannot access the application store;
- Installation of programs is impossible due to date failure;
- Problems receiving calls and messages.
If you have identified one or more of the above problems on your device, it means that there is a time setting problem in the system.
By the way, you may be interested in other articles:
- Why the Play Market doesn't work - 12 ways to solve the problem
- How to recover deleted files on Android - Reliable methods
How to install an analog clock on the Home screen of a Samsung smartphone?
Galaxy Store branded online store you will find many options for clock widgets for your screen: pointer, digital, sand, children's and others, and others, and others. It turned out that not only the famous Swiss manufacturers of expensive mechanical watches are interested in watches, but almost all owners of smartphones who want their phone to be decorated with a beautiful chronometer, which is pleasant to look at and see the current time in a conveniently perceived form of a classic dial with arrows.
Next, we will describe the process of installing an analog clock widget with arrows from the standard set of Samsung smartphone applications on any screen of your smartphone, using as an example the editorial smartphone Samsung Galaxy A50 with Android 10 . In the same way, you can install any clock from the set of widgets on your smartphone screen.
Instructions for installing a clock widget with arrows on the screen of a Samsung Galaxy smartphone.
1. On any smartphone screen on which you plan to install a clock, you need to enter the Screen settings. To do this, you need to pinch two fingers together on the phone screen.
Screenshot No. 1 of the smartphone - on the second Home screen, swipe two fingers together.
2. Screen settings will open on the screen. Next you need to click on the “ Widget ” icon.
3. Next, swiping through the screens with widgets, you need to find the “ Clock ” widget.
Screenshot No. 3 of the smartphone - while swiping through the screens with widgets, you need to find the “Clock” section icon. Click on the Clock icon.
4. The standard set of widgets has 4 clock options. We are interested in the “Analog Clock 2x2” widget. The numbers 2x2 mean that the widget occupies a screen area two standard icons wide and two icons high. Click on the widget icon “ Analog clock 2x2 ”.
Screen No. 4 – select the “Analog Clock 2x2” widget.
5. Immediately after this, the program will transfer the “pressed” widget icon to the second Home screen, where it is needed, moving it with a swipe across the screen to determine its location.
6. After you release your finger from the widget icon at the location selected for it, the smartphone will open the “Widget Settings” section. Here you can make some settings for this widget. We decided to change the widget style, background color and transparency.
To change the widget style, you need to select the one you like from the presented options.
Screen No. 6 – in the widget “style” thumbnail line, you need to select your option.
We chose the option with “dots”.
Screen No. 7 - noted the widget option with “dots”.
To change the background of the dial and its transparency, in the “Background color” item, click on “Black”. And then, moving the “Background Transparency” slider to the left, set the transparency to 20%.
Screen No. 8 - in the “Background color” line, click on the “Black” item. Move the “Background Transparency” slider to the left and set it to 20%.
7. To return to the Home screen of your phone, you need to press the “Back” button.
Now on the Home screen there is an analog clock widget with arrows with a dark background.
Now the widget itself is framed with blue frames.
By moving the right blue frame to the right or down the bottom frame of the widget, you can increase the size of the widget on the screen. Let's increase the size of the widget.
Screen No. 9 – view of the Home screen with a widget installed, framed by a blue frame for changing the size of the widget. We expand the borders of the widget to the right and down.
View of the Home screen with an enlarged widget size.
Screen No. 10 is an enlarged view of the clock widget.
To complete the widget setup process, just click on any free space on the screen.
Screen No. 11 – view of the second page of the Main screen with the dial clock installed.
Now our smartphone is equipped with a classic clock, which is nice to look at and keep track of the current time. Simple and convenient!
How to add a clock widget to the home screen of your Samsung Galaxy S20 FE?
You want to have easy access to the front desk on time. However, you also want to customize how this time is displayed. Feel free to check that the time and date are set correctly on your Samsung Galaxy S20 FE immediately before installing the widget.
Steps to Add Clock Widget to Samsung Galaxy S20 FE Home Screen
To place a clock widget on your Samsung Galaxy S20 FE, you will need to follow the steps given below:
- Sometimes you'll need to delete the original widget by long-pressing and then tapping delete widget.
- Then press and hold on an empty space on the home page: new windows will open in which the widgets icon
- Click the widget icon: several small windows will open.
- Click on the clock so you have several options for displaying the time and date: Hazard Alarm
- Double watch
- Analog clock
- Digital clock
How to set up a clock widget?
All widgets have their own configurations. For a clock widget, you can sometimes choose a color or transparency. For this reason, long press the widget and click the settings or gear. To adjust the size of the clock widget, long press the widget and you can make it larger. A colored frame with dots will appear, allowing you to resize the widget.
How to select dual clock display using clock widget on Samsung Galaxy S20 FE?
You have to follow all the steps to install the clock widget and then tap on the dual clock and drag it to your home screen.
How to add an analog clock to the home screen of Samsung Galaxy S20 FE?
Setting up the clock with arrows will be the same as for the clock widget, but you need to click on the analog clock and then drag it to your home screen.
How to put a clock on the Android lock screen
On almost all Android devices, the clock is displayed on the lock screen by default.
On some smartphone models, you may need to install an additional application or add them through widgets. If you accidentally deleted your watch from the lock screen and don’t know how to get it back, then we will tell you in detail how to do this.
How to change the clock style on the Samsung lock screen
By default, the style of the clock on the lock screen of Samsung phones may not suit everyone. If there is an opportunity to change the appearance of the watch, then why not take advantage of this opportunity.
To change the clock style on the lock screen, do the following. Open your phone settings and go to the Lock screen .
Continue to the Watch Style .
Depending on whether your phone supports Always on display, you may have a choice of setting options. Select Lock screen if you have such a window for settings.
On this screen you can set the desired type of clock on the lock screen. Various kinds of digital clock, analog and color customization are available.
How to return the clock through widgets
On many smartphones, the clock that appears on the main display is automatically duplicated on the lock screen. If you accidentally or deliberately remove them, they will disappear both there and there. How to display the clock on your phone screen:
Step 1 . Long press on any free area on the main screen and wait for the additional menu to appear at the bottom of the screen.
Step 2 . Tap Widgets and find the Clock app on the screen that appears.
Step 3 . Tap and hold the desired widget, and then place it on a free part of the screen.
After this, the clock should appear on the home and lock screens. You can choose an analogue or digital display if you wish.
How to set a clock on Android screen using built-in tools
On most smartphones, the clock is automatically displayed on the home screen and duplicated on the lock screen. The user may accidentally disable this widget. And after reboot they do not appear on the display. There is no need to immediately take your phone to a service center to have the device flashed. You can also set a clock on the Android screen using built-in tools.
Clocks are standard widgets and do not need to be downloaded additionally. Widgets installed additionally have an expanded set of functions. To install the watch face on Android you need to follow these instructions:
- You need to press (long press) on a free part of the display. A context menu will open.
- You need to go to the “Widgets” section. In the list of applications that appear, select “Clock”.
- By clicking on this widget and holding the icon, you can move it to a free part of the screen.
After these steps, the clock should appear on the main display and lock screen. The user can choose the type of clock - analog or digital.
After placing a graphic object, you can change its size. To do this, you need to hold the element for a long time and pull it by one end. Then click on an empty space on the display.
Watch settings for Android may contain different design options. It all depends on the manufacturer and model of the smartphone. But if you want more features, you can install additional software. Also, in some models the user will have to confirm the action being performed, for example, to set a different clock design.
How to set the clock
If the widget you need is not there, then most likely you have deleted the Clock application and you need to install it again through the Play Store . Instructions:
Step 1 . Launch Play Store and type “Clock” in the search bar. In the list, find and select an application from Google LLC . This is the official tool for Android, but you can use any other one.
Step 2 . Click "Install" to begin downloading and installing.
After this, the clock will appear on the home and lock screens. If this does not happen, then add them yourself, following the instructions described above.
How to return the clock through settings
If the clock still doesn't appear where it should, then most likely you need to turn on the screen saver. This can be done through the settings. How to set a clock on your lock screen:
Step 1 . Open the Settings menu and under Device, select Display.
Step 2 . Click on the "Screensaver" item. If necessary, move the slider to the Enabled state.
Step 3 . Make sure "Clock" is selected in your screensaver settings. If you are using a third-party application, then indicate the one you need.
Step 4 . In the screensaver settings, click on the “Show more” button in the form of three dots and in the menu that appears, select “When to start the screensaver”.
Step 5 . Tap Always to make the clock appear on the lock screen all the time. Or specify the desired parameter.
After this, the clock will appear not only when locked, but also when the screen is turned off. To save battery power, this option can be disabled at any time. If you want to set a clock on your lock screen, you don't have to use the official app. Try downloading any other one from the Play Store.
Source
How to automatically set date and time on Samsung Galaxy A71?
Below are the instructions to change the date and time automatically on your Samsung Galaxy A71. Automatic date and time settings will automatically change the time and date if you travel to another country or when daylight saving time changes. It happens that in certain settings you have the opportunity to find a dual clock display mode, that is, the country of your origin and the country of travel. We will provide you with all the illustrated steps.
Instructions for setting the date and time automatically on the Samsung Galaxy A71
- Samsung Galaxy A71 Parameters (Star Wheel Chart)
- Then click on the global control line
- Click Date and Time.
- Then make sure that the date and time will be checked automatically, otherwise check the box.
- Decide whether you prefer 12-hour or 24-hour format.
What to do if the time is not right?
When changing to summer or winter time, the time may be incorrect. It is recommended to manually change the time to ensure it is correct.
Clock on the Android desktop - how to install
There are built-in and third-party solutions: standard clock widgets from the Android system (the choice is very small) and applications from other developers that can be downloaded from the Play Market.
Classic widgets from the system itself
How to add a built-in clock widget to your screen:
Choose from two types of clock widgets
Move your clock to a freer desk
Third-party clock widgets in the form of programs
If you are not satisfied with what Android offers, look for more interesting solutions in the Play Market (the official application store for the Android system):
Enter your query in the search bar with a magnifying glass
Open the watches you like
Start installing the application
Allow the application to use the calendar, media files on your phone
Video: How to set the date and time on your smartphone
Beginner users of Android devices experience a lot of difficulties even with basic actions. However, do not worry - after a couple of days of active use, your smartphone will become your reliable companion and assistant in everyday affairs. One of the current problems is setting the date on a mobile device. Using the tips below, you can set the date and time on Android in minutes.
Setup process
Most of the parameters of the mobile device can be adjusted in the “Settings” item, which is located in the main menu of the smartphone. Press the “Menu” button (it is different for each device, most often located among the touch buttons at the bottom of the display).
Many icons will appear on the display, find “Settings” among them, which is presented in the form of a gear, and click on the icon.
Menus may also vary. Among all the various options, find the item called “Date and Time” and click on the icon. Perhaps it will be hidden in another section (for example, “Phone”, “Basic settings”, etc.).
Set the day, month and year. Set the exact time. You can also change its display format. Save your changes.
Possible errors and their elimination
The process of changing the date and time to is quite simple, but various errors may occur due to system failures.
The user may be surprised by the appearance of a message on the display stating that an error has occurred and the changes have not been saved. Ways to solve the problem:
- Reset device settings;
- Contact the service center if the first option turns out to be ineffective.
Option 1
It is possible that the manufacturer of your smartphone or tablet has set a time zone that is incompatible with yours, causing the system to crash. To avoid this problem, you need to adjust the setting before installing the SIM card into the device.
- To resolve the error, remove the SIM card from the smartphone.
- Open the “Settings” section in the menu, just as you did earlier.
- In the settings, look for an item called “Backup and reset” (other options are possible, but the essence remains the same).
- Use the "Reset settings" function.
- Now open the “Date and Time” section, disable the items related to the network time zone, date and time, and then set the desired time zone.
- Insert the SIM card into the smartphone and set the date.
Option 2
Intended for users who were unable to solve the problem with setting the date and time on their own. Contact qualified service personnel for assistance.
Hints on setting the date and time in a mobile device will be useful for novice users. Over time, every action with the device will become automatic and you will no longer have to resort to instructions.
You usually find out that the clock on your mobile phone is behind when you are late for something, for example, for a train. In the 21st century, it is unacceptable for your watch to be fast or slow by more than a minute.
And if there are no complaints about wristwatches, then smartphones are simply obliged to show the exact time. But as practice shows, this is not always the case. The clocks on the phones are just as “fragile” as the old clocks at my grandmother’s in the village.
What to do if your watch goes missing
The clock may have disappeared after a system update. Or you may have accidentally deleted them from the screen yourself. In any case, there is only one solution - repeat the widget installation described above. You can choose the standard widget that was there before, or you can download something else - a new watch face from the Play Market - to diversify the shell interface.
You can add a standard Android clock to your desktop: a white round dial or an electronic version of the same color. This option may not suit everyone: in this case, go to the Play Market and select a suitable widget there using the search query “clock widget”.
Source
Video: How to set the date and time on your smartphone
Knowing the exact time is very important in the modern world, in which everything can change in literally a matter of minutes. And to solve some problems it may take just a few seconds.
Fortunately, determining the exact time anywhere in the world is not a difficult task. You just need to have any device with Internet access on hand. Let's look at how to determine the exact time on smartphones and tablets running the Android operating system.
About time synchronization
There are various ways to determine the exact time. For ordinary people, the most convenient and simplest way is to use time synchronization servers (NTP server). Most operating systems installed on computers and mobile devices have a built-in function for working with such NTP servers. The algorithm for synchronizing the device's internal clock with time on a remote server is quite simple:
- The user device sends a request to the synchronization server, for which a special network protocol is used - NTP (Network Time Protocol).
- In response to the request, the server generates an NTP packet with the necessary data and sends it back to the user device.
- The built-in synchronization function processes the packet and adjusts the device's internal clock using data from the NTP packet.
- High synchronization accuracy (up to one hundredth of a second, i.e. 10 milliseconds) is achieved due to the fact that the time setting function takes into account the delay between sending the request and receiving the NTP packet from the server.
The NTP server itself determines the exact time using a really (physically) existing time standard. This is a whole complex of equipment whose task is to record time. There are several time standards in the world, located in technologically advanced countries, including Russia. Atomic clocks are at the disposal of the All-Russian Scientific Research Institute of Physical, Technical and Radio Engineering Measurements (VNIIFTRI).
How to increase the clock on your Android phone screen
On almost all Android devices, the clock is displayed on the lock screen by default.
On some smartphone models, you may need to install an additional application or add them through widgets. If you accidentally deleted your watch from the lock screen and don’t know how to get it back, then we will tell you in detail how to do this.
How to return the clock through widgets
On many smartphones, the clock that appears on the main display is automatically duplicated on the lock screen. If you accidentally or deliberately remove them, they will disappear both there and there. How to display the clock on your phone screen:
Step 1 . Long press on any free area on the main screen and wait for the additional menu to appear at the bottom of the screen.
Step 2 . Tap Widgets and find the Clock app on the screen that appears.
Step 3 . Tap and hold the desired widget, and then place it on a free part of the screen.
How to set the clock on the screen using the standard method?
If by default there is a dial on the screen that shows the time in numerical format, then before you display the clock on the phone screen with arrows, you need to remove it. To do this, you need to click on it and hold your finger until it is highlighted with a frame. Now, while still holding your finger, you need to move it to the trash can icon that says “Delete”.
To install an analog dial on the screen of a Samsung phone that shows the time with arrows, you need to:
- Press and hold your finger on an empty area of the screen for a couple of seconds, or swipe with two fingers from the edges to the center.
- The screen settings will open - at the bottom you need to find the “Widgets” button and select it.
- In the menu that opens, you now need to find the “Clock” widget and click on it.
- You will be able to select a clock display option - numeric or with arrows; you need to select the appropriate type, click on it and drag it onto the screen.
This can be done either before setting the time on the phone, or after setting the date.
How to set the clock
If the widget you need is not there, then most likely you have deleted the Clock application and you need to install it again through the Play Store . Instructions:
Step 1 . Launch Play Store and type “Clock” in the search bar. In the list, find and select an application from Google LLC . This is the official tool for Android, but you can use any other one.
Step 2 . Click "Install" to begin downloading and installing.
After this, the clock will appear on the home and lock screens. If this does not happen, then add them yourself, following the instructions described above.
How to return the clock through settings
If the clock still doesn't appear where it should, then most likely you need to turn on the screen saver. This can be done through the settings. How to set a clock on your lock screen:
Step 1 . Open the Settings menu and under Device, select Display.
Step 2 . Click on the "Screensaver" item. If necessary, move the slider to the Enabled state.
Step 3 . Make sure "Clock" is selected in your screensaver settings. If you are using a third-party application, then indicate the one you need.
Step 4 . In the screensaver settings, click on the “Show more” button in the form of three dots and in the menu that appears, select “When to start the screensaver”.
Step 5 . Tap Always to make the clock appear on the lock screen all the time. Or specify the desired parameter.
After this, the clock will appear not only when locked, but also when the screen is turned off. To save battery power, this option can be disabled at any time. If you want to set a clock on your lock screen, you don't have to use the official app. Try downloading any other one from the Play Store.
Despite the convenience of the interface, smartphones with the Android operating system still have some difficulties. In particular, users may be faced with the need to install a clock widget on their phone display. Usually this setting is installed automatically, but during use or after flashing it can be deleted. This is not a difficult problem, since installing the utility again takes little time, and even an inexperienced user can cope with it.
Content:
Standard setting method
As a rule, the number on all Android devices is determined automatically via the Internet.
. The user can also set the day and time manually. If your phone fails, first you need to try changing it in the standard way. Follow the instructions:
Turn on the device menu using the key shown in the figure;
Find the icon to open the settings menu and click on it;
Find the date and time item;
Remember!
The appearance of all smartphone icons and menus may differ due to different versions of the operating system or installed programs for designing and changing the appearance of icons.
Now in the window that opens you need to change the settings for today. Also in the window you can set automatic time and time zone settings, set a convenient custom format for displaying numbers;
Change the time and date manually or connect to the Internet and do it automatically;
This way you can change the date settings in the standard way.
However, quite often, users encounter problems saving settings: a window pops up with the following message: “An error occurred in the date settings.”
This error appears every time you try to change parameters. Let's take a closer look at how you can solve this problem.
Useful software
In addition to the standard clock that the system offers, it is possible to download programs, which often include other useful functions. Widgets that simultaneously display weather and time are very popular. Let's look at examples of such applications and their features.
Transparent widgets
This is a fairly common application that is absolutely free. It takes up a very modest amount of memory and does not burden the operation of the smartphone. At the same time, this software has various settings, including many fonts and themes. A significant advantage of this application is the display of weather, humidity, battery status, in addition to the clock itself.
In addition, it is possible to regulate the information that is shown on the widget. To do this, you need to hold down on the widget. “Design” and “Advanced Settings” menu will appear , where you can select the items that will be displayed in the software.
Sense Flip Clock & Weather
A good program that most users use. Its undoubted advantage is its stylish design, which will decorate the main screen of your smartphone.
The widget offers a large selection of themes with different design options, as well as several animation options. The size can be adjusted, the parameters have the following values: 4x1, 4x2 and 5x2 .
To improve the accuracy of the weather forecast, the phone's location is automatically determined. But this function can also be disabled at any time.
Pay attention to utilities that have similar functions :
Retro Clock Widget is an elegantly designed application that will appeal to lovers of retro style. Combined with themed screen wallpapers, they create a stylish pair. The watch shown here is without weather information.
DIGI Clock – an undoubted advantage of the application is the variety of settings. You can choose the desired design style, and this widget will become the highlight of your home screen design.
How to set time and date on Samsung
As you know, today's Samsung phones allow you to quickly and conveniently set the date and time using their interface.
Let's look at the detailed algorithm:
- Turn on your device. Press the power button on the right side of the device to wake it up. If the device is turned off, press the phone button for more than 3 seconds to turn it on;
Turn on the phone by pressing the appropriate key
- Go to the Start screen. To do this, on early Samsung phones you need to press the “Home” button. Some devices may be locked, so you must enter a pattern, code or some kind of passphrase to go to the device’s home screen;
If necessary, press the “Home” button to go to the main screen
- Open the application drawer by clicking on the corresponding widget on the main screen;
- Next, click on the “Settings” shortcut to open the settings of your Samsung phone;
Tap on the settings shortcut on your Samsung
- In the list of settings sections that open, find the “Date and Time” section and tap on it. In modern Samsung phones, this subsection may be located in the “General Settings” section;
Select date and time option
- After opening the section, two main settings will become available to you.
“Auto-detection of time” - this setting is responsible for obtaining date and time data from your mobile operator. If it is activated, then your mobile operator is responsible for time accuracy. If the data is displayed incorrectly with this option, then we recommend deactivating (disabling) this option by unchecking it or moving the slider to the far left position.
Disable automatic time detection on your smartphone
You will have to independently select the time zone for your location (search engines will help you with this), and also manually install the latest information on Samsung.
Set the exact time manually
After installing them, your smartphone will be based on the data you entered personally.
“24-hour format” – answers whether the time is displayed in a 12 or 24 hour system. In the case of a 12-hour time format, the designations "am" ("ante meridiem" - before noon - night and morning time) and "pm" ("post meridiem" - after noon - daytime and evening time) may be displayed next to the time.
Select the format in which the time will be displayed