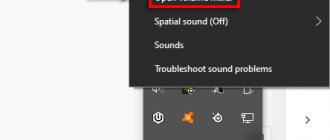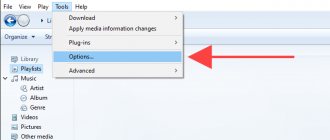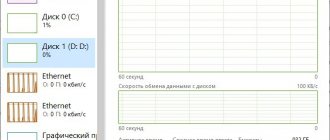Most PC users take the built-in Calculator app in Windows 10 for granted, and why not? it's just a couple of clicks and always appears in the blink of an eye. But despite how reliable it may seem, the Windows calculator is not immune to problems. In rare cases, it may freeze, malfunction, or not open at all.
Errors, crashes and corrupted system files are the key reasons that prevent the Windows calculator from working properly.
If your Windows 10 Calculator app isn't working, the troubleshooting tips and fixes below should help you get it working normally.
Run the Windows Store Apps Troubleshooter.
Windows Calculator is an app from the Microsoft Store. So, you should start by trying the built-in Windows Store app troubleshooter. Hopefully this will quickly resolve any problems with the Calculator app.
- Open the Start menu and select Settings.
- Select Update & Security.
3. Go to the Troubleshooting tab and select Advanced troubleshooters.
- Scroll down to the Find and fix other problems section and select Windows Store Apps. Then select Run the troubleshooter.
- Follow the onscreen instructions to fix any issues found by the Windows Store Apps troubleshooter.
Method 3: Enable User Account Control
The User Account Control option in Windows is designed to prevent programs from making changes without the administrator's knowledge. Sometimes users disable it for certain purposes, which does not favorably affect the functioning of standard applications from the Microsoft store, which includes the one we are considering today. We recommend checking the control option and enabling it if required.
- Open Start and search for the Control Panel application.
There, select the “Security and Service Center” section.
In the left panel, click on “Change User Account Control Settings.”
Move the slider up one or two values if it is at its lowest position, and then click OK to apply the changes.
If in the future such changes do not bring a positive result, you can use exactly the same method to return the state of the User Account Control option to its original position, so as not to experience difficulties with the performance of other software.
Update the Calculator app.
Microsoft releases periodic updates in the form of bug fixes and performance improvements for the Windows calculator. If you have turned off automatic updates in the Microsoft Store, this may cause the Windows 10 calculator to not work. Check for a new Calculator update and install it manually.
- Open Microsoft Store.
- Select the 3 dots icon in the top right corner of the screen and select Downloads & Updates.
- Click the Update icon next to Windows Calculator to install any pending updates.
After updating, check if the Calculator app works without problems.
Method 5: Disable Firewall
We move on to methods that are not often effective, but are worth trying if the tips above do not bring the desired result. Even proven operating system firewalls do not always function properly. Sometimes they interfere with the launch of benevolent programs, which can happen with the Calculator. This factor can only be checked by disabling the firewall. As for installed third-party firewalls, we will not dwell on them in detail, since the user who installed such a solution himself knows everything about managing it or is able to read the official documentation. In the case of a built-in firewall, we recommend that you pay attention to separate instructions from our other author by clicking on the following link.
Reset calculator.
Windows 10 allows you to reset the calculator by deleting cached files and returning the app to its default settings. In most cases, this should permanently fix crashes, freezes, or other issues.
- Open the Start menu and select Settings.
- Select Applications.
- Select Windows Calculator. Then select More options.
- Select "Quit" to end all processes associated with the calculator.
- Select Reset.
- Select Reset again to confirm.
Where is the calculator located in the system?
There are 4 methods that will allow you to quickly find this widget:
- The most basic method is the following: click on the “Start” button, then in the rising menu we need to find the letter “K” by scrolling down the window with the mouse. After it there are applications for this letter. The second is our “Widget” calculator;
- A similar method is to enter the word “Calculator” into the search bar and go to the found element;
- You can find this application by using the Run command. To do this, press the Win + R keys and enter the word calc in the window that appears. After this you need to click OK;
- Find the Calculator through Explorer. So, go to “Explorer” and go to the address C:\Windows\System32, scroll down the slider and double-click on the calc.exe element
- After this, we will see what the Windows 10 calculator looks like. In my opinion, it’s unattractive.
Re-register the calculator.
Re-registering the problematic instance of Windows Calculator may help it work correctly. You can do this conveniently using the Command Prompt console in Windows 10.
- Press Windows + S to open Windows Search. Then type cmd and select Open.
- Copy and paste the following command into the command line console:
PowerShell -ExecutionPolicy Unrestricted -Command "& { $manifest = (Get-AppxPackage *WindowsCalculator*). InstallLocation + 'AppxManifest.xml'; Add-AppxPackage -DisableDevelopmentMode -Register $manifest}"
- Press Enter to re-register the Windows calculator.
- Close the command prompt console.
- Restart your computer.
If this doesn't help with Windows Calculator, try re-registering all Microsoft Store apps on your computer.
- Right-click Start and select Windows PowerShell.
- Copy and paste the following command into Windows PowerShell:
Get-AppXPackage | Foreach {Add-AppxPackage -DisableDevelopmentMode -Register "$$$_.InstallLocation)AppXManifest.xml"}
- Press Enter to re-register all Microsoft Store apps.
Once Windows PowerShell completes the procedure, exit it and restart Windows 10.
How does it work
In their design, appearance and the number of operations performed, calculators can vary greatly, but nevertheless, in terms of their operating principle, they are similar.
The solar-powered calculator contains the following elements:
- Body - can be made of various types of plastic or other durable and lightweight material, in various colors and designs.
- A keyboard equipped with rubber buttons, used to enter the required values and required functions.
- The electronic board is the basis of the device, ensuring the necessary operations are performed.
- Liquid crystal display - reflects the execution of operations.
- Solar battery – serves as a source of energy for the device, ensuring its operation.
The battery is a power source that ensures the calculator operates in low light conditions (not shown in the figure below).
The electronic board is the main element of the calculator, which can be made of various components, which is determined by the number of operations and functions performed. The main component of the board is the microcircuit. When you press the keys of the keyboard, a certain electrical circuit is closed, which causes the passage of electric current and, as a result, the performance of certain actions. The liquid crystal display displays the actions performed and the result obtained.
To operate the electrical circuit, the device is equipped with a solar battery, the operating principle of which is based on converting the energy of solar or artificial light into electrical energy by creating a potential difference in photocells, which are the basis of this element of the device.
The operating principle of photovoltaic cells made from two layers of silicon is to create an electric field between these layers as a result of exposure to light. Phosphorus is added to the top layer, facing the light source, and boron to the bottom layer. When light hits a photocell, an additional number of negatively charged electrons are formed inside the layers - in the upper layer, and “holes” - in the lower one. An electric field is formed between the layers and, as a consequence, a potential difference between them. When a load is connected (the circuit is closed), negatively charged particles move to the lower layer, positively charged particles move to the upper layer, electric current flows in the circuit, and the device operates.
Reinstall the calculator.
If you're still having problems with Windows Calculator, it's time to reinstall the app manually.
- Right-click the Start button and select Apps and Features.
- Select Calculator.
- Select "Uninstall" to remove the Windows calculator.
- Open Microsoft Store.
- Find Windows Calculator and select Install.
Average prices
The cost of a calculator depends on its purpose, power and number of functions that it is capable of performing, the brand and brand of the manufacturer, as well as the retail chain where it is sold.
In order to determine the order of prices for these devices, below are the prices for the models already reviewed, these are:
- Model Citizen SDC-640II, depending on the retail chain and region of sale, the cost ranges from 700.00 to 1100.00 rubles.
- The Canon WS-1210T model, from various sellers, costs from 600.00 to 1100.00 rubles.
- A transparent touch calculator, in various retail chains, costs from 400.00 to 800.00 rubles.
- Credit card calculator – costs from 100.00 to 600.00 rubles.
Update Windows
Newer versions of Windows 10 typically offer first-party and third-party apps that provide the most stable environment to work with. If you haven't updated your computer in a while, try doing it now.
- Open the Start menu and select Settings.
- Select Update & Security.
- Select Check for Updates and select Download and Install to apply any pending Windows 10 updates.
Run an SFC scan.
If corrupted system files are the reason why the Windows calculator is not working on your computer, an SFC (System File Checker) scan should help fix it.
- Press Windows + S to open Windows Search. Then type cmd and select Run as administrator.
- Type sfc /scannow in an elevated Command Prompt console and press Enter.
- Wait until the SFC scan is completed and then try using the Calculator app.
What to do if it doesn't work
Like any electronic device, a calculator can also fail and there can be several reasons, these are:
- The LCD display is damaged - if such a malfunction occurs, it must be replaced with a similar one;
- Keys (buttons) become stuck – the case needs to be opened and the closed contacts cleaned;
- The calculator does not perform calculations - the microcircuit has failed, the device must be disposed of, because... repairs will be unprofitable;
- If a flat battery or solar panel fails, the batteries are replaced with similar ones.
Run a DISM scan.
If the SFC scan didn't help, you should go an extra step and perform a DISM (Deployment Image Servicing and Management) scan instead. The procedure can take up to an hour, so make sure you have enough time before following these steps.
- Open an elevated command prompt console.
- Type the following command and press Enter:
DISM / Online / Clean-Image / CheckHealth
- Once DISM has finished scanning your computer, continue to run the following commands:
DISM / Online / Clean-Image / ScanHealth
DISM / Online / Clean-Image / RestoreHealth
Popular models
Currently, the industry produces a large number of different calculators, so it is always possible to choose the required model in accordance with the requirements, design and overall dimensions.
Here are some of the popular models and their characteristics:
- Citizen SDC-640II is a so-called accounting desktop calculator. Made of plastic and equipped with a 14-digit LCD display. It is powered by a solar battery and has a conventional flat battery in its design.
- Canon WS-1210T is a desktop calculator equipped with a 12-digit display and the ability to change its angle relative to the keyboard plane. It has some accounting operations as part of its functions (calculation of markups, tax operations, etc.). If the batteries overheat, the device automatically turns off. A solar panel and a coin cell battery are used as a source of electrical energy.
- A transparent touch calculator is one of the new products of such devices. The model is made of transparent plastic and equipped with touch keys. The only source of energy is a solar battery. The LCD display has 8 digits.
Credit card calculator
Another type of calculator that uses light energy as a power source is the “credit card calculator.”
This type of portable device, in its shape, resembles a credit card and has a very small thickness and overall dimensions - 86 x 53 x 28 mm. The calculator is practical and easy to use; it performs the following functions: multiplication, division, addition and subtraction.
Eight-digit LCD display, power source - solar battery.
Reset Windows 10
Windows 10 calculator still not working on your computer? In this case, consider resetting Windows 10 to factory settings. This should return all system settings to their defaults and resolve any underlying issues causing the Calculator app to crash.
Resetting Windows 10 to factory settings is a last resort, so you should back up your computer before proceeding. Once you do this, follow the steps below to begin the reset procedure.
- Open the Start menu and select Settings.
- Select Update & Security and go to the Recovery tab.
- Select "Get Started."
For a complete step-by-step guide, check out this guide on resetting Windows 10 to factory settings.