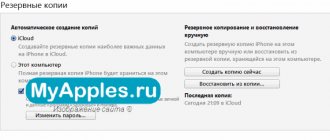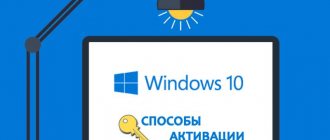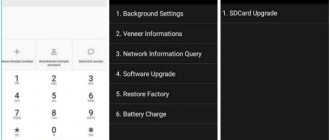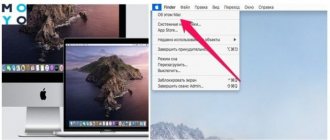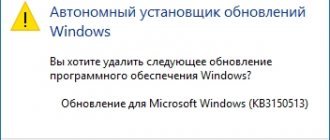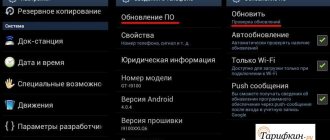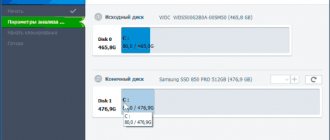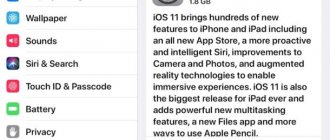There are several editions of Windows 10: home, professional and enterprise. Each of them is suitable for a certain range of users. But by installing one of the proposed assemblies, you can switch to another version without losing your personal data and installed third-party applications.
Features of the Pro version
Windows 10 Pro edition is great for advanced users who need business applications, testing, administration and virtualization tools.
Its main features:
- Thanks to the new data protection system (BitLocker), which encrypts information on disks, you don’t have to worry about any malicious program gaining access to your files;
- Microsoft Hyper-V technology (embedded virtualization system) allows you to install and run virtual machines in Windows 10;
- The Remote Desktop option provides remote access to the OS desktop.
Upgrade using the provisioning package
Use Windows Configuration Designer to create a provisioning package for upgrading desktop and mobile editions of Windows 10. To do this, first install Windows Configuration Designer from the Microsoft Store.
To create a provisioning package for upgrading desktop editions of Windows 10, go to Settings > Environments > RuntimeEditionUpgradeUpgradeWithProductKey in the Available Settings in Windows ICD and enter the product key for the upgraded edition.
To create a provisioning package for an update to Windows 10 mobile editions, go to Settings > EditionUpgrade Runtimes > UpgradeWallicense in the Available Settings in Windows ICD and enter product. key for updated release.
For more information about Windows Configuration Designer, see:
Upgrade Windows 10 Home to Pro
Let's look at ways to update Windows 10 from Home to Pro edition.
Updating with a Product Key
If you have a Professional version key, then:
- Open the Start menu and click on Settings.
Click on the "Options" button highlighted with a red circle - In the Settings window, select the Updates & Security section.
Select "Updates and Security" - In the left list of the Updates and Security window, select Activation.
In the menu on the left, select “Activation” - Next, click on the line “Change product key” and enter your key for Windows 10 Pro.
Select the "Change Product Key" option - After entering the key, click the “Next” button and the Windows update will begin.
After entering the key, click “Next”
Upgrade with Digital License
If Windows 10 Pro was already installed on your PC and activated, then you have a digital license from Microsoft. In this case, you can upgrade Windows 10 Home to Professional without a product key using your existing digital license.
To upgrade using a digital license, repeat steps 1-3 from the previous paragraph, and then:
- If you have a digital license for Windows 10 Pro and the Home edition is installed on your computer, then select “Go to the Store”, where you will be offered a free upgrade.
- If you have a Windows 10 Pro license but do not have Windows 10 Home installed on your device, select Troubleshoot and follow the on-screen instructions.
To activate Windows 10 Pro using your existing digital license, go to the Microsoft Store.
If you do not have a digital license, you can purchase it from the official Microsoft Store.
Free update
There is a legal way to update for free using a universal key, which is distributed by Microsoft itself. Follow the first four steps from the paragraph about updating using a key, and when the system asks you to enter the key, copy it from here: VK7JG-NPHTM-C97JM-9MPGT-3V66T. Then select "Run update" and your operating system will be updated to the Pro edition.
Transition from professional to corporate
For this transition, all the same rules apply as described in the previous paragraph of the article. You will need a digital license or a key for enterprise Windows, which can be purchased in the Store application or on the official Microsoft website. At the moment, online purchasing on the company’s website is not available for some reason, but you can find out the current price in the Windows Store application.
All the steps that need to be taken to make the transition if you have a digital license or key completely coincide with the steps described above in the article. The only difference is that the product key must belong to the enterprise version, not the professional version.
Upgrading the operating system using the Windows Store
Let's look at how to upgrade Windows 10 Home to Pro through the application store developed by Microsoft to promote its own and third-party software products.
If you are confident in your intentions, there is no need to take part in testing the professional version of the operating system. We immediately proceed to purchasing a license from the store and downloading the missing files that will transform the stripped-down OS release to the Professional version. This is achieved as follows.
1. Call “Settings” via Start, Win→X, Start context menu, or in another convenient way.
2. Go to the last section of the new menu, called “Update and Security”.
3. Move to the “Activation” tab by simply clicking on its name.
4. Click on the icon that says: “Go to the Store.”
5. We follow all the instructions given to pay for the required release of the operating system.
After this, the downloading of the files necessary for upgrading the software shell will begin. Only those system documents that are responsible for implementing the missing functions, some of which were listed above, will be affected. More detailed information about the differences between the 10 editions is available on the Microsoft website.
All user information located on the system volume (this is the Desktop, the directory with the current user’s data, and even files and directories written to the root of the system volume) will not be affected.
6. Once all operations are completed, the computer will restart (if this does not happen, restart it yourself) and the functions previously missing on Windows 10 Home will become available.
Using a universal key
Microsoft distributes a free key free of charge. You can view this information at the following link: https://answers.microsoft.com/en-us/windows/forum/windows_10-windows_install/ (in English).
Instructions:
- Click on the “Start” button and select “Settings” (the “gear” icon). You can also go to “Settings” using the hotkey combination WIN + i.
- Select the “Update and Security” tab.
- In the window that opens, go to the “Activation” section and click on the “Change product key” link.
- If you select a medium or high security level on your computer, a User Account Control window will appear. In this case, you must click on “Enter” or “Yes”.
- A window will open in which we enter a 25-character license key: VK7JG-NPHTM-C97JM-9MPGT-3V66T
- The entered key will be verified. After the check is completed, click on the “Start update” button. Windows 10 will be updated to Pro version.
- We are waiting for the preparatory actions to be completed.
Help is needed?
Don’t know how to solve a problem with your gadget and need expert advice? Alexey, a smartphone and tablet repairman at the service center, answers your questions. Write to me »
After completing all the steps, the system update will be performed automatically. The computer will then restart and open with Windows 10 Pro.
Shared installation keys for Windows 10 version 1909 - November 2022 Update.
There is currently a set of shared keys available for Windows 10.
To install Windows 10 version 1909 with a universal key, use the following keys:
Windows 10 Home YTMG3-N6DKC-DKB77-7M9GH-8HVX7 Windows 10 Home N 4CPRK-NM3K3-X6XXQ-RXX86-WXCHW Windows 10 Home Single Language BT79Q-G7N6G-PGBYW-4YWX6-6F4BT Windows 10 Pro VK7JG-NPHTM-C97JM-9MPGT- 3V66T Windows 10 Pro N 2B87N-8KFHP-DKV6R-Y2C8J-PKCKT Windows 10 Pro for workstations DXG7C-N36C4-C4HTG-X4T3X-2YV77 Windows 10 Pro N for workstations WYPNQ-8C467-V2W6J-TX4WX-WT2RQ Windows 10 S 3NF4D- GF9GY-63VKH-QRC3V-7QW8P Windows 10 Education YNMGQ-8RYV3-4PGQ3-C8XTP-7CFBY Windows 10 Education N 84NGF-MHBT6-FXBX8-QWJK7-DRR8H Windows 10 Pro Education 8PTT6-RNW4C-6V7J2-C2D3X-MHBPB Windows 10 Pro Education N GJTYN-HDMQY-FRR76-HVGC7-QPF8P Windows 10 Enterprise XGVPP-NMH47-7TTHJ-W3FW7-8HV2C Windows 10 Enterprise GN FW7NV-4T673-HF4VX-9X4MM-B4H4T Windows 10 Enterprise N WGGHN-J84D6-QYCPR-T7PJ7 -X766F Windows 10 Enterprise S NK96Y-D9CD8-W44CQ-R8YTK-DYJWX Windows 10 Enterprise N LTSB 2016 RW7WN-FMT44-KRGBK-G44WK-QV7YK
Collapse
Do I need Windows 11 Pro?
If you don't need the features offered only in Windows 11 Pro, the Home edition is the way to go. After all, there's no reason to spend money on a bunch of features you won't use. However, if you want more features, upgrading to Pro is a simple process and will just cost you. You can compare versions of Windows 11 on the Microsoft website.
If you want Pro features and are buying a new computer, try finding one that comes with Windows 11 Pro preinstalled—you don't have to worry about upgrading.
It's also worth noting that Windows 11 comes with various Pro variants such as Windows 11 Pro for Workstations, Pro Education, and Pro Enterprise. These versions of Windows 11 Pro are typically purchased with a volume license, which allows IT administrators to distribute it across multiple computers in an organization.
Learn more about Windows 11
To learn more about Windows 11, learn how to turn off startup apps or consider changing your account name. When it comes to the Windows 11 interface, you can move the Start button to the left. You can also further personalize your PC's interface by switching Windows 11 to dark mode.
Read: 1,320
Share link:
- Click to share on Twitter (Opens in new window)
- Click here to share content on Facebook. (Opens in a new window)
- Click to share on Reddit (Opens in new window)
- Click to share on Pinterest (Opens in new window)
- Click to share posts on Pocket (Opens in new window)
- Click to share on Telegram (Opens in new window)
- Click to share on WhatsApp (Opens in new window)
- Click to share on Skype (Opens in new window)