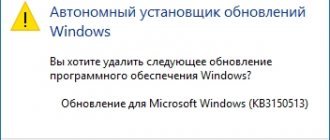Немного теории
Перед практической частью расскажу, какие проблемы возникают у некоторых пользователей после установки обновлений:
- Перестают запускаться устаревшие или специфичные приложения.
- Некорректно работают некоторые драйвера и оборудование.
- Система тормозит или выдает ошибки.
Так как обновления выпускаются для улучшения работы и устранения уязвимостей, не спешите выполнять откат. Сначала попробуйте найти более актуальную версию приложения или драйвера, который перестал работать. А также выполните очистку компьютера от устаревших файлов и почистите кеш.
Причины откатить Виндовс
Как видно, существует два способа, как откатить Windows — сделать это с помощью встроенных возможностей операционной системы или воспользоваться «жесткой» переустановкой, когда необходимо удалить Виндовс 11 с компьютера и поставить «десятку». Причин у такого решения может быть множество:
- После установки возникли серьезные ошибки в работе ОС.
- Вам не понравилось оформление новой операционной системы, из-за чего возникло желание ее откатить.
- Обновление произошло автоматически, и вы вообще не планировали такой переход.
- Какое-то оборудование некорректно работает с новой операционной системой, из-за чего возникают ошибки. Такое часто бывает когда устанавливается система на несовместимый компьютер.
Вне зависимости от причины, вы всегда можете откатить Виндовс 11 до 10, в течение 10-дневного периода или в срок до 60 дней, если выполнены рассмотренные выше изменения. Если возникли ошибки или установленный период выше, единственное решение — установка «десятки» с нуля с помощью загрузочной флешки / диска.
В комментариях расскажите, какой из предложенных вариантов вам подошел, и какие еще методы можно использовать и откатить операционную систему до прежней версии.
Способ 1: через «Параметры»
Столкнувшись с проблемами в новой версии, можно выполнить откат обновления – вернуться на предыдущую версию Windows 10, которая работала стабильно и без проблем.
1. В меню Пуск откройте «Параметры» (значок шестеренки).
2. Перейдите в раздел «Обновления и безопасность».
3. На вкладке «Восстановление», в пункте «Вернуться к предыдущей версии Windows 10», нажмите на кнопку «Начать».
4. Ответьте на вопросы и прочтите информацию о последствиях отката. Для запуска процесса кликните по кнопке «Вернуться к более ранней сборке».
После выполнения и перезагрузки ваш компьютер вернется на предыдущую версию.
Увеличение периода для отката
Раньше можно было без проблем откатиться на предыдущую сборку в течение 30 дней после обновления. В одном из последних апдейтов срок был сокращен до 10 дней. Однако это можно исправить:
- Запускаем командную строку с правами администратора.
- Выполняем команду dism /online /Set-OSUninstallWindow /Value:30.
Вместо «30» можно указать значение «60» — тогда файлы старой сборки будут храниться два месяца. Если при выполнении команды появилась ошибка с номером 1168, значит период для отката уже прошел.
Способ 2: удаление обновления вручную
Для десятки постоянно выходят стандартные обновления с улучшениями безопасности и другими доработками. В редких случаях после их установки может не запуститься нужная программа или компьютер начнет подвисать.
Для таких случаев в системе предусмотрена возможность удалить проблемное обновление вручную. Есть два варианта, как это сделать.
Вариант 1: через панель управления
1. В меню Пуск введите «Панель управления» и откройте приложение.
2. Перейдите в раздел «Программы и компоненты».
3. В левом меню кликните по пункту «Просмотр установленных обновлений».
4. Выберите дополнение, после которого начались проблемы. Нажмите на кнопку «Удалить».
Если не знает точное название, ориентируйтесь по дате установки.
Вариант 2: при помощи командной строки
1. Введите в меню Пуск cmd и откройте приложение от имени администратора.
2. Введите команду wmic qfe list brief /format:table для вывода списка установленных дополнений — справа будет отображаться дата их установки.
3. Введите команду wusa /uninstall /kb:номер_обновления.
Подтвердите удаление, щелкнув кнопку «Да».
Способ 3: через восстановление системы
Не всегда после удаления обновлений всё возвращается на свои места и работает как раньше. Если это ваш случай, можно выполнить откат системы на тот период, пока еще не были установлены проблемные файлы. Не беспокойтесь, все ваши данные останутся без изменений — удалятся только настройки и программы, установленные в систему.
1. В меню Пуск введите создание точки восстановления и откройте приложение.
2. Нажмите на кнопку «Восстановить».
3. Выберите точку, когда все работало нормально, и нажмите «Далее».
4. Для запуска процедуры восстановления нажмите «Готово» и дождитесь завершения.
Способ 4: возврат к заводским настройкам
Если восстановление системы отключено и не было создано точек отката, всегда можно вернутся к тому моменту, когда Windows была только установлена. Система вернется в свой первоначальный вид, что избавит от всех проблем.
1. Откройте «Параметры» и перейдите в раздел «Обновление и безопасность».
2. Щелкните по вкладке «Восстановление». В пункте «Вернуть компьютер в исходное состояние» кликните по кнопке «Начать».
3. Откроется мастер возврата к заводским настройкам, в котором можно выбрать один из пунктов:
- Сохранить личные файлы, и удалить только параметры и приложения.
- Удалить все, и вернуться к чистой системе.
4. В следующем окошке будут показаны параметры выполнения, жмем кнопку «Далее».
5. Внимательно прочитайте, какие данные будут удалены, и нажмите кнопку «Заводской» для выполнения действий.
Дождитесь окончания процедуры — на это потребуется время.
Ответы на частые вопросы
Как удалить папку Windows.old
Папка Windows.old создается во время установки новой версии операционной системы. Она нужна на тот случай, если вы захотите выполнить откат. Данная папка довольно объемная и может достигать несколько десятков гигабайт, так как в ней хранится резервная копия старой системы.
Если вы точно решили остаться на новой версии ОС, папка Windows.old не нужна и ее лучше удалить, чтобы освободить место.
1. Откройте «Этот компьютер». Кликните правой кнопкой мыши по системному диску и выберите «Свойства».
2. На вкладке «Общие» нажмите на кнопку «Очистка диска».
3. Далее щелкните по «Очистить системные файлы».
4. Пометьте галочкой пункт «Предыдущие установки Windows» и нажмите «ОК».
Как очистить кеш обновлений
Перед установкой новых файлов система предварительно загружает их в специальную папку. Делается это для того, чтобы вы могли установить повторно обновление в автономном режиме. Со временем папка может переполниться, что непременно отразится на свободном пространстве.
1. Для очистки кеша щелкаем правой кнопкой по Пуск и открываем «Управление компьютером».
2. Разворачиваем ветку «Службы и приложения» и открываем «Службы». В списке находим пункт «Центр обновления Windows» и дважды щелкаем по нему.
3. Жмем кнопку «Остановить», чтобы служба не препятствовала очистке кеша.
4. Закрываем окно, заходим в «Этот компьютер» и открываем системный диск.
5. Идем по пути: Windows – SoftwareDistribution — Download. В этой папке выделяем все файлы, и жмем сочетание клавиш Shift Delete для безвозвратного удаления. Подтверждаем действие кнопкой «Да».
Как создать диск восстановления на случай сбоя
1. В меню Пуск напечатайте восстановление и откройте приложение.
2. Выберите раздел «Создание диска восстановления».
3. Убедитесь, что галочка активирована в пункте «Выполнить резервное копирование системных файлов», и нажмите «Далее».
4. Вставьте в USB носитель объемом не менее 8 ГБ и щелкните по кнопке «Далее».
5. Для старта операции нажмите «Создать».
Условия для отката к предыдущей сборке Windows 10
Главное условие — на компьютере должна оставаться папка Windows.old, в которой хранятся файлы старой версии. Если вы удалили её вручную, то откатиться не получится. Кроме того, по истечении 10 дней папка удаляется автоматически. Поэтому вам нужно успеть откатиться за этот период.
После завершения срока для отката остаётся только один способ восстановления предыдущей сборки Windows 10 — чистая установка системы. Придётся искать дистрибутив со старой версией и ставить его с загрузочного носителя.