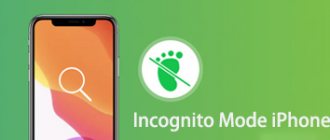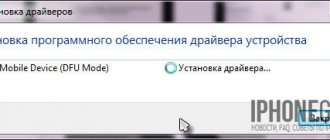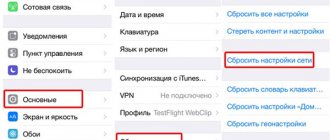Starting with iOS 10, the iPhone introduced a useful Loupe tool, essentially a magnifying glass. However, the app's capabilities weren't fully understood until it received a major update in iOS 14. Loupe features a new interface with hidden controls, a customizable toolbar, improved filter management, multi-image capture, and people detection. But one of the best things about the update is that Loupe is now easier to open.
♥ ON TOPIC: How to teach your iPhone to automatically turn on Power Saving Mode.
This feature, which falls under the category of Universal Access, is useful for people with low vision, because they have to scale objects to better see them. But even if you do not have vision problems, a magnifying glass will be useful for examining in the smallest detail the desired object that is distant from you.
For example, you can read store signs right from the parking lot, or read the fine print on a menu or small paper document.
Previously, you could only open the Loupe tool from the Accessibility command, which required you to triple-click the Home button or side button to access the app. Or you could place an additional switch in the Control Center. These methods are still available and, of course, convenient in their own way. But starting with iOS 14, we have found at least four additional options for opening Magnifier, some of which may be much more convenient than those already available.
♥ BY TOPIC: How to measure a person’s height using an iPhone or iPad?
How to turn on magnifying glass
- Launch Settings from the main screen.
- Crane Availability .
- Tap Magnifier.
Source: iMore - Click the switch next to the magnifying glass.
- Click switch next on Auto brightness if you want the magnifier to adjust brightness and contrast based on your surrounding lighting settings.
Source: iMore
Once turned on, simply triple-click the Side button or the Home button (if your iPhone has one) to launch it. You may have to select Magnifier if you have multiple accessibility options enabled.
Option 5: Ask Siri
If Magnifier is turned on in your Accessibility settings, you can easily ask Siri to launch this feature. This feature is present because Siri only recognizes a tool as an app if it is available on the Home screen or in the App Library, as strange as that may sound. This is why you won't be able to get Siri to work with Magnifier in iOS 13 and earlier.
Once the feature is activated, all you have to say is “Open Magnifier” and Siri will open the tool. Again, if the Magnifier feature is not turned on, Siri will tell you that it can't open it.
♥ ON TOPIC: How to remotely connect to an iPhone or iPad and view its screen from a computer, Android or iOS device.
How to enlarge with a magnifying glass
- On iPhones and iPads with a Home button, triple-click the Home to activate Magnifier. On iPhone and iPad with Face ID, triple-click the Side button to activate Magnifier.
- Touch, hold and drag slider to adjust the magnification. Move left to zoom out and right to zoom in.
Source: iMore
How to turn on a flashlight in a magnifying glass
Turning on the flashlight in your magnifying glass will not only help you see better, but it will also help your camera focus better on close-up objects.
- On iPhones and iPads with a Home button, triple-click the Home to activate Magnifier. On iPhone and iPad with Face ID, triple-click the Side button to activate Magnifier.
- Click Flashlight button. It looks like lightning.
Source: iMore
Frequently asked questions
Vyacheslav
For several years he worked in mobile phone stores of two large operators. I understand tariffs well and see all the pitfalls. I love gadgets, especially Android ones.
Ask a Question
Question to the expert
Is there a magnifying glass mode on Android phones?
Certainly. However, not all gadgets running on the Android operating system have this mode built-in. To activate it, the user will need to download specialized software from the Google Play Market. Don’t worry, an application with a similar purpose can be found for any smartphone.
Why can't I turn on Magnifier in my iPhone settings?
The cause of the problem is most likely an outdated version of the operating system or unlicensed firmware of the gadget. Try updating to the latest version of iOS. I also recommend downloading the Magnifier application from the Google Play Market if updating the system does not give a positive result.
I can't turn on magnifying glass mode from the phone's control center when I tap on the magnifying glass icon. The function can only be activated through the mobile phone settings menu. Tell me why this happens?
Most problems of this nature can be solved by simply rebooting the smartphone. There may be a system failure that has negatively affected the operation of some functions. The defect may also be caused by a viral infection of the device.
Why can’t I make out anything when I zoom in on small text in magnifying glass mode?
You may have image focusing disabled. Click the lock icon to unlock focus. A low-resolution camera may also be the cause.
Why does my iPhone automatically restart after activating Magnifier?
This problem indicates the presence of virus software on the mobile phone. The problem can be solved by cleaning the phone from viruses using system software or software downloaded from the Internet. However, the cause of the problem may be the firmware version. If the problem cannot be resolved on your own after cleaning your mobile phone from viruses, then it is better to contact a service center to diagnose your iPhone.
Rice. 3 Magnifying glass icon in the control center of an Apple smartphone
Important note! It is not recommended to reflash the gadget yourself to avoid unpleasant consequences.
How to enable focus lock in Magnifier
If you're too close to a subject, your iPhone or iPad's camera may constantly refocus, but if you press the focus lock button, it will maintain the focus you see on the screen.
- On iPhones and iPads with a Home button, triple-click the Home to activate Magnifier. On iPhone and iPad with Face ID, triple-click the Side button to activate Magnifier.
- Click Focus lock button. It looks like a castle.
Source: iMore
Change magnifier settings
For all the settings described above, you can make a few changes. With Magnifier open, tap the Settings icon (gear).
At the top you will see Basic Controls . Obviously the zoom is already in this area, but you can drag another control up from the section below it. You are allowed two controls that will always appear when you open the Magnifier.
For those controls under Secondary Controls , you can drag them into the order you want. You can also click on the minus sign to remove it if you want. This will move it to the Other Controls section, where you can add it later if you want.
At the bottom you have Filters . This allows you to decide which filters should appear when you use Magnifier. Click Filters and then click to check the ones you need and uncheck the ones you don't need.
Click Back when you're done and Done when you're done with all the magnifier settings.
How to take a freeze frame with a magnifying glass
The coolest feature of a magnifying glass is the ability to freeze frame and zoom in and out on a still image.
- On iPhones and iPads with a Home button, triple-click the Home to activate Magnifier. On iPhone and iPad with Face ID, triple-click the Side button to activate Magnifier.
- Tap Freeze Frame at the bottom center of the screen. This is the same button you would use to take a photo with your camera.
- Touch and drag the zoom slider back and forth to zoom in and out of the image.
- Click Freeze again to return to the active magnifier.
Source: iMore
Capturing a still image doesn't save the image for you, so don't expect to take any super close-ups.
Method 4: Tap the back of your iPhone to open Magnifier
Back Tap lets you perform several different actions by pressing the back of your iPhone. Among other things, this feature allows you to use the “Magnifying Glass”.
To use the Back Touch feature, go to Settings → Accessibility → Touch → Back Touch. Then choose one of the tapping options (we recommend using Triple Tap) and select Magnifying Glass.
Every time you double or triple tap the Apple logo on the back of your iPhone, a shortcut will start and launch Magnifier. If access to Magnifier is disabled in Accessibility settings, then Back Touch won't launch the app until you enable the required feature.
♥ ON TOPIC: iPhone tracks all your movements (places visited): where to watch it and how to turn it off.
How to Manually Adjust Brightness and Contrast in Magnifier
- On iPhones and iPads with a Home button, triple-click the Home to activate Magnifier. On iPhone and iPad with Face ID, triple-click the Side button to activate Magnifier.
- Click the Filters button in the lower right corner of the screen. It looks like three circles are connected together.
- Touch and drag sliders from left to right until you reach the desired brightness and contrast.
Source: iMore
Method 3: Use the hidden Magnifier app icon
If you're using iOS 14 or newer, a hidden Magnifier app icon will appear on your home screen after activating the feature in Settings. So make sure this accessibility tool is enabled. Now, to open Magnifier, simply tap its app icon.
If you don't see the Magnifier app icon on your Home screen, you can find it in the App Library or by searching.
Then, if you want quicker access to this tool, you can add a shortcut to your home screen. Swipe left on the Home screen until you reach the App Library, find Magnifier, then tap it and drag it to the Home screen.
♥ ON TOPIC: How to teach your iPhone to pronounce the name of the person calling you.
How to change the filter in a magnifying glass
- On iPhones and iPads with a Home button, triple-click the Home to activate Magnifier. On iPhone and iPad with Face ID, triple-click the Side button to activate Magnifier.
- Click the Filters button in the lower right corner of the screen. It looks like three circles are connected together.
- Swipe left on Filters choose one. Possible options:
- Nobody
- White blue
- Yellow/blue
- Shades of Gray
- Yellow/black
- Red Black
- Click filter you want to use.
Source: iMore
Zoom feature on iPhone
This feature is intended for people with poor vision who cannot read small text or even see application icons on the gadget. It allows:
- increase the screen size in the work area in the range from 1.2x to 15.0x;
- enable it in a separate window or use it constantly;
- invert the screen area, change colors (for example, activate grayscale). It will also be useful for those who do not distinguish between colors and confuse colors.
Also useful for examining small details in an image.
How to Invert Colors and Filters in Magnifier
Depending on your needs, you can invert each filter so the colors change. So instead of a yellow-blue color, where dark colors appear yellow and light colors appear blue, you get the exact opposite.
- On iPhones and iPads with a Home button, triple-click the Home to activate Magnifier. On iPhone and iPad with Face ID, triple-click the Side button to activate Magnifier.
- Click the Filters button in the lower right corner of the screen. It looks like three circles are connected together.
- Click Invert filters in the lower left corner of the screen. These are two curved arrows pointing to boxes.
Source: iMore