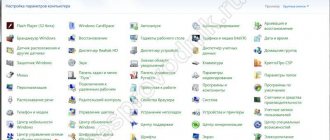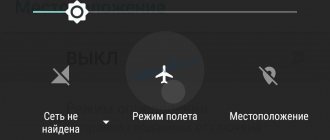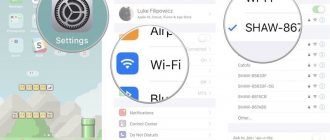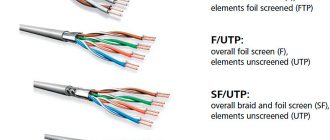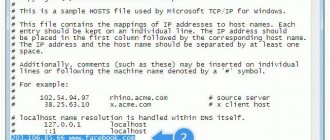Hello! This article will focus on fixing a common problem. Imagine that your laptop, computer, phone or tablet has Wi-Fi connected, but no Internet. This is a really common problem, and it hides many reasons. What to do? This article will be about step-by-step diagnostics, identifying the cause and correcting the error. Nerd from WiFiGid here, let's get started!
If you still have questions after reading the article, write them in the comments. We will decide and help future readers, because... There really can be a lot of options and their solutions, but you can’t keep track of everything.
This article will use Windows 10. Owners of Windows 7 or other operating systems do not need to worry - the main thing is to determine the cause, and the solution can be easily adapted, everything is very similar!
Why is there a Wi-Fi connection on Android without Internet access?
The Internet may not be available on Samsung and any other brands of gadgets in several cases. One of the most common reasons is incorrect operation of the access point. It is important to understand that Wi-Fi can be provided without access to the Internet. This happens if, for example, the router is outdated or incorrectly configured. It is also not possible to connect to the network due to breakdowns on the provider’s side, if the service has not been paid for.
If during the checks it was determined that the router is working and the Internet is available, then the problem is in the Android gadget. To solve it, it is recommended to try the following:
- Reboot your mobile device/tablet and router.
- Through the network settings, forget it by clicking “Forget network” and connect again.
- Reset network settings on Android.
Unfortunately, these methods do not always help get rid of the problem, but it’s definitely worth a try.
Causes
To restore your Internet connection, you must determine the exact cause of the problem. The method of restoring access will depend on this.
Network problems
If there is no Wi-Fi not only on the smartphone, but also on other home devices, the problem may be on the part of the provider. After checking the payment of the bill and rebooting, you can call the support operators.
If repair work is ongoing, you will have to wait until it is completed. Or leave a request for execution to restore your Internet connection.
Software problems
Often, smartphone owners download third-party applications without checking them through antivirus software. As a result, the malicious code blocks the normal operation of the OS. The easiest way to solve this problem is to install an antivirus and check all third-party applications. But it is not always possible to restore the Internet connection.
There are alternative options that will help solve this problem:
- Reset all parameters to factory defaults. Before doing this, you should copy the necessary information to external drives.
- Update the OS to the latest version in the “Backup and reset” section. Following the prompts, you will be able to start the system update.
After this, Internet access should be restored. If the connection speed is slow, this may be due to technical glitches.
Important! If the update does not help, you can reflash the phone. They do this themselves or trust a specialist.
Resetting the settings can solve the problem
Hardware failure
The reason for the lack of Internet connection may be mechanical damage to the router. You need to call a technician who will determine the nature of the damage and the scope of repair work.
If the damage is serious, you may have to change the router. Sometimes the reason for the lack of Wi-Fi is mechanical damage in the phone itself. In this case, the service center employees will help solve the problem.
Checking Internet access and initial actions
Many people wonder what to do if Wi-Fi is connected, but there is no Internet. First of all, you need to make sure you have Internet access. What could be wrong with the Internet if a smartphone or tablet is connected to Wi-Fi, but there is no Internet connection:
- There are problems on the provider's side, possibly damage to the backbone, etc.
- The router settings may set restrictions on connections to certain sites, and there may also be a traffic limit (for example, this problem is common among users of open networks in public places).
- The payment was overdue, so the provider interrupted the connection.
Review and configuration of the D-Link Dir-320 modem
If these factors were excluded during the test, then you need to begin diagnostics to identify the device that is malfunctioning.
Note! To check the functionality of the gadget, you need to connect online from another phone or tablet.
How to check your equipment for viruses
A common situation is that a user cannot access the Internet because a large number of viruses have accumulated on his phone or laptop. To fix this problem on a personal computer, you need to run a scan with the antivirus that was previously installed.
If your computer is not protected, you need to download and activate it. As a rule, users buy an official program from Kaspersky Lab. If it is not possible to do this, then you can download free and hacked versions of antiviruses on the Internet. But here there is an additional risk of introducing viruses to your computer, so it is advisable to purchase licensed products.
How to run a virus scan:
- Move the mouse slider over the antivirus icon located on the taskbar and click on it.
- In the window that opens, find the “run scan” button.
- Wait for the operation to complete.
The check may take a long time, but at the end a window will open showing all the existing problems. To get rid of them, you need to press the “treat all” button. At the end of the operation, you will probably need to reboot the device, which the program itself will suggest.
Modern smartphones are also equipped with programs that detect viruses on the device. I can't access the network due to malware. They consume a very large amount of traffic for their purposes.
To detect a virus, you should run a full scan of the device. If viruses are found, they must be removed immediately, and then try to access the Internet again.
The presence of viruses can be checked without special applications. There are clear signs of a smartphone being “infected”:
- Too much data usage.
- Loss of money from the account.
- Application glitches.
- Pop-ups when the browser is closed.
- Excessively fast battery drain.
- Unknown applications appear.
- The phone gets very hot even when the user is not using it.
- Spam mailing.
A popular antivirus for phones is Play Protect. In addition to scanning, you need to remove all recently downloaded applications, since the virus may be located in them.
If there are too many devices, you need a second router
Android glitches
What are the differences between 3G and 4G networks: features, advantages and disadvantages
If Wi-Fi works, but there is no Internet, then the problem may also lie in a malfunction of the Android operating system. If you managed to get online, then the problem is directly in the gadget.
It is recommended to reboot your device first. If the conflict among the software components was minor, the problem will resolve itself.
If after restarting the error persists, you need to delete the previously used network and connect again. Forgetting the network and then reconnecting it quite often helps solve the problem.
If deleting the network did not help solve the problem, you need to check the status of the proxy server on your phone. It must be turned on.
- Go to “Settings” - “Wi-Fi networks” and select the network to connect to.
- Click on the “Advanced settings” or “Advanced” node (there are differences in different versions of the operating system).
- The “Proxy server” frame should contain “No”.
Another trivial, but quite common problem when the Internet does not work on Pulsar via Wi-Fi is the wrong date set. In order for the network to start not only catching, but also loading pages, you need to do the following:
- Enter “Settings”, then the section – “Date and time”.
- Manually set the date and time or select “Network time zone” / “Network date and time”.
After this, you need to try to connect again, the network must be accessible.
Troubleshooting
Let’s figure out how to fix the “Wi-Fi connected without internet” error on Android. We choose a method for solving a problem depending on the cause that caused it. If there is a failure on the router, we’ll figure out its settings. If your smartphone is malfunctioning, we fix the problem on it.
Rebooting devices
Rebooting the router and smartphone very often helps solve the connection problem in a couple of minutes. Various system errors on both devices may be the reason why the Internet does not connect. If Wi-Fi is connected, but there is no access to the Internet on your Android phone, turn off the power to the router, wait half a minute and turn it on again. Turn off and on your smartphone. Check if the Internet is working.
Reconnecting to the network
Disconnecting and reconnecting to the wireless network can also often resolve the problem without any extra effort. To do this, slide the top panel on the phone screen down and click on the Wi-Fi icon. It will become inactive. Wait and tap the icon again with your finger. The phone will connect to the network.
If you do not have such an icon, go to settings, open the “Network and Internet” section and turn Wi-Fi off and on using the switch.
If this doesn't help, open the list of wireless networks, tap and hold your finger on your network until a menu appears. Select and click “Forget network”.
After that, update the list of networks and reconnect.
Date check
The Internet connection may fail due to incorrect date and time settings. Check these settings on your smartphone. It is desirable that this information is updated automatically
Go to settings and find the “Date and time” item. Enable the “Use network time” and “Use network time zone” options.
Often this allows you to get rid of problems with your Internet connection.
Signal level
The Internet may not connect due to a low signal level on the router. If you have changed this setting, try turning the transmitter to maximum.
The interface of routers from different manufacturers is different, but the operating principle is the same. Open the wireless settings and find the “Transmitter power” line.
If you are on low or medium, switch to high. In some routers, the signal strength is set using a percentage slider. Set the value to maximum.
If you have a dual-band router, the settings need to be changed for each network.
Change channel
Due to the overload of the communication channel, the Internet may disappear on the router. Of course, it won’t work on a smartphone either. This problem is especially relevant for apartment buildings, where a large number of wireless networks intersect with each other.
To improve the quality of the Internet, try manually setting the channel on the router. In the wireless mode settings in the “Channel” line, change the value from “Auto” to any other.
Try connecting to different channels one by one and choose the one on which the connection is most stable.
Encryption type
On most routers, the encryption type is set to “Auto” mode. To improve performance, it is better to manually switch encryption to AES and select the WPA2-PSK version. These are modern data encryption standards that are supported by most devices.
Checking web authorization
If you are connecting to an open wireless network in a public place, a cafe or a shopping center, and you have a Wi-Fi network on your phone without Internet access, you may need additional authorization to connect to Wi-Fi. Your phone may notify you of this, but not always. To check, open a browser on your smartphone and try to log into any website on the Internet. You will be automatically redirected to the login page if required.
The authorization procedure may vary. Most often, the user is required to register, provide an email address or phone number. You may also receive an SMS code that you will need to enter to confirm. To register or not? choose for yourself. As a “bonus” for free internet, you can receive an advertising newsletter by email or phone.
Change IP
It happens that an Internet connection cannot be established because the smartphone cannot obtain an IP address. In this case, next to the name of the network to which you are connecting, the inscription “Obtaining an IP address” will always be present. However, there is no connection to the Internet via Wi-Fi on the Android phone. In this case, you can try to enter the address manually. But for this you need to know the IP of the router that distributes the Internet.
Open your Wi-Fi connection settings. To do this, you may need to click on the gear next to its name or press and hold on the network name with your finger. Find advanced IP settings. Select “Custom”.
Enter the IP address manually. If your router's address is 192.168.0.1, set the value to 192.168.0.10. The last digit can change arbitrarily. If the smartphone still does not connect to the network, go into the settings again and change this number to another one. The IP of your router must be specified as the gateway.
Installing a different DNS server
The Internet connection often fails due to problems with the ISP's DNS server. Typically, a DNS address is assigned automatically upon connection. But you can specify it manually. Use Google's public DNS servers for this.
In the user connection settings, enter the numbers 8.8.8.8 in the DNS 1 field, and 8.8.4.4 in the DNS 2 field.
Using Google DNS addresses is recommended on any device if you encounter difficulties accessing the Internet.
Network reset
It happens that the network settings on the smartphone are lost. This causes connection problems. The Android system connects to Wi-Fi, but there is no Internet. To solve the problem, you need to reset your network settings.
- To do this, open Settings and scroll down the screen. Find the “System” item.
- In this section, go to “Reset settings”
- We are interested in the item “Reset Wi-Fi, mobile Internet and Bluethooth settings”.
All network parameters will be restored to their original settings. This only affects wireless settings. User settings and files will be saved.
Proxy server
If you are using a proxy server, it may be causing the connection failure. Disable proxy on your phone.
Go to network settings, Wi-Fi section and select the network you are connecting to. Open its settings. Depending on your Android version, you may need to go to advanced settings. If the proxy is enabled, in the connection settings, find the proxy server line and set the value to “No”.
On some phones, you may need to uncheck “Use a proxy server” or something similar.
Checking and setting up the router
If all devices do not connect to the Internet, then the problem lies in the router. First of all, it is recommended to reboot the device. Turn off the power completely for 30-40 seconds, then turn it on. It is also important to make sure that the Android phone is fairly close to the signal source and there are no obstacles to its passage.
A nick generator
Next, you need to look at the settings and, if necessary, make some changes:
- Open the wireless network settings in the router’s web interface and set a different channel (Wireless Settings tab).
- Change the operating mode of wireless networks, for example from 11n only to 11bg mixed.
- In the “Security” tab, select the security type WPA2/PSK and AES encryption.
Finally, you must make sure that the correct country/region is selected in the modem settings.
Important! When trying to connect to an open public network, web authorization is often required; you need to make sure it has been passed.
Computer network card drivers and disabling LAN in BIOS
If the problem with the Internet appeared after reinstalling Windows 10, 8 or Windows 7, or in cases where the local network connection is not listed in the list of network connections, the problem is most likely caused by the fact that the necessary network card drivers are not installed. Less commonly, because the Ethernet adapter is disabled in the computer’s BIOS (UEFI).
In this case, you should follow these steps:
- Go to Windows Device Manager, to do this, press the Win+R keys, enter devmgmt.msc and press Enter.
- In the Device Manager, in the “View” menu item, enable showing hidden devices.
- Check to see if the network card is listed in the Network Adapters list and if there are any unknown devices in the list (if there are none, the network card may be disabled in the BIOS).
- Go to the official website of the computer motherboard manufacturer (see How to find out what motherboard is on your computer) or, if it is a “branded” computer, then to the official website of the PC manufacturer and in the “Support” section download the driver for the network card. It usually has a name containing LAN, Ethernet, Network. The easiest way to find the desired site and page on it is to enter a query in a search engine consisting of the PC or motherboard model and the word “support”; usually the first result is the official page.
- Install this driver and check if the Internet works.
Perhaps in this context it will be useful: How to install the driver of an unknown device (if there are unknown devices in the list in the task manager).
Network card parameters in BIOS (UEFI)
Sometimes it may turn out that the network adapter is disabled in the BIOS. In this case, you definitely won’t see network cards in the device manager, and local network connections in the list of connections.
The parameters of the computer’s built-in network card can be located in different sections of the BIOS; the task is to find and enable it (set to Enabled). This might help: How to enter BIOS/UEFI in Windows 10 (also relevant for other systems).
Typical BIOS sections where the required item may be located:
- Advanced - Hardware
- Integrated Peripherals
- On-board device configuration
If the adapter is disabled in one of these or similar sections of the LAN (may be called Ethernet, NIC), try turning it on, saving the settings and restarting the computer.
Checking the DNS client service, changing the address or settings of DNS servers
By using static IP address settings on Android and changing the network, the gadget user has the opportunity to add any custom DNS servers.
Important ! If the device is not rooted or does not have superuser rights, then the new settings will only apply to the Wi-Fi network.
Algorithm of actions for setting up DNS in Android:
- Open the device settings and click on the “Wi-Fi” option. A list of all available networks will appear on the screen.
- To change the default settings, you need to press and hold a specific network. A window will appear where you can click Change Network.
- The next step is to click on “Show additional options”. This will display all IP settings. The default will be DHCP, which means dynamic host configuration. Need to change to static IP.
- Once the static settings are set, DNS1 and DNS2 will be displayed on the screen. Now you can add any of the necessary DNS addresses. The most popular and secure: Google Public Domain Name System (DNS)-> DNS1: 8:8:8:8 and DNS2: 8:8:4:4, Norton ConnectSafe DNS-> DNS 1: 198.153.192.40, DNS 2: 198.153.194.40, and Comodo Secure DNS->DNS 1: 8.26.56.26, DNS 2: 8.20.247.20.
Finally, just save all changes and then reboot the device.
Certain apps don't work when Wi-Fi is on
If Android is connected without access to the Internet, it is worth rebooting the phone to update the system and obtain a new IP address. But sometimes it is not possible to solve the problem this way.
It is worth checking the Wi-Fi network settings: data, for example, the password or proxy server, may have changed. In this case, just enter the correct data and reconnect.
Another method is to clear the cache, which stores all data about application failures. To do this, you need to find a list of all installed programs and, having selected the one you need, click on “Erase all data”. After clearing the cache, you can restart the program.
For reference! Sometimes mobile operators (Beeline, MTS, Megafon) or wired Internet providers such as Rostelecom, according to legal requirements, block access to specific pages on the Internet. In this case, you won’t be able to reach them either.
Clearing the DNS cache
You can clear the DNS cache in a gadget on Android OS as follows:
- “Settings” - “Applications” - “Manage applications” - “Network location” - “Erase data”.
- In the Firefox browser, you need to go the following way: click on the hamburger image located at the top of the screen on the right side - “Settings” - “Security” - “Clear Now”.
- Google Chrome browser: “Main menu” - “History” - “Clear history” - “Delete data for ...”.
- Standard browser: “Internet” - “More” - “Settings” - “Advanced” - “Manage website data” - select “Delete” from the drop-down list.
Note! In the Android operating system, addresses are cached for 10 minutes by default, and for 10 seconds if an error occurs with Internet access.
Automatic Internet setup (recommended method)
In some cases, the Internet does not activate after installing a SIM card.
How to set up internet on Samsung:
- send a request to the mobile operator;
- open a text message;
- open the “Internet application” block;
- click on the “installation” shortcut;
- enter the PIN code at the system request (“1234” or “0000”);
- confirm the action by clicking “yes”;
- activate the “mobile data” subsection;
- reboot the gadget.
Important! After completing the procedure, a connection should appear. If it is absent, you need to look for the cause of the failure and switch to independently entering data from the provider’s text message.
Setting up a firewall
A firewall is a utility whose task is to filter incoming and outgoing traffic. Traffic, in turn, represents data packets that travel through networks from a smartphone/computer to a website and between them.
The utility is configured as follows:
- Open the application and the “Pending Access” window will appear on the main screen. Here you can see all the applications that can consume traffic. Now the user must independently allow or prohibit applications from doing this. Just press one of the buttons.
- The “Programs” tab displays all installed applications. Opposite them are two fields labeled “Access via mobile network” or “Network via Wi-Fi”. You can make settings by clicking these buttons.
There are also tabs “Global rules”, where it is proposed to block a specific resource manually, and “Event log”.
What to do if nothing helps
If none of the methods described above solved your problem, there is only one option left - the cause of the breakdown lies in the physical part of the router or laptop. The Wi-Fi module is probably broken and needs to be replaced. This can be done at any technical service; before contacting it, you should check to see if the warranty has expired. If the warranty has not yet expired, repairs at the official service center will be free of charge.
If you have a connection problem, first find out which device is causing the problem. Then reboot the problematic device and check its settings. Don't forget, the Internet may not work due to problems on the operator's side.
How to set up the Internet if your phone has two SIM cards
The duos device allows you to configure communication on both cards. To perform the action, the user must go from the menu to “connect”, then to “mobile networks”.
How to further connect the Internet on a Samsung phone:
- Corrected information in roaming - you can enable or disable data transfers in different cases. The functionality does not work for all Russian service providers in the country. In some cases, the option should be turned off in order to save on bills. It is better to completely deactivate the international version of roaming.
- VoLTE calls—Enabling this feature allows you to improve the quality of your voice messages. The rule applies to 4G networks.
- Network mode - you can stay with the default scheme or use the LTE option. In many cases, three standards are used for the Internet and calls. 2G only works with calls and SMS.
- Access Point - Usually no changes are made here. The settings are sent by the service provider and are installed automatically by them. In case of user errors, it is enough to use the default version.
The last step is network operators. The required connection can be selected either automatically or manually. In most cases, installation takes place without intervention from the owner of the device.
Debugging 2 SIM cards