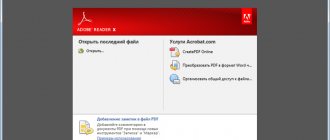You received an email with a file attached, maybe it's a spreadsheet or presentation, a PDF or a photo. However, you don't just want to open it and watch it in the app. You want to save it somewhere so you can access it from any of your devices as well. In this case, you need to use the function of saving attachments. With it, you can save any attachment you receive to any cloud storage service, including iCloud, Dropbox, Google Drive, or OneDrive. After which you will have access to this file from any device.
- How to Save Attachments to iCloud on iPhone and iPad
- How to Save Email Attachments to Dropbox, Google Drive, OneDrive and Other Cloud Storage on iPhone or iPad
Microsoft Word, Excel and PowerPoint
When answering the question of how to create a text document on an iPhone, you cannot ignore standard Microsoft office applications. Word, Excel, and PowerPoint became free on iOS back in 2014. At the same time, Dropbox support was added, making it easy to transfer files between devices.
To create and edit documents in Word, Excel, and PowerPoint, you must be signed in with a Microsoft account. If you want access to all the features of Office, you will have to purchase an Office 365 subscription.
Published by Moftech
You may also be interested
Day One Diary: How to Write Without Paying Developers
How to change file format on iPad?
To change the file format for videos and photos
- Open Settings.
- Go to "Camera".
- Go to "Formats".
- You now have the following options: High efficiency Maximum compatibility of iPhone file formats.
- Click on the one you want to use.
Interesting materials:
When was Fantastic Beasts written? When was the fairy tale about the kolobok written? When was the Samara region formed? When was Palestine founded? When was the mainland of Australia discovered? When was the palace square built? When was Morse code created? When was Bugatti created? When was Jordan created? When was the Yunarmiya created?
Pages
The Pages app is part of iWork and is a product of Apple developers. The program supports opening and exporting the most popular document formats.
By default, documents created in Pages are saved with the *.pages extension. However, you can choose a different format when exporting.
- Open the document and click on the button with three dots.
- Select "Export".
- Please specify the appropriate format.
- Select a sending method.
With iCloud, you can share documents stored in Pages so you can work with text as a team. If you are wondering how to save a text document created on a computer to an iPhone, then iCloud can help here too.
- Launch a browser on your computer and go to the iCloud website.
- Select an application depending on the document format you want to transfer - Pages for Word, Numbers or Keynote for Excel.
- Drag the file into your browser window to upload it to the cloud.
The document uploaded to cloud storage will be available on iPhone in the iCloud Drive application in the Pages folder. In addition, the Pages app itself has a file manager that stores all documents that have been created or previously opened in the editor.
Instead of iCloud, you can use iTunes and iTools to transfer files. For example, to move a file to iPhone via iTools:
- Open iTools, connect your iPhone to your computer.
- Go to the "Application" tab in the top and side menu.
- Find Pages and click the “File Share” button opposite.
- Select the "Documents" section.
- Click on "Import" and select the file.
To open the file on your iPhone, launch Pages, click on the plus sign, and select the option to copy data from iTunes.
see also
- How to alphabetize a list in Word
How to go to a landscape page in Word How to insert a frame in Word How to convert a Word document to PDF
How to make table of contents with page numbers in word 2007 Note in small print in word how to fix
How to align rows in a word table
How to add a ruler in word 2010
How to remove correction mode in word How to put numbering in word not from the first page
How to open word on a computer
iCloud Drive
It is necessary for the iPhone to have an active “cloud”, or iCloud:
- Select the letter containing the downloaded information.
- After opening the message, click on the attachment, holding the button for several seconds.
- We wait until a small window pops up with standard options, where there will be a “Save attachment” function.
- Click on it, the “cloud” warehouse opens. Options for where to save the document appear.
Content is quickly downloaded to the cloud. Thus, the user gets access to viewing from any device where the program for containing information is installed.
In addition to videos, this method is also suitable for other files.
Another interesting article for you: How to recover deleted photos on iPhone
How to use Shared with You in iOS 15
One of the most useful features Apple introduced in iOS 15 is the Shared with You section. This displays all the images, videos, music tracks, podcasts, and other items you've received in messages from various iPhone apps.
This makes it easier to find your photos and videos as you just need to follow these steps.
- Open photo
- Click on the For You option at the bottom of the screen.
- Scroll down to the "Available to You" section.
- Click View All.
However, at the time of writing, this feature does not appear to be working, with several reports of problems (see this post on Reddit) and our own tests resulting in none of the photos we expected to see in the Shared with You section showing up.
As one poster in the Reddit post above suggests, the phone may need to be connected before it will index photos, so these images only appear after the iPhone has been connected for enough time.
Hopefully Apple will have fixed the bug by the time you read this, as they seem to have already fixed another bug that was causing images to be deleted.
MyOffice Documents
Text documents on iPhone can also be created and viewed using the MyOffice application. It weighs only 80 MB and offers a large number of ways to import documents from your computer and from other office programs. First, let's figure out how to download a text document to an iPhone through MyOffice. There are three ways:
- Sending via email.
- Upload to cloud storage.
- Download directly from the browser.
If you sent the file by email, open the attachment and click on the “Share” button. From the available options, select “Copy to Documents.”
On cloud storage, you can upload the file to the Pages application. To then open it in MyOffice, click on the plus and select “Upload document.” Select the iCloud Drive app and the Pages folder as the source.
It's even easier to download the file from the Internet. Click on a document in Safari to bring up the "Open in..." menu. Click on the button and select “Copy to Documents”, after which the downloaded file will be available in the MyOffice application in the “On device” section.
To create a document in MyOffice, launch the application and on the “On Device” tab, click on the plus sign. Select what type of file you want to create - text or table.
After this, you will find yourself in an editor window where you can:
- Select font style, size and color.
- Align text to edges and center.
- Add lists.
- Use italics, bold or underlining in the text.
The editor recognizes speech, so you can dictate text - to do this, you need to click on the microphone sign on the virtual keyboard.
To save the document, click on the button with three horizontal stripes. Select "Export" if you expect to continue editing the text later, or "Send a copy" if you are already finished.
MyOffice can save files in DOC, ODT and PDF formats. The latter is preferable, as it will accurately preserve page formatting.
Using Google Docs
Perhaps the simplest, free and easiest way to save your necessary documents is to pre-upload them into Google Docs. However, this method has at least one, but quite significant drawback - it does not support programs that run exclusively on Apple (for example, Pages). For Word and Excel, this is the best option.
In order to work easily and without unnecessary problems in Google Docs, you will need to follow a few fairly simple steps.
- First of all, you will need to create a Gmail mailbox.
- After this, you need to go to the Google Docs page.
- At the very top of the screen you will need to select the required option, which includes documents, tables, presentations and forms.
- In order to add the required document from your computer, you will need to select the folder icon.
Photo: Adding files to Google Docs
- After this, you need to upload the file.
- To create a new file, you should click on +.
- In order to change the application, you will need to go to the upper corner of the screen and select the button with three stripes.
Did you like the article? Subscribe to our telegram channel. News comes out faster there!
- To take advantage of file editing, you should only use official applications.
Three ways to save data from iPhone to computer
Imagine this: Your iPhone has a lot of important data that you access frequently. Your daily activities depend on them. For some reason, you have not saved this iPhone data. Then the unimaginable happens. You've lost your iPhone. This has severely impacted your daily activities and you have lost a significant portion of your income.
Have you ever found yourself in the above scenario? If yes, then you will readily attest that this is the worst thing that can happen to anyone, especially someone who uses their iPhone to conduct business. This causes iPhone users the need to save their data - contacts, photos, videos, files , applications, etc. - on the computer. If your iPhone is stolen or damaged, you can easily access the stored data on your computer. But how can you do this? Let's discuss 3 ways to save iPhone data to computer.
Method 1: Save Data from iPhone to Computer Using iTunes
The very first way to save data from iPhone to computer is to use iTunes. It's very simple and you can follow these steps.
- Go to iTunes and connect your iPhone to your computer.
- If you were asked to enter a password, do so. Then select your device in iTunes.
- Click "Back up now."
- Go to iTunes Settings, then Devices to check if the backup was successful.
Saving status and activity data from your device may trigger encryption. If this happens, find and tap the Encrypt Backup box and create a password.
One of the special advantages of saving all the data from iPhone to computer using iTunes is that it comes directly from Apple, which means that the method is reliable. Plus, it's free and easy to use. However, this method has two disadvantages. The first is the inability to view data in an iTunes backup, and the other is the inability to save only a specific file.
Method 2 Save Photos and Videos from iPhone to Computer
It's the second method that seems more specific. Photos and videos are the most important data on your iPhone, and the last thing you want is to lose them. You can transfer them to your computer using Windows. Follow the instructions below.
- Connect iPhone to PC.
- When AutoPlay appears, click Import Images and Videos.
- Enter your desired import settings.
- Click OK and you're done.
This method has the unique advantage of being free and easy, but you may not be able to import and save more photos and videos. In addition, only those who have access to the window benefit.
Method 3 Selectively save data from iPhone to computer using iMyFone D-Port
This is the third and most useful method to download information from iPhone to computer.iMyFone D-Port is a powerful iOS data exporter that allows you to selectively save data from iPhone to PC/Mac. This means you can choose what data you want to save. And it can do more than you think. Check out its key features.
500,000+ Downloads
Main characteristics:
- Save different iPhone files: You can transfer up to 18 different types of iPhone files to your computer.
- Save Selectively: Helps you select a specific file to transfer.
- Third-Party Applications: Third-party instant messaging applications such as Whatsapp, WeChat, etc. can be stored.
- Efficient and Reliable: It is not only efficient but also very reliable. This is partly due to the caliber of the manufacturer - iMyFone.
Try for free Try for free
How to Save Data from iPhone to Computer with iMyFone D-Port
With simple steps, iMyFone D-Port can help you save various types of data. Follow the instructions below.
1. Download, install and run the software on your computer. On the left pane of the screen, click Back up and export from device . Then select the Export Data to select the types of files you want to save from your iPhone. You can check them all.
2. Connect iPhone to iMyFone D-Port and click Scan after detection. This iPhone data exporter will start scanning all the data on your iPhone and it will take some time which depends on how much space has been used on your iPhone. Please wait.
3. After scanning, you can preview the scan result and select the data you want to save, and then click
Export . Follow the on-screen information to save your iPhone data to your computer.
iMyFone D-Port compared to other methods
All the other methods we discussed above are good, but they have k-length. None of them can save all the data from iPhone to computer, let alone transfer it selectively. They are not capable of what iMyFone D-Port can do - selectively transfer over 20 types of data to iPhone and read them on your computer. So, only iMyFone D-Port iOS Data Exporter stands out. And the best part is, you can test its effectiveness by using a free trial before purchasing. Wouldn't you choose iMyfone D-Port!
Try for free Try for free
.