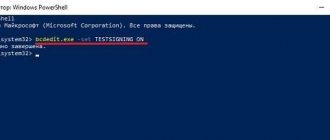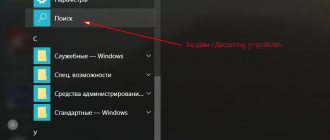This instruction will tell you how to scan correctly in Windows 10 or 7.
But before that, you first need to add the equipment to your computer or laptop, install drivers, and only then scan documents or photos from your printer (MFP). The process itself is performed through special programs for such purposes. This could be: the “Scanner” application in OS version 10 from Microsoft (can be downloaded for free from the “store”), the built-in “Fax and Scan” service, or from the equipment manufacturer. What version of the operating system do you currently have installed?
After installation, some users find it difficult to find the scanner on their PC or create a shortcut to the program, or even launch it to scan something. We will tell you in detail how to get out of this situation. It is more difficult if the system does not see the device, it does not work or does not open. But there is also a solution to problems of this kind.
Installing and using a scanner in Windows 10
Typically, by connecting a scanner to your device or adding a new scanner to your home network, you can start scanning images and documents right away.
If your scanner doesn't install automatically, check out this article for help. Select one of the following sections or click Show All. When you open any section, additional information about using the scanner will be displayed.
In most cases, to install the scanner, you just need to connect it to your device. Connect the scanner's USB cable to the device's USB port and turn on the scanner. If that doesn't work, here's how to do it manually.
Click Start > Settings > Devices > Printers and Scanners or use the following button. Opening Printers & Scanners options
Select Add a printer or scanner. Wait until it is found next to the scanners, select the desired option and click the Add device button.
Note: If the scanner is part of a multifunction printer or one of the printers, you may only see the printer name. To view your scanner, under Printers & Scanners, select your installed printer, click Manage, and then select the scanner you want.
If the scanner is turned on and connected to a network, Windows will find it automatically. The list of available scanners can include all scanners on the network, such as wireless scanners, Bluetooth scanners, or scanners connected to other devices and available on the network. Below is a way to do this manually.
Click Start > Settings > Devices > Printers and Scanners or use the following button. Opening Printers & Scanners options
Select Add a printer or scanner. Wait until it is found next to the scanners, select the desired option and click the Add device button.
If your scanner is not listed, select The printer you want is not listed, and then follow the instructions to add it manually.
When using wireless access points, extenders, or multiple wireless routers with separate SSIDs, you must ensure that you are connected to the same network as the scanner so that the computer can find and install it.
If you purchased a wireless scanner, see the manual that came with your scanner for information on how to add it to your home network. For more information and new software versions for your scanner, visit your scanner manufacturer's website.
If the scanner is part of a multifunction printer or one of the printers, you may only see the name of the printer. To view your scanner, under Printers & Scanners, select your installed printer, click Manage, and then select the scanner you want.
You may need administrator permission to install some scanners.
If you want to know if your scanner is installed, make sure the scanner is turned on and click the "Open Printers & Scanners" button or follow the steps below.
In the Printers and Devices section, find your scanner.
Note: If the scanner is part of a multifunction printer or one of the printers, you may only see the printer name. To view your scanner, under Printers & Scanners, select your installed printer, click Manage, and then select the scanner you want.
After installing the scanner, use the Windows Scan app to scan a document or image. To do this, follow these steps:
Note: Do you need to install the Windows Scanner application? You can get the app from the Microsoft Store.
Make sure the scanner is turned on.
In the search box on the taskbar, type "Windows scan" and select "Scan from results."
Perform one of the following actions:
Place the document you want to scan face down on the flatbed scanner and close the lid.
Place the document you want to scan in the scanner's document feeder.
On the Scan page, do the following:
In the Scanner section, select the scanner you want to use.
In the Source section, select the location to scan.
Under File Type, select the file type to save the scanned image. For example, the file can be saved in various formats: JPEG, BMP and PNG.
Select Show more to display file saving options.
In the Destination Folder section, specify the desired location to save the file resulting from the scan.
Click the Scan button at the bottom of the screen to scan a document or image.
To find previously saved scan files, select File Explorer from the taskbar, and then select the location you chose to save scanned files.
If none of these steps resolve the problem with your scanner, the problem may be that the scanner hardware itself is not working properly. Visit the scanner manufacturer's website for specific troubleshooting information.
Source
Carrying out preparatory work
Before you start directly scanning documents, you need to carry out preparatory steps - this will help to avoid difficulties and errors on the part of the technology.
So, before you try to scan a document, it is important:
- Make sure that the device you have is “endowed” with the required function. The modern office equipment market is oversaturated with multifunctional devices, but there are also models with which it is impossible to make a scan. Find the device data sheet and read the instructions for use.
- Make sure that the device is connected correctly. Modern technology makes it possible to perform manipulations by “connecting” with a personal computer using wireless communication. However, not all PCs and MFPs support this interaction format. As a rule, when purchasing a scanner/printer, the box with the product already contains a USB cable - use the cable to connect the device to your computer.
- Make sure that your device is connected correctly by pressing the device's power button. If the indicators do not respond to the power key, double-check that the equipment is connected correctly. Some devices require driver installation.
- After the paper is in the scanner, you need to tightly close its lid and press the button that starts the process.
Useful: pay attention to the individual features of your scanner - there should be a symbol next to the glass surface that will tell you how to place the document so that the image is not scanned upside down. Otherwise, you will have to figure out how to flip the screen on your computer, or become familiar with all sorts of editor applications that allow you to manipulate graphic files.
Scanning documents in Windows 10 and 7
This instruction will tell you how to scan correctly in Windows 10 or 7. But before that, you first need to add the equipment to your computer or laptop, install drivers, and only then scan documents or photos from your printer (MFP). The process itself is performed through special programs for such purposes. This could be: the “Scanner” application in OS version 10 from Microsoft (can be downloaded for free from the “store”), the built-in “Fax and Scan” service, or from the equipment manufacturer.
Let's sum it up
Having studied the information presented above with step-by-step instructions, we can conclude that scanning a document to a computer is as simple a task as photocopying, recovering data from a flash drive, etc. The main thing is to find the appropriate instructions and strictly follow them. If the need to scan documents onto a computer occurs rarely, and the files themselves are used only for the purpose of storing and transmitting information, the built-in capabilities of the operating system are sufficient. If the user needs to edit scanned files, including their quality and format, it makes sense to install a third-party application that greatly simplifies manipulation due to its wide functionality.
How to scan a document on Windows 10
Checking compatibility
Before starting all procedures, it is worth finding out some important points of compatibility. As practice shows, even if there are drivers downloaded from the manufacturer’s website, Windows 10 may conflict with the hardware. So, for example, Canon MFPs recommend using older software. It is marked as recommended. Therefore, the scanner in Windows 10 may not work entirely correctly. You should be prepared for such a development of events.
If the device is old, then drivers for it may not exist at all. There are also often problems with scanning over a network of tens. The OS simply doesn't see them. Therefore, a direct connection via a USB cable is required, although this is not a guarantee of correct operation.
If you previously used your MFP only as a printer, and now you are trying to scan a document on it, then make sure that the drivers are installed not only for printing, but also for the scanner. For many models these are different file packages.
Installing the scanner
Connecting the scanner to a computer comes down to “connecting” with a USB cable and installing drivers. The latter can be copied by Windows 7, and even more so 10, automatically. But if the scanner is already old, then the OS identifies such equipment as unidentified. In this case, you will have to download the necessary “firewood” files from the equipment manufacturer’s website. Then it all comes down to these simple steps:
Programs for work
"Master" from the equipment manufacturer
Scanner application
This is a built-in tool that is an improved and visually different version of the old Fax and Scan utility. And in terms of capabilities, the tool has lost support for working with faxes and sending scans by email.
To use the tool, you first need to download and install it from the Microsoft App Store. Despite the name, it's free. It is possible that the application is already installed on the PC. Find it through the Windows search bar. The program icon looks like this.
Click on it to launch.
When the application opens its window, you will see the scanner model on the left. It can be changed if necessary. Below is the file type in which the scan result will be saved. In addition to “PNG”, JPEG, TIFF and Bitmap are available for selection. It all depends on the goals and further use of digitized documents.
Click the “More” shortcut to open other settings. Among them:
When all the necessary settings have been made, you can proceed directly to the scanning itself. Different scanners can accept sheets in one or more ways. This could be an automatic document feeder or a cover with glass. With the second option, you need to place the paper 100% with the filled side down. Be sure to close the lid. With automatic feeding, most likely, the same, but it all depends on the specific model.
To preview the result, use the “View” button, and to get the finished scan, use the “Scan” button.
Video instruction
HP Scan and Capture
HP Scan and Capture is an official utility distributed free of charge in the Microsoft application store. Designed for quick scanning of images.
The scanning sequence with HP Scan and Capture is as follows:
- Turn on the device (scanner or printer), make sure there is ink in the cartridges, as well as paper in the feeder;
- Place the document or image with its front side facing the glass, closing the device cover;
- After downloading the utility, install it;
- Launch the program and then go to “Settings”;
- Install the connected printer by selecting from the list;
- Go to “Settings” and select the required function “Document Capture”, “Photo Capture” for the document and image, respectively.
Upon completion of the process, you need to save the data using the function of the same name.
If the scanner does not work
Troubleshooting Utility
The first step if any problems arise in the operation of any equipment, be it a printer or a scanner, is to use standard troubleshooting options. We go to the section with devices and find the problem. Call up the context menu and click on the “Troubleshooting” item.
We are waiting for the utility to finish working.
Manual installation of equipment
If the scanner is not at all among the equipment in the corresponding section, then you should try adding it manually. For this:
Conflicts
But the problem may also occur due to automatic installation of firmware for scanning from the manufacturer along with drivers. In this case, it should be removed (if possible). Or you can disable the standard Windows operating system utility. You can do both through the Programs and Features snap-in. It is located in the Control Panel.
Find the scanner application in the list on the right, and then click the delete button. For built-in Windows, use enabling and disabling components. Label on the left.
Find the "Document Print Services" section and then "Windows Fax and Scan." And uncheck the box next to it. Then restart your computer for the changes to take effect.
Source
Where are scans saved?
If during the settings the user did not change the path to save the file, then the scan of the document ends up in the standard directories. Depending on the scanning method, the scan may be saved in the “Documents” folder, then “Scanned Documents”.
Or a new folder is created in the directory with images, which is named as the current date (year and month) and the created scans are placed there.
In the latter case, an example is shown using the standard scanner wizard through the device’s context menu (see below).
The last step suggests importing (saving) the document, where you can configure the saving parameters - set the path where the file will go, set the name of the folder to save and whether it needs to be created at all (select the “No” option in the drop-down list).
How to scan a document in Windows 10
A great way to preserve confidential written documents, contracts and wills is to store them digitally. This guide shows you how to scan a document in Windows 10 without installing third-party tools.
Typically, you can scan a document using software provided by the manufacturers. Printers and scanners usually come with an optical disc containing the necessary drivers and tools. Manufacturers also provide their drivers and tools online if your PC doesn't have an optical drive.
This guide uses two native Windows tools: Windows Scan and Fax and Scan.
Of course, the default is always to use your manufacturer's software, customized for your specific scanner. However, if you do not want third-party tools installed on your computer, you should use two Microsoft solutions.
Windows Scanner
This tool is a visual update to the older version of Fax and Scan. It provides most of the same features, depending on your printer, but does not include the fax and email components.
Go to the Microsoft App Store and install Windows Scanner (free) and click the blue "Get" button. After installation on your computer, click the “Run” button in the pop-up notification in Windows 10.
You can also access the new Scanner app from the Start menu.
With the application open, your scanner should appear in the list on the left. You will also see a "File Type" option along with a "More" link. Click this link to view the full menu of the Scanner application.
With Color Mode, you can scan documents in full color, grayscale, or black and white. Meanwhile, the "Resolution (DPI)" setting allows you to switch to different DPIs.
The File Type setting provides four options: JPEG, PNG, TIFF, and Bitmap. JPEG and TIFF formats generally offer high-quality results, although TIFF files also support transparent backgrounds. PNG files are ideal for publishing online, while BMP files are raw, uncompressed images.
Finally, you will see the Destination Folder option. By default, it is set to "Scans" and places scanned documents in the "Scans" folder located in the "Images" folder. The right way:
Click on the "Scans" link and "Explorer" will appear. Here you can create a new folder or select the current location and click the "Select Folder" button.
When you are ready to scan, insert your document into the feeder or lift the scanner lid. For the latter, place the document face down on the glass and close the lid.
You can click Preview to test the scan and make adjustments if necessary before clicking Scan to finish.
The most popular scanning software
Scanning in Windows 10 can be done using special applications. They make this process easier and more convenient.
ABBYY FineReader
This utility is known all over the world. It has a very easy and intuitive interface. The program helps you set up a scanner on Windows 10 in no time. Anyone can master the basic operating principles of this software in just a few minutes. If you study this utility for a few hours, you can learn how to edit and make scans like a professional.
For your information! ABBYY FineReader recognizes not only printed text, but also marks, handwritten texts and barcodes. Documents scanned using this utility can be converted to searchable PDF and PDF/A formats.
Multi-core processors allow you to quickly process huge numbers of pages by processing them in parallel across multiple threads. This is very convenient if you need to recognize a multi-page document, archive or book.
The program improves the quality of even very bad sources several times. It gives access to the following options:
- alignment;
- noise reduction;
- distortion correction;
- adaptive binarization;
- change of rotation;
- straightening lines;
- pagination.
Artificial intelligence, ADRT technologies and machine learning allow you to format a document and its logical structure. This applies to tables, fonts and footers.
The utility facilitates accurate and fast text recognition in repetitive tasks. It speeds up development without the need to configure the system manually.
For your information! ABBYY FineReader works not only on computers, but also in a virtual environment and cloud platforms such as Microsoft Azure and Amazon Web Services.
The software automatically recognizes and processes business cards and separates them on one page.
The program is able to compare two versions of the same document. It can detect differences in them, even if the files are of different formats. Various types of documents are perfectly identified using optical character recognition, natural language processing and machine learning.
Important! There is technical support even in the trial version. It allows you to integrate the user interface into applications and edit text directly within them. You can give other users access to files and the right to inspect them.
The library of code examples contains instructions on how to use the OCR SDK and examples of how the technology works. The kit is used to develop solutions. The library contains code snippets and instructions for using tasks.
Installation of the application is available on the official website. This program makes it easy to set up a scanner on Windows 10.
Microsoft Office Document Imaging
The driver is included in the MODI application. This allows you to save scanned documents in .tiff and .mdi formats.
Window view for preparing a scan using Microsoft Office Imaging
You can open a .tiff file in any OS and some of its programs:
- Windows XP. It allows you to view any images and scans;
- Windows Vista;
- Windows photo album;
- Windows Photo Viewer.
Note! To view .mdi files, you need to download a special application or convert them to .tiff.
Using MODI, optical text recognition occurs. If desired, you can insert it into the desired place. They do it like this:
- Open the Microsoft OneNote application.
- In the “Insert” tab, click on “Drawing”.
- Open the scan. It will download in picture format.
- Click on “Drawing” again.
- Click on “Copy text from picture”.
- Text copied. Now it is inserted into another place.
The copied data can be added to Word.
VueScan
Using the application, you can configure and connect almost every scanner. The program is capable of connecting even a very old device to Windows 10.
Scanner setup section using VueScan
VueScan helps you take advantage of the hidden capabilities of connected devices. They are usually not available for standard software. There is centralized management of several printers simultaneously. This is convenient for team work on a PC.
For your information! The utility is able to see and automatically eliminate defects in scans.
The application saves scanned documents in all existing formats. This also applies to RAW files, which are of high quality. Pdfw and simply PDF are also available.
It is possible to create individual profiles for different jobs and save user settings to a specific file.
Microsoft Paint
You don't have to download additional utilities for your computer to connect to the machine and scan material. The Paint program also supports this function.
Algorithm for working with Paint:
- Open the program.
- Find and select a file with a scanner. The Scan Wizard will launch.
- Select the image type and click on “View”.
- If desired, you can manually change the boundaries of the scanned material. The scanning area is marked with a dotted line.
- If you need to adjust parameters - brightness, resolution, contrast, then you need to click on the item “Adjusting the quality of the scanned image”.
- Click on “Scan”. Ready. After scanning, there will be a window on the screen where you can save the file in the desired format.
If you have a question about how to make a good scan on Windows 10, you won’t have to spend a lot of time finding the answer. Programs built into your computer are great for scanning if there is no need for high-quality processing of scans. The wizards, which are downloaded additionally, are indispensable for professional work with scanned materials. Some of them allow you to connect several scanners to your PC at once.
Faxes and scanning
This program first appeared in Windows Vista. Unlike Microsoft's newer scanning app, this version has additional options, such as a built-in tool for sending scans by email, so you don't have to search for the file through the Mail app, browser, or third-party email client.
You can find the Fax and Scan program located in your Start folder.
Once the app is open, click New Scan on the toolbar.
In the New Scan pop-up window, make sure the program is set to your default scanner. If not, click the Change button.
Then select a scan profile. As an option, click the Add Profile selection from the list to create a custom profile for reuse.
Select your scanner source. There can only be one option: “Tablet”. If you have an AIO printer that has a feeder, you may see two additional options: “Feeder (Single Sided Scan)” and “Feeder (Both Sided Scan).”
If your printer or scanner supports a feeder and you select this option, you will see an option for the target paper size. Click on a setting and a long list of sizes will appear.
Next, select your color format (Color, Grayscale, or Black and White), followed by the file type (BMP, JPG, PNG, or TIF) and resolution.
The default resolution is set to 200, but you can manually increase or decrease the number of dots the printer fits each inch. Generally, the higher the number, the better the resolution. However, if you are scanning a low-quality document, increasing the resolution will not help.
Finally, adjust the brightness and contrast accordingly.
When you're done, click the "View" button to see the results. If the preview scan looks great, click the Scan button. If not, change the settings and click the View button again for another test. Click the "Scan" button when you are satisfied with the settings.
Source
Features of scanning in Paint
In addition to the applications we reviewed, there is another simple scanning method - through the standard Paint program. You need:
- Launch the application by finding it through the “Start” button.
- Click on the “File” tab, then select “From a scanner or camera.”
- Scan preparation will start on the computer monitor, where you need to select the file type and adjust the image resolution/brightness.
- After the scanning is started, the picture or scan of the document you need will appear on the screen; all that remains is to save the file in the required graphic format.
The advantage of this program over third-party applications is that the user does not need to download and install additional products - just enable the “native” option and perform simple manipulations.
Establishing a cable connection with a PC
I am considering the standard option: connecting via USB. A USB AM to BM cable is required. Found in the box with the scanner. If it's lost or missing, you'll have to buy it.
The USB plug (BM) is inserted into the connector of a laptop or desktop PC. USB (AM) - into the connector of the scanning peripheral device.
Once the cable connection between the computer and the scanner is established, plug the peripheral device's power cord into an electrical outlet. Turn on the scanner (use the power button, switch to the “On” state).
It must be added to the list of connected devices. Often the tenth version of the OS will perform the task automatically. In the case where automatic detection did not occur, it is entered manually by the user.
Access Settings
You need to go to the OS settings software tool (“Options”).
Adding a device
Go to "Devices".
Methods for accessing the add equipment option
First. In the parameters search bar, enter the word: Add. In the list of found ones you need - “Add a printer or scanner” (hereinafter, use it, regardless of the access method).
Second. On the left side of the window is a list of device parameter categories. Required by the user - “Printers and scanners”. To add equipment: on the right side of the window, click on the “+” to the left of the corresponding inscription.
Third. Bypassing the main Settings window. Type “add” in the search bar on the Taskbar. Open the required parameter by clicking the left mouse button.
Please note that the block for adding printing and scanning devices is allocated by the operating system.
The search for equipment begins. Take some time. Wait for the process to complete.
It doesn't always end in success the first time. To start the search again, click on the “Refresh” button.
Result of user action (if successful): the connected device is displayed. Add equipment - single click with the left mouse button.
When you select a scanner, a list of available actions will be displayed. These include: information about the properties of the equipment and removal from the OS.
Install the device driver
Download the software from the official website of the connected model vendor. Sites differ in interface and structure. Therefore, here are general recommendations.
You need a section for scanners or MFPs (depending on the equipment used). Access is through a site search or web resource menu. Download the driver for the model connected to the PC. When booting, determine the OS bit size (32- or 64-bit) and the main language.
You will be prompted to accept the terms of the license agreement. After running the downloaded file, follow the instructions of the installer.
Using the Scanner
There are third-party programs with wide functionality. If the task comes down to simple scanning and no further text processing is expected, a software tool built into the operating system is sufficient.
Access to software
The name of the program you need is Fax and Scan.
Use the search bar (located to the right of “Start”). Enter: scan. If the line is missing (the system is not updated), click on the button that looks like a magnifying glass.
The software combines tools for (1) faxing and (2) scanning. The second one is needed - switch. To do this, click on the corresponding button on the left side of the application window (bottom).
Make sure that the device is connected to the PC, the sheet with text or images is in the scanner and start a new scan.
The application will prompt the user to determine the device being used (relevant for PCs with more than one scanner connected). You need to set the scan options and color format.
To get an idea of what the final file will look like, click on the “Preview” on-screen button. If you don’t want to waste time, just click on “Scan”.
Meaning of the error message
If, after starting a new scan, the software displays a message marked with an exclamation point in a yellow triangle, the most likely causes of the failure are the following:
Direct to PDF
Scan directly to the popular cross-platform PDF file format. Benefits: Will open on most laptops, desktops and mobile devices, including:
Disadvantage: involves the use of third-party software. I’m looking at the example of the Scan2PDF program. Click on the highlighted link (first or second). The software will download in a ZIP archive.
Differences: the first link downloads the version that will have to be installed in the OS. According to the second (Portable) - software that you just need to unpack and run (I’ll look at the second option as an example).
If necessary, use the option to translate the text content of the web page (if provided in the browser).
Unzip - use the option to extract archive contents from the file's context menu in system Explorer. Third-party software for working with archives in 2022 is not needed (rare exceptions are likely).
Run the application file (executable).
The default interface language is English. Switch to Russian (if necessary):
Interface localization was applied without restarting the program. Please note that in the settings you are asked to select a scanner. Click on the appropriate button and define the scanning device that will be used.
The program interface is minimal. Masters it in five minutes. I will consider only the most important options.
Starting the scanning process:
Method one. Sub-item “Scan” from the text menu item “Scan”.
Method two. Icon with a schematic image of a scanner.
First approach: the corresponding sub-item of the “File” menu item.
Second approach: floppy disk icon on the program's graphical toolbar.
Other platforms
Linux
The save to PDF option is built into the Simple Scan tool that comes with Linux Mint.
Android
Adobe Scan program. Downloaded and installed from the Play Store. Free, but with in-app purchases. In addition to saving to PDF, text recognition is provided.
Internet services
Online scanning - no need to download or install software. Works in the browser. Disadvantage: information is transmitted to the Internet. Produced at the user's own risk.
Search query: scan to pdf online.
Previously I was considering a multifunctional device for small and medium-sized offices. Solves a complex of scanning and printing problems. If you use your PC for work, to avoid sending data to social networks, clear your clipboard before switching to communication and entertainment.
Is the functionality of the scanning application built into Windows 10 sufficient or is it impossible to do without third-party software? Share your opinion in the comments.
By logging in, you consent to the processing of personal data.
Do all phones have a scanner?
The built-in QR scanning feature is not available on all models. It can be found on all modern devices, starting with EMUI 8. On older devices you will have to use a reading application. But this is not a problem, because a large selection of software for reading such ciphers is available in the Play Market.
Now you know how to scan a QR code on Honor, what options are available for this, and what are the features of each of them. In the comments, tell us which method you use and why.