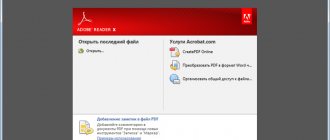Вы получили электронное письмо с прикрепленным к нему файлом, может быть, это электронная таблица или презентация, PDF или фотография. Однако вы не просто хотите открыть и посмотреть его в приложении. Вы хотите сохранить его где-то, чтобы у вас был к нему доступ и с любого из ваших устройств. В этом случае нужно воспользоваться функцией сохранения вложений. С ее помощью вы можете сохранить любое вложение, которое вы получаете, в любое облачное хранилище, включая iCloud, Dropbox, Google Диск или OneDrive. После, чего у вас будет доступ к этому файлу с любого устройства.
- Как сохранить вложения в iCloud на iPhone и iPad
- Как сохранить вложения электронной почты в Dropbox, Google Диск, OneDrive и другие облачные хранилища на iPhone или iPad
Microsoft Word, Excel и PowerPoint
Отвечая на вопрос, как на Айфоне создать текстовый документ, нельзя пройти и мимо стандартных офисных приложений Microsoft. Word, Excel и PowerPoint стали бесплатными на iOS еще в 2014 году. Тогда же была добавлена поддержка Dropbox, благодаря которой файлы стало легко переносить между устройствами.
Чтобы создавать и редактировать документы в Word, Excel и PowerPoint, необходимо авторизоваться с помощью учетной записи Microsoft. Если же вы хотите получить доступ ко всем возможностям Office, то придется приобрести подписку на Office 365.
Опубликовал Moftech
Вам также может быть интересно
Дневник Day One: как вести записи, не заплатив разработчикам
Как изменить формат файла на айпаде?
Чтобы изменить формат файла для видео и фотографий
- Откройте Настройки.
- Перейдите к «Камере».
- Перейдите в «Форматы».
- Теперь у вас есть следующие варианты: Высокая эффективность Максимальная совместимость форматов файлов iPhone.
- Нажмите на тот, который вы хотите использовать.
Интересные материалы:
Когда была написана книга фантастические твари? Когда была написана сказка про колобка? Когда была образована Самарская область? Когда была основана Палестина? Когда была открыт материк Австралия? Когда была построена дворцовая площадь? Когда была создана азбука Морзе? Когда была создана Бугатти? Когда была создана Иордания? Когда была создана Юнармия?
Pages
Приложение Pages входит в состав iWork и является продуктом разработчиков Apple. Программа поддерживает открытие и экспорт наиболее популярных форматов документов.
По умолчанию созданные в Pages документы сохраняются с расширением *.pages. Однако вы можете выбрать другой формат при экспорте.
- Откройте документ и нажмите на кнопку с тремя точками.
- Выберите пункт «Export».
- Укажите подходящий формат.
- Выберите способ отправки.
С помощью iCloud вы можете предоставить к документам, которые хранятся в Pages, общий доступ – это позволит работать с текстом командой. Если вы задаетесь вопросом, как сохранить на Айфон текстовый документ, созданный на компьютере, то здесь тоже поможет iCloud.
- Запустите на компьютере браузер и зайдите на сайт iCloud.
- Выберите приложение в зависимости от того, документ в каком формате необходимо перенести – Pages для Word, Numbers или Keynote для Excel.
- Перетащите файл в окно браузера, чтобы загрузить его в облако.
Загруженный в облачное хранилище документ будет доступен на iPhone в приложении iCloud Drive в папке Pages. Кроме того, в самом приложении Pages есть менеджер файлов, в котором сохраняются все документы, которые были созданы или ранее открывались в редакторе.
Вместо iCloud можно использовать для переноса файлов iTunes и iTools. Например, чтобы переместить файл на iPhone через iTools:
- Откройте iTools, подключите iPhone к компьютеру.
- Перейдите на вкладку «Application» в верхнем и боковом меню.
- Найдите Pages и нажмите кнопку «File Share» напротив.
- Выделите раздел «Documents».
- Нажмите на «Import» и выберите файл.
Чтобы открыть файл на iPhone, запустите Pages, нажмите на плюс и выберите опцию копирования данных с iTunes.
Смотрите также
- Как в word составить по алфавиту список
Как в word перейти на альбомную страницу Как в word вставить рамку Как документ word конвертировать в пдф
Как в word 2007 сделать содержание с номерами страниц Примечание в word мелким шрифтом как исправить
Как выровнять строки в таблице word
Как в word 2010 добавить линейку
Как убрать режим исправления в word Как в word проставить нумерацию не с первой страницы
Как на компьютере открыть word
iCloud Drive
Необходимо, чтобы iPhone имел активное «облако», или iCloud:
- Выбираем письмо, где размещена скачанная информация.
- Открыв сообщение, кликаем по вложению, держа кнопку несколько секунд.
- Дожидаемся, пока выскочит маленькое окошко со стандартными опциями, где будет функция «Сохранить вложение».
- Кликаем по ней, открывается «облачный» склад. Появляются варианты мест, куда сохранить документ.
Контент быстро скачивается на «облако». Таким образом, пользователь получает доступ к просмотру с любого устройства, где установлена программа для содержания информации.
Помимо видео, такой способ подходит и для других файлов.
Еще интересная статья для Вас: Как восстановить удаленные фотографии на iPhone
Как использовать Shared with You в iOS 15
Одна из самых полезных функций, представленных Apple в iOS 15, — это раздел Shared with You. Здесь отображаются все изображения, видео, музыкальные треки, подкасты и другие элементы, которые вы получили в сообщениях из различных приложений iPhone.
Это упрощает поиск ваших фотографий и видео, так как вам просто нужно выполнить следующие действия.
- Открыть фото
- Нажмите на опцию For You внизу экрана.
- Прокрутите вниз до раздела «Доступные вам».
- Нажмите «Посмотреть все».
Однако на момент написания эта функция, похоже, не работала, с несколькими отчетами о проблемах (см. Этот пост на Reddit) и нашими собственными тестами, в результате которых ни одна из фотографий, которые мы ожидали увидеть в разделе Shared with You, не показывала вверх.
Как предлагает один плакат в сообщении Reddit выше, возможно, телефон необходимо подключить, прежде чем он будет индексировать фотографии, поэтому эти изображения появляются только после того, как iPhone был подключен в течение достаточного времени.
Надеюсь, Apple исправит ошибку к тому времени, когда вы это прочтете, поскольку они, похоже, уже исправили другую ошибку, которая приводила к удалению изображений.
МойОфис Документы
Текстовые документы на Айфон можно также создавать и просматривать с помощью приложения МойОфис. Он весит всего 80 Мб и предлагает большое количество способов импорта документов с компьютера и из других офисных программ. Для начала разберемся, как скачать текстовый документ на Айфон через МойОфис. Есть три способа:
- Отправка через электронную почту.
- Загрузка на облачное хранилище.
- Скачивание прямо из браузера.
Если вы отправили файл по почте, то откройте вложение и нажмите на кнопку «Поделиться». Среди доступных вариантов выберите «Скопировать в Документы».
На облачном хранилище можно закинуть файл в приложение Pages. Чтобы затем открыть его в МойОфис, нажмите на плюс и выберите «Загрузить документ». В качестве источника выберите приложение iCloud Drive и папку Pages.
Еще проще скачать файл из интернета. Нажмите на документ в Safari, чтобы вызвать меню «Открыть в …». Нажмите на кнопку и выберите «Скопировать в Документы», после чего загруженный файл будет доступен в приложении МойОфис в разделе «На устройстве».
Чтобы создать документ в МойОфис, запустите приложение и на вкладке «На устройстве» нажмите на плюсик. Выберите, файл какого типа необходимо создать – текст или таблицу.
После этого вы окажитесь в окне редактора, где можно:
- Выбрать стиль, размер и цвет шрифта.
- Выравнивать текст по краям и по центру.
- Добавлять списки.
- Использование в тексте выделение курсивом, полужирным или подчеркиванием.
Редактор распознает речь, так что вы можете надиктовать текст – для этого нужно нажать на знак микрофона на виртуальной клавиатуре.
Чтобы сохранить документ, нажмите на кнопку с тремя горизонтальными полосами. Выберите «Экспорт», если рассчитываете продолжить редактировать текст позже, или «Отправить копию», если уже закончили работу.
МойОфис умеет сохранять файлы в форматах DOC, ODT и PDF. Последний является предпочтительным, так как в нем точно сохранится форматирование страниц.
При помощи Google документов
Пожалуй, самым простым, бесплатным и легким способом сохранить свои необходимые документы — это предварительная загрузка таковых в Google Docs. Однако такой способ имеет хоть и один, но достаточно существенный минус – он не поддерживает программы, работающие исключительно на Apple (например, Pages). Для Word и Excel – это самый лучший вариант.
Для того чтобы легко и без лишних проблем работать в Google Docs, вам потребуется выполнить несколько достаточно простых шагов.
- Прежде всего, вам понадобиться создать почтовый ящик Gmail.
- После этого вам необходимо перейти на страницу Google Docs.
- В самом верху экран вам потребуется выбрать необходимый вариант, среди которых представлены документы, таблицы, презентации и формы.
- Для того чтобы добавить необходимый документ с вашего компьютера, вам потребуется выбрать иконку с изображением папки.
Фото: Добавление файлов в Google-документы
- После этого вам необходимо загрузить файл.
- Чтобы создать новый файл, вам следует нажать на +.
- Для того чтобы сменить приложение, необходимо будет перейти в верхний угол экрана и выбрать кнопочку с тремя полосками.
Понравилась статья? Подпишись на наш телеграм канал. Там новости выходят быстрее!
- Для того чтобы воспользоваться редактированием файлов, вам следует использовать только официальные приложения.
Три способа сохранения данных с iPhone на компьютер
Представьте себе: на вашем iPhone есть много важных данных, к которым вы часто обращаетесь. От них зависит ваша повседневная деятельность. По некоторым причинам вы не сохранили эти данные iPhone. Затем происходит невообразимое. Вы потеряли свой iPhone. Это серьезно повлияло на вашу повседневную деятельность, и вы потеряли значительную часть дохода.
Вы когда-нибудь попадали в описанный выше сценарий? Если да, то вы с готовностью подтвердите, что это худшее, что может случиться с кем-либо, особенно с тем, кто использует свой iPhone для ведения бизнеса.Это вызывает у пользователей iPhone необходимость сохранять свои данные — контакты, фотографии, видео, файлы, приложения и т. Д. — на компьютере. Если ваш iPhone украден или поврежден, вы можете легко получить доступ к сохраненным данным на вашем компьютере. Но как вы можете это сделать? Давайте обсудим 3 способа сохранения данных iPhone на компьютер.
Способ 1: сохранение данных с iPhone на компьютер с помощью iTunes
Самый первый способ сохранить данные с iPhone на компьютер — использовать iTunes. Это очень просто, и вы можете выполнить следующие действия.
- Зайдите в iTunes и подключите iPhone к компьютеру.
- Если от вас требовали ввести пароль, сделайте это. Затем выберите свое устройство в iTunes.
- Нажмите «Создать резервную копию сейчас».
- Перейдите в «Настройки iTunes», затем «Устройства», чтобы проверить, было ли резервное копирование успешным.
Сохранение данных о состоянии и активности с вашего устройства может вызвать шифрование. Если это произойдет, найдите и коснитесь поля «Зашифровать резервную копию» и создайте пароль.
Одним из особых преимуществ сохранения всех данных с iPhone на компьютер с помощью iTunes является то, что они поступают напрямую от Apple.Значит, метод надежен. Кроме того, он бесплатен и прост в использовании. Однако у этого метода есть два недостатка. Первый — это невозможность просмотреть данные в резервной копии iTunes, а другой — невозможность сохранить только конкретный файл.
Способ 2 Сохранение фотографий и видео с iPhone на компьютер
Это второй метод, который выглядит более конкретным. Фотографии и видео — самые важные данные на iPhone, и последнее, чего вы хотите, — это их потерять. Вы можете перенести их на свой компьютер с помощью Windows.Следуйте инструкциям ниже.
- Подключите iPhone к ПК.
- Когда появится Автозапуск, нажмите «Импортировать изображения и видео».
- Введите желаемые настройки импорта.
- Щелкните OK, и все готово.
Этот метод имеет уникальное преимущество в том, что он бесплатный и простой, но вы, возможно, не сможете импортировать и сохранить больше фотографий и видео. Кроме того, выигрывают только те, у кого есть доступ к окну.
Способ 3 Выборочное сохранение данных с iPhone на компьютер с помощью iMyFone D-Port
Это третий и самый полезный метод загрузки информации с iPhone на компьютер.iMyFone D-Port — это мощный экспортер данных iOS, который позволяет выборочно сохранять данные с iPhone на ПК / Mac. Это означает, что вы можете выбрать, какие данные вы хотите сохранить. И он может сделать больше, чем вы думаете. Посмотрите его ключевые особенности.
500,000+ Загрузки
Основные характеристики:
- Сохранить разные файлы iPhone: На компьютер можно передать до 18 различных типов файлов iPhone.
- Сохранить выборочно: Помогает выбрать конкретный файл для передачи.
- Сторонние приложения: Сторонние приложения для обмена мгновенными сообщениями, такие как Whatsapp, WeChat и т. Д., Могут быть сохранены.
- Эффективно и надежно: Он не только эффективен, но и очень надежен. Отчасти это связано с калибром производителя — iMyFone.
Попробовать бесплатно Попробовать бесплатно
Как сохранить данные с iPhone на компьютер с iMyFone D-Port
С помощью простых шагов iMyFone D-Port может помочь вам сохранить различные типы данных. Следуйте инструкциям ниже.
1, Загрузите, установите и запустите программное обеспечение на вашем компьютере. На левой панели экрана нажмите Резервное копирование и экспорт с устройства . Затем выберите опцию Export Data , чтобы выбрать типы файлов, которые вы хотите сохранить с вашего iPhone. Вы можете проверить их все.
2, Подключите iPhone к iMyFone D-Port и нажмите кнопку Сканировать после обнаружения. Этот экспортер данных iPhone начнет сканирование всех данных на вашем iPhone, и это займет некоторое время, которое зависит от того, сколько места было использовано на вашем iPhone.Пожалуйста, подождите.
3, После сканирования вы можете предварительно просмотреть результат сканирования и выбрать данные, которые хотите сохранить, а затем нажать
Экспорт . Следуйте информации на экране, чтобы сохранить данные iPhone на компьютере.
iMyFone D-Port по сравнению с другими методами
Все остальные методы, которые мы обсуждали выше, хороши, но у них есть k-длина. Ни один из них не может сохранить все данные с iPhone на компьютер, не говоря уже об их выборочной передаче. Они не способны на то, что может делать iMyFone D-Port — выборочно передавать более 20 типов данных на iPhone и читать их на вашем компьютере.Таким образом, выделяется только iMyFone D-Port iOS Data Exporter. И что самое приятное, вы можете проверить его эффективность, используя бесплатную пробную версию перед покупкой. Разве вы не выбрали бы iMyfone D-Port!
Попробовать бесплатно Попробовать бесплатно
.