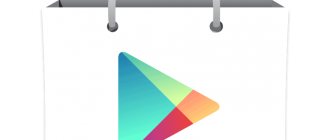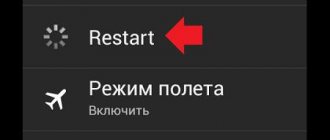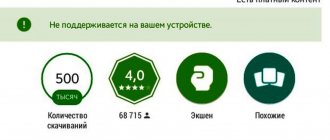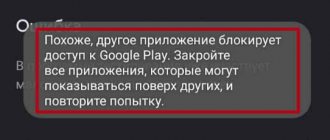Google Play Store is one of the main apps that comes pre-installed on almost all Android mobile phones. It contains thousands of applications that users can download and install on their mobile devices. The application is also responsible for keeping all applications on the mobile phone up to date. However, just recently, there have been many reports of users being unable to update apps on their mobile phones.
According to reports, the “ Checking for errors for updates ” message appears every time an application update is requested. In this article, we will discuss some of the reasons why this error occurs and also inform you about viable solutions to resolve it. Be sure to follow the instructions exactly and in the order in which they are presented.
What causes the "Error checking for updates" error in the Google Play Store?
After receiving numerous reports from several users, we decided to investigate the issue and developed a set of solutions to completely resolve it. Moreover, we have studied the reasons due to which it is triggered and listed them as follows.
- Corrupt Cache: Some data is cached by all applications to improve performance and reduce loading times. This data can sometimes become corrupted, which may prevent certain features of the application from working properly.
- Corrupted Data: In some cases, some data related to the application may be corrupted due to which this error can be triggered. This data is usually regenerated from time to time, so there will be no data loss when it is deleted.
- Internet connection: Make sure that the connection you are using is stable and that there is no active proxy or VPN. Because if the connection is detected as insecure, the update process may be delayed.
- Storage Space: The update process can also be disrupted if there is not enough space on the mobile phone. Therefore, it is recommended to free up space if less than 200 MB is available.
- Damaged SD card: In some cases, the SD card inside the mobile phone may prevent the update process from working properly. Therefore, it is recommended to temporarily remove the SD card and check if it fixes the problem.
- Playstore Updates: The problem could also be caused by a faulty recently installed update. The update may not have installed correctly, which could break some of the app's features.
Now that you have a basic understanding of the nature of the problem, we will move on to solutions. Be sure to implement them in the order they are provided to avoid conflicts.
Solution 1: Clear cache
If certain cached data has become corrupted, it may prevent applications from updating. So in this step we will clear this cached data from settings. For this:
- Pull down the notification bar and click the icon "settings" .
- Scroll down and click "Applications".
- Click "Applications" and click "Google Play Store" application from the list.
Note. If you don't see Google In the Play Store app, tap the three dots in the top right corner and tap "Show system apps."
- Click "Vault" and select an option "Clear cache"
- Wait until the cache is cleared and check if the problem persists.
Cleaning the hosts file
The operation of Freedom and other applications can bring another problem - adding entries to the hosts file that block the connection to Google servers. To remove the restriction, you will need root rights.
- Launch the Root Explorer application
- Find the system folder.
- Go to the etc directory and set the permissions to R/W.
- Select the hosts file.
- Grant superuser rights to the application.
- Remove all extra lines, leaving only 127.0.0.1 localhost.
Increase
All other lines &mdash are changes made by applications and sites. Because of them, the Play Market may be unavailable for connection.
Solution 2: Clear data
If clearing the cache does not solve the problem, at this point we will clear the data for the Google Play Store app. Clearing this data may prompt you to log back into your account, but will not result in other important data loss. To clear your data, simply repeat the process mentioned in the first method and select Clear Data option . instead of " Clear Cache ".
Memory
Often the solution to the problem lies on the surface. For example, on the Internet you can often find questions: “Why can’t applications be downloaded from the Play Market? It says "not enough memory". Typically, such questions are asked by users who do not understand technology at all. If you encounter an error like this, there are two ways to solve it.
- Clear space in your phone memory. Perhaps the application size is too large for her.
- Check the application installation path and change it so that installation is performed on a removable memory card.
This way you can avoid problems with insufficient space on your device. But there are other reasons why applications are not downloaded from the Play Market.
Solution 3: Uninstall updates
If a certain update has not been applied properly, it may prevent some important features of the application from working. from proper work. Therefore, at this stage we will remove all updates for the Google Play Store application. For this:
- Pull down the notification panel and click the Settings .
- Scroll down and click
- Click "Applications" and click "Google Play Store" from the list.
Note. If you don't see the Google Play Store app, click the three dots in the top right corner and select Show system apps. - Click "Three dots" in the top right corner and select the option "Uninstall updates" .
- Check if the problem persists.
Before moving on to the solutions, remove the SD card (after turning off the phone) and then turn on the phone to check if that solves the problem. If yes, then make sure to move the apps from the SD card (if they are installed on the SD card) to internal storage. Also check the status of Play Protect (in the Google Play menu, click Play Protect). If you see an error or warning (for example, Device is not certified ), clear the error/warning and then check if Google Play is working properly.
Why does "Error checking for updates" appear?
Most often, the failure occurs due to updates to the Play Store itself by developers. Less often due to unlicensed programs and games downloaded from the Internet. In other cases, the failure is caused by:
- Outdated cached content and temporary program data.
- When downloading new versions of utilities from the market, the Internet connection was lost.
- There is not enough free space on the internal memory of the smartphone.
- Bad sectors, physical malfunction or error on the SD flash card in the phone.
- An incomplete or broken Play Market application update.
Solution 4: Update your device OS to the latest build
You may encounter an update problem if your phone's OS is outdated. In this case, updating your phone's OS to the latest build may solve the problem. Instructions may vary slightly for different users (depending on the make and model of your phone).
- Run Settings your phone and select About the phone .
- Now open the system . Update and then click Check for updates .
- If an OS update is available, apply it and reboot your phone.
- After reboot, check the box if the problem with Google Play update is resolved.
Setting up a modified system file
You need to configure the hosts file correctly. Many users download programs that change this file completely unnoticed. As mentioned above, such programs include Freedom, which makes it possible to make purchases in games without spending a penny. If such an application is used, then first you need to stop it. This is done in the settings. After stopping it is completely removed. In order to make changes to system files, you must have superuser rights. A correctly edited hosts file should not contain unnecessary lines. All garbage that is in the file must be removed. To do this, you need to install an application that is a file manager. Using it, you need to go to the root directory of the system and find the etc folder. This is where the required file is located. You can open it as text, and then delete everything in it that is not needed. After saving, it’s better to make sure again that there is only one line left, which says “127.0.0.1 localhost”. When everything is done according to the instructions, you can try to launch the Play Market.
Solution 5: Allow Google Play Store to update on any network
You may not be able to check for updates on Google Play if the Google Play Store is set to update apps over Wi-Fi only, but you are trying to update apps on a mobile network (or a Wi-Fi network that your device thinks is mobile, such as from a mobile broadband access device). In this case, allowing Google Play Store to update via any network may solve the problem.
- Launch Google Play Store and open its menu (by clicking the hamburger menu in the top left corner).
- Now at the bottom of the menu open Settings and select Automatic application updates .
- Then select the option " Over any network " and press Ready .
- Then check if the Google Play update error is resolved.
If the problem persists, check if the VPN client can be used to update Google Play apps error.
Errors due to system interventions
People who want to cheat the system and get paid features in games and applications completely free of charge often install the Freedom program on their device, which they use to carry out hacking. Because of this program, they often have the question “Why doesn’t Play Market launch on Android?” The answer is simple: Freedom blocks access to all services from Google.
Changes may occur in This may happen due to the installation and use of certain applications that cause changes to system files. If this happens, the user must edit the file a little to return it to its original form.
Solution 6: Enable notifications for Google Play
You may encounter an issue if the Google Play Store does not allow notifications to appear on your screen. In this context, allowing Google Play Store to show notifications on your screen may solve the problem.
- Run Settings your phone and open Notification Center .
- Then select Google Play Store and turn off Block everything option .
- Now turn off parameter Show silently , and then reboot your phone. .
- After rebooting, check if there is an update error in Google Play.
Reset
Play Store still won't launch? What to do now? There is a method that is recommended to be used only as a last resort, when others have not been able to help solve the problem. This is a device reset to factory settings. If you perform this procedure, all information located on the internal storage will be completely deleted. It is better to make a backup copy first so that after the reset you can restore all the data. In order to reset the settings, you need to find the corresponding item in the device settings. After completing the operation, everything should work.
Solution 7: Set the date/time on your device
You may not be able to update apps on Google Play if the date/time on your phone is incorrect. configured (or installed). In this case, setting the date/time correctly on your phone may solve the problem.
- Launch Settings and open Date and Time .
- Now enable the Automatic date and time and Automatic time zone options .
- Then turn off parameter Using 24-Clock Format , and then reboot telephone.
- After rebooting, check if Google Play updates your apps successfully.
Reboot and check the Internet
If the error appears for the first time, reboot the device. Perhaps the Play Market does not start due to a minor system glitch, which can be resolved by restarting Android. To reboot your phone:
- Press and hold the Power key.
- Hold until the shutdown window appears.
If you see when you launch the Play Market, check your Internet connection. There may be no connection and that's why you can't access the app store. Launch your browser and visit any website to make sure the Internet is working.
In April 2022, Roskomnadzor began to ban Telegram and Google’s IPs were targeted. As a result, some services, including the Play Market, became unavailable for some residents of the Russian Federation. Make sure this is not your case, regardless of the date, because... a similar situation can be repeated at any other time.
Also, make sure that the date and time are set correctly. Enable auto-detection using network data or setting the correct date manually.
Play Market is the main source of Android applications. If it does not work, for example, it writes “Error RH-01” or “Login failed,” then the user is deprived of the ability to quickly install new programs. The reasons for the failure may be different, but most often they can be identified and eliminated yourself.
Solution 8: Grant all required permissions to the Google Play Store and Services
The Google Play Store may not update apps if the permissions required for the Google Play Store to function are not configured properly. In this context, granting all permissions required for the Google Play store and service may resolve the issue. But before that, make sure that Google Play Services is updated to the latest build.
- Clear cache and data on Google Play Store (as described above).
- Then clean cache and data (in the “Space Management” section) Google Play Services , Google Services Framework And Google App .
- Now reboot your device and after reboot, launch Settings .
- Then select Apps and open Google Play Store .
- Now select Permissions and make sure everything is permissions enabled .
- Then repeat the same to enable all permissions for Go ogle Play Services .
- Now launch Google Play Store and configure it (if asked).
- Then install a new application (such as Zoom or Skype) from the Play Store and then check if the issue is resolved with updates.
- Otherwise, leave your phone charging overnight and check the next morning to see if the updates are working properly.
Main reasons
Firstly, due to the fact that at a certain point in time the service does not actually work. This happens extremely rarely. But if such a situation does arise, then you need to wait until the developers fix the problem and launch the store again.
The Play Market does not launch on Android due to the fact that the date and time settings on the smartphone or tablet may have gone wrong. This usually results in an error message indicating that there is no connection.
Play Market does not start due to possible network problems. You need to make sure that the connection is established without errors and the Internet is working normally. If you use mobile Internet, you need to check with your operator for the correct settings.
Solution 9: Manually update some apps on the Play Store
The problem may be a temporary glitch in the Android OS and manually updating some of your phone's apps may clear the glitch and thus resolve the issue.
- Launch the Play Store and search for any of the installed applications (in the search bar), such as Chrome .
- Now update application, for example Chrome (if an update is available) and repeat the same to update some applications (preferably apps by Google ). You can update applications in In alphabet order (or you can use the Reviews tab in the My Apps & Games section of the Play Store). You can try a third party app 3rd (for example, Update Software Fast Upd ate for All Android) to update applications.
- After updating the applications, check if the problem with updates is resolved in the Play Store.
Bottom line
The Play Store app store is a very powerful service that contains content for the Android mobile operating system. If it stops working on the user's device, then one of the problems described above has probably occurred. After all, the performance of the service itself is constantly monitored by hundreds of experienced programmers, who, at the slightest problem, will throw all their efforts into solving it.
Most users of Android devices have at least once encountered a problem when Google Play Market stopped functioning normally for unknown reasons. There are quite a lot of options why the Play Market does not work, but they manifest themselves in different ways:
- The utility does not start.
- It is impossible to download programs when the online utility store produces one error after another with different numbering.
- Google Play Market constantly crashes after a few seconds of use.
- Problems with downloading.
In this article, we will look at the most common reasons why the Play Market application does not work on Android, and how you can solve these problems.
Ban on updating
Many inexperienced users often encounter a situation where downloaded software stops updating. Not only does it stop doing this automatically, but also the device does not receive notifications asking you to download new versions.
Over time, the same fate befalls the Play Market itself, since Android ceases to support the old online store format and no longer provides access to the resource.
No internet connection
Often the reason why the Play Market does not open on Android is connection problems. Sometimes the available Internet speed is not enough to load pages, but most often the smartphone or tablet is simply not connected to it:
- The package of available network traffic from the mobile operator has run out.
- No wireless internet available.
- Damage to the Wi-Fi module.
Engineering works
Occasionally, developers carry out technical work on their resource. As a rule, they go unnoticed by the average user. But if Google is engaged in global refinement and modernization of the resource, then many Google account owners experience slight difficulties with access to the online store.
They are short-term in nature, and it is enough to wait a little for a solution. In just a few minutes (or hours) you will be able to download programs again without any difficulties.
Incompatible applications
For owners of old smartphones, Play Market on Android also often does not work correctly. The problem is that many modern applications (especially entertainment ones with high demands on device performance) are incompatible with older phones.
On such outdated devices, demanding utilities simply will not run, which is why Play Market developers limit access to downloads in order to avoid negative reviews from users with low ratings.
Incorrect time and date settings
Viruses or system glitches can sometimes set the wrong date, time or time zone on smartphones. For security purposes, when logging into your account, the system checks and compares the correctness of the date and time. If it does not match, then the service will not start until the error is corrected.
Changes to the hosts file
Third-party applications (which are most often downloaded as .apk archives from other sites) receive full access to modify system files when installed. Most of them edit the host file, which stores network addresses and user domains.
Such changes entail malfunctions in the online store program, after which the Play Market on Android does not launch.
Solution 10: Remove some of the apps from your device
You may not be able to update apps in the Google Play Store if some of your phone's apps are preventing the Play Store update modules from working (for example, a corrupted app installation or an app that has become incompatible with your device). In this case, deleting some apps from your device may solve the problem.
Removing problematic applications
- Launch Google Play Store and open its menu .
- Now open My Apps and Games and go to the tab Installed .
- Then select Reviews , and then remove applications (under the Unverified or Published tab) that are not relevant or important to you (some users have reported that deleting Alexa. OnePlus Notes or AdClear ).
- Now check if the update issue is resolved.
Remove applications that have not been updated for a long time.
- If the problem persists, go to Installed under the My apps & games in the Play Store (as described above).
- Now change the sorting ' This device is from 'before Last update , and then scroll to the end of the list .
- Then uninstall a few apps that have not been updated for a long time and check if the problem is resolved.
Remove incompatible apps
- If the problem still exists, then open all installed applications one after another (you can try a 3rd party app like Update Software List or My Apps List and export the hyperlinked list of apps to their Play Store page as HTML. You can then use that HTML in your phone's Chrome browser to check the apps one by one) in Play Store and check if the app shows Open, Update, Enable, No Longer compatibility with the device.
- If displayed Turn on , turn on the application. If displayed No longer compatible with device , uninstall the app and then check if the update issue is resolved.
Remove apps that have been removed from the Play Store
- If the problem persists then run Settings your phone and open Applications .
- Now open installed applications one after another and press Application details to open the app's Play Store page. Now check if the app has been removed from the Play Store (system apps may not show the App Details option). If this is the case, uninstall the app from your phone and check if it resolves the update issue.
How to update Google Play services on an Android phone
How to change the country in Google Play - step-by-step instructions
This can be done in several ways, each of which will be discussed below.
Updating Google services via Play Market
Via Play Market:
- Go to the application store and go to its settings.
- Click on the “Updates” line and click on the button next to the “Carrier Service” parameter.
- Wait until the update is downloaded and installed.
Note! This procedure can be performed through the phone settings.
Installing the APK file
Most Android users know that this operating system supports installing applications from third-party sources. All that is required is to find an executable file on the Internet, download it to your device, run it and install it, having previously provided the necessary permissions. You can find out how this method works in a separate article on our website, but we will briefly look at one of the possible examples.
There are quite a few websites where you can download APK files, and the most famous one is APKMirror. There are also specialized web resources that allow you to “extract” the application’s executable file directly from the Play Store. A link to one of them is given below, and we’ll tell you about it.
Important: This online service generates links directly from the Google branded store, so its use can be considered completely safe, unlike websites that offer directly files, the source of which is not always known. In addition, this approach provides the opportunity to download the latest version available in the Market.
- Launch the Play Store on your smartphone and go to the page of the application that you want to update. To do this, you can use the search or follow the path “Menu” - “My applications and games” - “Installed”.
- Once you're on the description page, scroll down to the Share button. Click it.
- In the window that appears, find the item “Copy” or (“Copy link”) and select it. The application link will be copied to the clipboard.
- Now, using a mobile browser, follow the link above to the page of the web service that provides the ability to download the APK. Paste the copied URL (long tap - select “Paste”) into the search bar and click on the “Generate Download Link” button.
- You may need to wait a while (up to 3 minutes) for the web service to generate a link to download the APK file. After creating it, click on the green “Click here to download” button.
- A window will appear in your browser warning you that the downloaded file may harm your device. In it, just click “OK” and the download process will begin.
- Upon completion, click “Open” in the notification that appears, or go to the “Downloads” of your smartphone, or open this folder from the curtain where the notification will “hang”. Launch the downloaded file by tapping on it.
- If you have not previously installed applications from third-party sources, you will need to give permission to complete this procedure.
- The new version of the application will be installed on top of the old one, therefore, in this way we forcibly updated it.
Depending on the version of Android, this can be done in a pop-up window or in “Settings” in the “Security” or “Privacy and Security” section. In any case, you can go to the necessary parameters directly from the installation window.
After granting permission to install, click the “Install” button and wait for the process to complete.
Note: Using the above method, you will not be able to update a paid application, since the APK Downloader service simply will not be able to download it.
This approach to solving the problem of updating applications in the Play Market cannot be called the most convenient and simplest. But in those rare cases when there is no other way to install the update, this method will clearly be useful and effective.
Third Party Sources
This method is often used on Meizu smartphones. Performed in the following sequence:
- Download Google services from another site on the Internet.
- Allow installation of applications from third-party sources. This can be done by going to the “Security” tab in the device settings.
- Find the downloaded file in the downloads and install it.
- Once the installation is complete, the user should check to see if the features that were previously not available are working.
Solution 11: Remove some of your Google accounts from your phone
You may encounter a problem if any of your Google accounts are not set up properly (for example, changing the password for an account but the password for the problematic account was not updated in Accounts on the phone). In this case, deleting some Google accounts for your device may solve the problem. Before the procedure, be sure to uninstall Family Link (if it is installed), and also check whether you remember your account password. If you use your phone to verify your account login, make sure you can use an alternative method (such as SMS to your registered phone number) to log into your account.
Enable synchronization for the Google Play store
- Run Settings your phone and open Accounts (you may need to explore additional settings).
- Now select Google and make sure that all accounts are synchronized correctly with Google.
- If there is an account that is not syncing , then click on it .
- Now check if all sync options are enabled, if not then enable synchronization (especially regarding Google Play) and check if this solves the update problem.
Removing some accounts
- If this does not help or an account is not required, then click on this account (in Settings >> Accounts >> Google), and then click on the More .
- Now click Delete your account , and then confirm to delete your account.
- Then restart your device and check if the update issue is resolved.
Delete all Google accounts
- If not, then delete all Google accounts (as described above) and restart your device.
- After rebooting, re-add one of the accounts on the device and then check if the problem is resolved.
- If this doesn't help, delete your account again and restart your device.
- After reboot, create a new Gmail account (on the device) and use that account to sign - into the device, which will hopefully solve the update issue. If you want to use the old account on the device, then change the passwords of the old accounts and then add them to the device.
If the problem persists, you may have to perform a hard factory reset on your device.
What to do if the Play Market does not work
If you are faced with the fact that the Play Market does not work for you, then first you need to check the availability of the Internet. Open your browser and try to load a website. You can also perform a speed test using the Speed Test app. If there is no access to the Internet, then you need to solve this problem and then try to launch the Play Market.
If you have access to the Internet, then the next step is to reboot your Android device. This way you can eliminate all possible problems associated with freezing of the Play Market itself or other applications. After rebooting, try logging into the Play Market again. It is likely that this time everything will work fine. If after the reboot nothing has changed, then we offer you 3 ways to solve this problem.
Method number 1. Correct the hosts file.
A fairly common cause of the Play Market “no connection” error is incorrect entries in the hosts file. If you have ROOT rights, then you can open hosts and fix it, this is done something like this:
- Launch the file manager. For example, you can use Root Explorer or ES Explorer;
- Go to the System folder, then to the ets folder;
- Make a backup copy of the hosts file by copying it to a memory card or any other user folder;
- Click on the hosts file and hold it until the context menu opens;
- In the context menu, select “Edit”;
- In the hosts file that opens, delete all lines except “127.0.0.1 localhost”;
- Save the changes and restart your Android device;
If the reason for the lack of connection in the Play Store was in the wrong hosts file, then after a reboot everything should work.
Method number 2. Correct the time and date.
Another common reason for a lack of connection in the Play Store is an incorrect date or time. In order to fix this problem you need to do the following:
If the reason for the lack of connection in the Play Market was the wrong date or time, then after these simple manipulations the connection should appear.
Method number 3. Clear the application cache.
Problems with the cache can also cause the Play Market to report a lack of connection. To fix this issue follow these steps:
If the reason for the lack of connection in the Play Market was in the cache, then after a reboot the Play Market should start working normally.
When the Play Market does not launch (now it is already called Google Play), this is a rather unpleasant problem. Thousands of users of devices with the Android operating system deal with it every day. Why won't Play Market launch? All kinds of failures and errors, as a result of which the store stops working, can be caused by several reasons. If you study them carefully, you can very quickly deal with the problem and make it so that it no longer bothers you.
Account
There is another reason why applications are not downloaded from the Play Market. This may be due to your account settings. In order to cope with the problem in this case, you must follow one of the following two recommendations.
- Add a second Google account and use it to try downloading what you wanted. If everything goes without problems, switch back to your old account and launch the desired application. The data in it will already be yours.
- Another option is to delete your account completely. After this, clear application data as indicated in the first paragraph of the article. Then we perform another reboot. And finally, create a new account. Now everything should work.