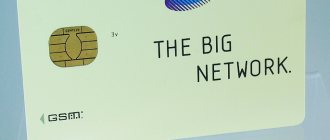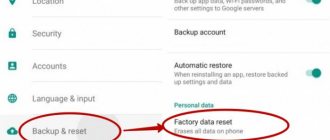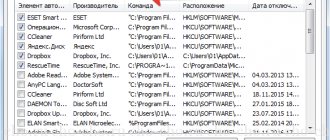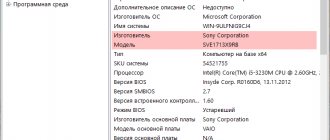Any laptop heats up to one degree or another during operation. Overheating of this equipment occurs especially often in the summer, when the ambient temperature rises. Similar overheating is also observed when turning on modern computer games. In order to protect equipment from critical temperatures, temperature sensors are initially installed in it. When the temperature of the central or graphics processor reaches a critical value, the device simply turns off. But this is not always convenient, especially if you were performing important actions on your device at the time of shutdown.
Causes of overheating
In order to cope with overheating problems, you need to find their cause and try to eliminate it.
- The main reason for overheating of a laptop lies in its dimensions, namely the compactness of the case. Manufacturers put in it all the same components that are found in a regular desktop computer. The challenge is to maintain the performance of the device. To accomplish this goal, the hardware elements are packed quite tightly into the case. There is very little free space between them. This interferes with the full movement of air, the purpose of which is to remove hot currents out and bring cold ones inside. The compactness of laptops does not allow them to be equipped with large and powerful coolers.
- An additional inconvenience when using a laptop is dust, lint, hair, wool and other small light particles that periodically accumulate in the air outlet areas and on the radiator. Because of this, the performance characteristics of the device, in particular, thermal conductivity, are reduced. In this case, the cooler becomes clogged and its operating efficiency decreases.
Summer time has come, and owners of laptop computers are increasingly asking the question: “how to cool a laptop” if it gets pretty hot after a certain period of use.
- Sometimes the cause of overheating of your device is a malfunction of the fan, caused by its breakdown or a manufacturing defect. For example, it may turn out that the lubricant on it is insufficient or the bearing is faulty.
- When the device is used for a long time, the thermal paste may dry out, which allows for better heat transfer to the cooler and radiator, allowing the fan to function more efficiently.
- Some laptop owners use them incorrectly. For example, you can often see how at home the device is installed not on a hard surface, but on a blanket or placed directly on your lap. In these cases, overheating of the device cannot be avoided, because the holes for blowing out heated air are closed, and the processor does not have the opportunity to fully cool.
Expert opinion: how to cool a laptop at home?
The most effective way to reduce the internal temperature is to replace the thermal paste. It is advisable to carry out this procedure regularly. It is also worth remembering that the best remedy for overheating is prevention: place the laptop only on hard surfaces (and it would be best to purchase a special cooling pad) and do not forget to clean it from dust.
What to do if your laptop overheats?
If you find that your processor is overheating while using the applications mentioned above, you will need to lower the temperature.
The processor has a heatsink and a cooling fan, but if they are clogged with dust, their performance and efficiency will be significantly reduced. Clean your laptop regularly to prevent this.
You can also purchase a laptop cooling pad to reduce the temperature of critical components. It is equipped with additional fans that cool your laptop. Coasters are quite effective and usually reasonably priced, making them the easiest way to eliminate overheating.
About symptoms
Special programs are used to determine the temperature of a laptop. If you suspect your device is getting excessively hot, refer to the data that displays the temperature sensor measurements. For example, you can use the BIOS/UEFI or the HWInfo utility to find out the required information. You can find any other program that will show you the heating of the computer by displaying sensor data. In a special window you can also monitor the rotation speed of the cooler.
In the operating manual you can find information about the permissible temperature range of the device. This data is also available on the official website of the company that sells laptops.
But it is not necessary to resort to utilities when determining the permissible operating temperature of a small-sized computer.
Once the CPU/GPU temperature limit is reached, the device will simply turn off
If it overheats, it will be immediately clear from the following signs:
- fan noise is too loud;
- the blown air is very hot;
- abrupt shutdown of the laptop computer;
- hot body.
When to start panicking?
The graphics adapter has two states: idle and loaded. In the first case, the resources of the video card are not used, and in the second, significant amounts are spent.
For a calm state, 30-40°C is normal. For adapters with passive cooling they can be 5-10°C higher.
In this case, we are talking about the tenth generation of video cards from Nvidia.
Active consumption of video card resources leads to its heating to 60-80°C. Manufacturers also indicate on the websites and packaging of components the critical temperature, that is, the maximum temperature for their products.
Consequences of high temperatures
If you do not pay attention to the constant overheating of your laptop, this can lead to unpleasant consequences. For example, high temperatures have a negative effect on the processor. The crystalline structure of its components gradually deteriorates, negatively affecting its performance.
You've probably noticed that an overheated microprocessor begins to “slow down”, slowly completing tasks. In this case, the device owner can see error messages on the screen. Some processes may be invisible to the user. Sometimes, when the processor overheats, it needs to perform calculations several times until it gets the correct result.
But this situation can be especially inconvenient for gamers who are fond of online games with detailed graphics. The high temperature inside the laptop provokes the device to turn off right during some important “battle”. Often such nuances make the gaming community ask the question: “how to cool a laptop?”, and resort to ingenuity for the sake of good cooling.
But the negative thermal factor adversely affects not only the crystal structure of the microprocessor. After all, silicon involved in the operation of transistors is also subject to charring, like contacts. This provokes even greater overheating and easily damages the device in just a few months.
Typically, a laptop is not at risk of failure due to overheating, because it has temperature sensors installed.
Why is the video card specially heated and to how many degrees can this be done?
With constant overheating, cooling, vibration, shock, the contacts of the video card chip are broken. Their wear can also be a natural process.
Many sources indicate that an effective means of restoring contacts is to artificially warm up the video card. However, this method does not always lead to the desired result. After the procedure, the card can live for several years, and sometimes it will not work even for an hour.
Ways to eliminate factors that cause overheating
Laptop stands
Today there are many different laptop computer stands available. They differ in the presence or absence of an additional cooling cooler. Both of them allow you to reduce the temperature of the processor. Such devices are sometimes quite inexpensive and available to everyone.
Any computer or laptop needs a good cooling system to function properly. During operation, elements such as a processor (CPU), video card, and motherboard generate a large amount of heat and become very hot. The higher the CPU performance rating, the more heat it produces. If the PC does not quickly remove air, this can lead to various system failures, incorrect functioning of equipment, decreased performance, and cause failure of important elements. Why does the processor get hot? How to cool the CPU in PCs and laptops? Which cooler to choose for optimal PC cooling? We will try to answer these questions in this article.
How many degrees should the video card heat up to and how to check the temperature
The maximum operating temperature of the video camera under load is 90-100°C. This indicator is in the instructions for devices manufactured by nvidia and amd radeon. It is not recommended to constantly work at such values; it is optimal not to exceed 60-70 degrees.
For other cards, the operating temperature may differ, corresponding to 50-65 degrees with maximum heating up to 80-85° C. You should not allow the video card to heat up above these values, up to 95° C or more.
There are applications to clarify temperature indicators:
- gpu temp. One of the few programs that only shows the temperature of the video card;
- piriform speccy. The program is downloaded for free. Shows the values of not only the video device, but also the frequency, temperature of the processor, motherboard, memory;
- gpu-z. Allows you to view degrees, fan speed, and other indicators.
Reasons for CPU overheating
If the computer starts to turn off, glitch, or freeze, this may be due to overheating of the CPU. The reasons why a PC processor begins to overheat are very different. Therefore, we will consider the main ones, and also give simple ways to solve problems.
In most PCs and laptops, the main elements of the cooling system are the cooler (fan) and radiator, which are installed on the processor. Thanks to the tightest possible contact, heat transfer between the surface of the radiator and the processor is minimal, which in turn ensures fast, efficient heat dissipation.
The radiator can be monolithic or consist of two parts. In the first case, it is completely fixed on the processor (budget option); in the second case, only a small part of it is attached to the CPU, inside of which there are heat pipes that transfer heated air to the main radiator.
The primary role in the case ventilation and PC cooling system is played by the fan. Regardless of its location, it cools the entire radiator or its main part. The more efficiently it works, the better the heat dissipation from the CPU will be, and, accordingly, the lower its temperature. Heat pipe coolers provide greater CPU cooling.
If the processor starts to heat up, the main reasons include:
- deterioration of contact between the processor and the heatsink;
- reducing the speed of the cooler (fan);
- use of an inefficient cooling system;
- lack of a ventilation system in the case or in the PC power supply;
- contamination of the housing ventilation holes with dust;
- failure of the cooling system;
- Incorrect fixation of the radiator.
An increase in process temperature can also be caused by the fact that the cooler is simply clogged with dust. For this reason, its speed and efficiency are reduced. The fan is simply not able to remove heat. To increase heat transfer, after replacing the CPU, it is worth purchasing and installing a new model of case cooler.
Another reason is PC upgrade. For example, after replacing an old CPU, a new, more powerful and productive one was installed. But at the same time, the fan in the cooling system remained the same. Due to the increase in power, the processor cooler simply does not fully cope with its task.
If the processor gets hot, let's consider what to do in this situation.
How to properly care for and use your laptop
To avoid failures associated with overheating of the computer in the future, it is very important to use and maintain the laptop correctly ; the cost of such home procedures is low. The cost of repairing a laptop that is exposed to high temperatures for too long will be much higher. Not to mention the situation when the only option left is to buy new equipment. Therefore, prevention is definitely better than cure.
How to care for your laptop?
- Remember to maintain free air circulation inside the computer. Do not block the ventilation openings in the laptop case. Do not place it on your lap, bedding, or upholstered furniture. However, you don't have to give up your habits. All you need to do is use a laptop table or cooling pad. They provide a safe and stable place to place your equipment, even while watching a movie in bed.
- Clean the cooling system, including the vents and fan blades, regularly. Use compressed air to safely remove excess dust. Perform this procedure every six months, and if necessary, repeat even every few weeks. Much depends on the conditions in which you use the laptop. Faster collection of dirt can occur in winter, when there is less ventilation in the apartment, as well as in spring and summer, if you like to study, work or relax with a laptop in the garden.
- When you use your laptop outside or sit near a window, protect your laptop from sunlight, which heats up the case. If the ambient temperature is high, the cooling pad will assist the cooling process.
- Keep your work area tidy to prevent dust and crumbs from your desk from blowing into the exhaust fan.
- Change thermal paste regularly. Depending on the intensity of use of the laptop and the quality of the thermal paste, it should be replaced annually or every few years.
- Close programs you are not using. Applications running in the background load the processor, force it to work and, as a result, increase the temperature of the laptop.
There are many ways to cool a laptop - as many as there are reasons for overheating. Sometimes rising temperatures are caused by malware or a less efficient cooling system. In other cases, the cause may be a dirty fan or dried thermal paste. Regardless of the cause, excessively high temperatures negatively impact computer components.
If you notice that your laptop is showing signs of overheating, take action. Try the methods presented in the guide. However, by following the above tips for caring for your laptop and using it properly, you will avoid future crashes caused by your computer overheating.
How can you cool the processor of a PC or laptop?
Overheating of the processor in laptops and desktop computers significantly increases the load on all system elements. To reduce heat generation and reduce energy consumption, you need to:
- check the condition of the cooling system, perform cleaning;
- reduce the load on the CPU;
- overclock the processor cooler;
- replace thermal paste;
- install additional coolers.
You can also reduce the heat dissipation of the processor in the BIOS settings of the operating system. This is the simplest and most accessible method that does not require much time or physical effort.
There are special technologies that reduce the frequency of the CPU when idle. For AMD processors the technology is called Cool'n'Quite , for Intel - Enhanced SpeedStep Technology . Consider how to activate it.
In Windows 7, you need to go to the “ Control Panel ”, select the “ Power Options ” section. In the window that opens, check which mode is active: “ Balanced ”, “ High performance ”, “ Energy saving ”. To activate the technology, you can select any one, with the exception of “High Performance”. In Windows XP, you need to select “ Energy Saving Manager ”.
Energy saving settings must be enabled in the BIOS; if they are not, you can load the default settings.
It is equally important to pay attention to the housing ventilation system. If the cooling system is working properly and is regularly cleaned, but the CPU is still heating up, then you need to look to see if there are any obstacles in the path of air flow, for example, if they are blocked by thick cables.
The system unit or PC case should have two or three fans. One is for blowing on the front wall, the second is for blowing out on the rear panel, which in turn ensures good air flow. Additionally, you can install a fan on the side wall of the system unit.
There is a large selection of universal models of stands on sale that adapt to the dimensions and size of the laptop. The heat-dissipating surface and coolers built into it will contribute to more efficient heat removal and cooling.
When working on a laptop, always keep your work area clean. The ventilation openings must not be blocked by anything. Objects lying nearby should not obstruct air circulation.
For laptops, you can also overclock the cooler. Since a PC has at least three fans installed (on the CPU, video card, built-in storage), and most laptop models have only one. The second one can be installed if you have a powerful video card. In this case, you can overclock coolers:
- through special utilities;
- via BIOS.
Cleaning the cooling system of a laptop or desktop PC should be done at least once every six to seven months.
Cleaning the cooling system
If the processor gets hot, check the condition of the fan and the entire PC cooling system. Dust is a serious enemy of any technology. Clogged between the edges of the radiator, dust, lint, and pet hair impair air circulation.
To thoroughly clean it, you need to disconnect the cooler from the power supply and disassemble it. By removing the fan, you can also clean the dust that has accumulated on the radiator. The radiator and cooler blades can be cleaned with a special plastic spatula or a stiff brush. After removing dust, wipe the radiator with a damp cloth.
In addition to removing dust from the radiator and cooler, wipe the wires located in the case from dust. Blow or wipe the vents on the chassis.
How to find out the temperature of the computer power supply
The temperature of the power supply cannot be determined using the program. You can check for overheating only by touch or using a pyrometer.
An overheated power supply can be determined by the following computer symptoms:
- If the power supply fan does not spin, you will feel the heating by touching the power supply case with your hand.
- The smell of burning.
- The computer suddenly reboots. This indicates a malfunction of the power supply or its overheating, if it is equipped with overheating protection.
Read more about power supply malfunctions in the article - how to check the power supply for functionality.
To eliminate overheating of the power supply you need to:
- Open the power supply and clean the inside of dust.
- Make sure the fan is spinning. If not, try lubricating it or replacing it with a new one.
Cleaning dust from the computer power supply
Replacing thermal paste
Upgrading and replacing the thermal paste on the processor will help reduce the heat generated by the processor. Thermal paste is nothing more than a lubricant for cooling the processor. It acts as a heat conductor between the CPU and the heatsink, eliminates microscopic irregularities of the contacting surfaces, and removes air between them, which impedes heat dissipation. Good, high-quality thermal paste will reduce the temperature by 5–10 degrees.
Over time, the paste dries out, loses all its properties, and does not cool the processor. Therefore, it needs to be replaced every six months. If your PC has a more modern CPU, the thermal paste can be changed less frequently. You can purchase it at any computer store. Thermal paste must be of good quality.
Before you apply the thermal paste that cools the CPU, you need to get to the processor itself. For this:
- Turn off the power and remove the cover of the system unit.
- Carefully unscrew the motherboard and disconnect the wires to get to the cooler with the radiator. At the same time, some cooler models, for example, standard ones from Intel, allow you to get to the processor without removing the motherboard.
- We remove the radiator, clean the radiator and fan from dust.
- We remove the remnants of the old paste from the processor.
- Apply a layer of paste. Thermal paste should be applied to the processor in a small amount, in a thin, even, translucent layer. Squeeze a small amount of paste onto the center of the processor and spread it gently over the entire surface. You can spread it with any flat plastic object. Excess lubricant must be removed to avoid a decrease in heat transfer efficiency.
- After these manipulations, install the radiator, fix it tightly, and connect the cooler.
- If the motherboard was removed, then install it in place and connect the wires.
- Close the cover of the system unit and connect the power. The computer is ready to use.
Motherboard temperature
The motherboard as a whole does not heat up, but the VRM zone, which is responsible for powering the processor, may heat up. Basically, overheating occurs due to the incorrect selection of motherboard and processor.
For example, they put a powerful hot processor on a budget motherboard, where the processor’s power zone is not designed for a heavy load. This causes overheating of the VRM zone of the motherboard.
The temperature of the motherboard can be viewed in the same Aida64 or in the Speccy program.
Motherboard temperature in Aida64
- The average motherboard temperature at idle is from 20 to 40 degrees, under load - 55-60 degrees.
- The maximum temperature of the motherboard is 80 degrees. In this case, you need to take action to reduce the temperature of the motherboard.
How to reduce motherboard temperature
- Clean the system unit from dust.
- Install the fan aimed at the heating zone of the motherboard. Here you will have to get a little creative, since they don’t sell special fans for motherboards.
Fan on motherboard vrm zone
How to choose a good thermal paste
Given the large selection of thermal pastes, many are interested in the question of which thermal paste is better. Note that the difference between pastes from different manufacturers can be from ten to twenty degrees. It all depends on the quality characteristics and heat-conducting properties of thermal interfaces. A good thermal conductivity paste should have low thermal resistance and high thermal conductivity.
According to experts, for cooling the processor you can purchase:
- Arctic Cooling MX-4.
- Arctic Silver Ceramique.
- Noctua NT-H1.
- Prolimatech PK-1.
- Thermalright Chill Factor III.
- Zalman ZM-STG2.
- Glacialtech IceTherm II.
- Coollaboratory Liquid Pro.
Some pastes can also be used to overclock the processor. For example, Arctic Cooling MX-4, Glacialtech IceTherm II, Thermalright Chill Factor III, Coollaboratory Liquid Pro. Knowing which thermal paste is better, how often and how to replace it correctly, you can significantly reduce the temperature of the CPU, thereby extending its service life.
How to cancel CPU overclocking
Many users, in order to improve performance and speed up the CPU, overclock the processor (overclocking). But in some cases, this procedure significantly increases the load on the CPU, which can negatively affect its functioning and lead to a decrease in operating life.
If you are interested in how to remove CPU overclocking, go to CMOS and BIOS. Cancel all motherboard voltage settings, return them to normal configuration.
Actions are performed in the following sequence:
- We go into the BIOS by pressing the desired button when starting the computer.
- Select the item “ Set BIOS Default/Use Default Settings ”, press Enter.
- A window will appear in which you need to press the Y key.
- After this, the original settings that were set before overclocking the CPU will be returned.
- Now we save all the changes made and exit the settings.
- Reboot the computer.
This can also be done by selecting the “ Restore Fail Safe Defaults ” option, having previously found out on the Internet the exact specifications of the installed motherboard and CPU. This is necessary in order to make changes by setting the basic frequency and voltage settings.
In addition, you can change the system bus frequency and multiplier settings to the base value, returning back all the parameters that were changed during overclocking.
You can also remove additional cooling hardware that you installed to prevent the CPU from overheating.
You can manage and monitor the operation of the processor using a special utility - CPU Core , where you need to specify and set the required multiplier values and bus frequencies.
Installing additional fans
If the CPU continues to heat up after cleaning and canceling overclocking, then in order to increase cooling efficiency, we recommend installing additional fans on the case to increase air circulation. This is necessary if there are many heating elements inside the system unit or if there is a rather small amount of free space inside it.
Give preference to large-diameter coolers, which will provide greater air flow at lower speeds. Such models work efficiently, but are noisy. When installing, consider the direction of their operation.
CPU coolers are classified into:
- Boxed, without heat pipes. The most common models. Consist of an aluminum plate with ribs. May have a copper base with a fan attached to it.
- Cooling systems based on thermal aluminum and copper tubes. They function by removing heat, which is carried out due to the liquid circulating in them. They have high efficiency indicators.
When choosing fans for the cooling system, read the installation instructions, check its compatibility with the socket, motherboard, and which socket is available for the processor. Consider weight, fan size, radiator type.
Too large, high-power fans will create additional stress on the motherboard and may cause its deformation. As for the size, select the housing to match the tire, take into account the location of other components. Choose products from well-known, trusted manufacturers.
If a large number of hard drives are installed, you can additionally install a fan on the front panel of the case, as well as on the rear upper part of the system unit to remove warm air outside. Modern cases allow you to install at least two fans: from the bottom, if there is no perforation on the front panel, and opposite the location of the hard drives.
If the PC has very advanced hardware and the processor gets hot, you can remove the side cover of the system unit. In this case, the cooling efficiency will be increased significantly.
A computer is simple - Why does a laptop get hot?
This article will be useful to all people whose laptop sometimes turns off, freezes or slows down while playing. Here you can find out how to determine if a laptop is overheating, as well as ways to combat this phenomenon. This guide is compiled for people who are faced with the most common problem of all laptops - overheating.
Reasons why a laptop gets hot
First of all, you need to determine the reasons why the laptop is heating up. There are several factors that influence this:
— Poor design of the cooling system. Since all laptops are different, their cooling systems can also be different from each other. Some are more modern and of high quality, others are the opposite. As a result, in one case the laptops practically do not heat up, and in the other the laptop overheats;
— Contamination of the cooling system with dust and other debris. This situation is quite common. Dust pollutes the space located on the fan side in front of the radiator. Sometimes the situation can be so advanced that the size of the dust layer, as well as wool and other small debris can reach from five to ten millimeters. This leads to a decrease in the efficiency of the cooling system and overheating of the laptop;
— Violation of the contact located between the chip and the heat sink plate. The thermal paste located between the chip and the plate itself gradually hardens. This phenomenon not only contributes to the deterioration of the properties of the thermal paste itself, but can also cause the formation of an air gap, which will appear as a result of the heat sink plate moving away due to strong vibration or shock. This phenomenon interferes with normal heat transfer and contributes to overheating of the chip;
— Improper use of a laptop. The design of most laptops involves certain holes in the bottom, as well as on the side of the keyboard, through which air enters, cooling the internal components. When the laptop is on a soft surface, the holes located on the bottom overlap, as a result of which the laptop overheats. When working with the lid closed, the same thing happens - some of the holes are blocked and less air enters the cooling system;
Once the reasons why the laptop is overheating have been established, you can move on to the main signs of overheating.
Signs of a laptop overheating
Your laptop is definitely overheating if:
- the laptop turns off without your participation;
- the laptop freezes;
- Games are rendered slowly.
All this happens because the laptop's overheating protection is automatically turned on. Modern laptops are equipped with processors, video cards and chipsets with special thermal sensors that continuously monitor the temperature. If a certain temperature threshold is exceeded, the frequency and supply voltage of the processor and video card are reduced. This causes performance to decrease and the laptop to run more slowly. In addition, if the laptop overheats, it can not only freeze, but also turn off. If the video card is overheated, you will be able to see extra lines, shapes and other obvious defects on the screen. If the processor itself overheats, shutdown occurs spontaneously and is accompanied by a characteristic sound.
There is an easier way to tell if your laptop is getting hot. To do this, you need to measure the temperature of the processor, video card and other components at the moment of maximum heating.
HWMonitor temperature control program
To calculate what is the maximum temperature for a laptop, you can use the special utility HWMonitor. First, you should use the link and download the necessary archive. Next, you need to unpack it and launch the utility.
Using this utility, you can view all current, as well as maximum and minimum temperature values from the very moment of startup. In this case, only the maximum values will be of interest.
Next, you need to launch any game or application that puts a heavy load on the laptop. After 15 minutes of work or play, you can see the parameters that HWMonitor shows.
For 32-bit systems
HWMonitor program for temperature control (514.89 KB)
For 64-bit systems
HWMonitor(64 bit) temperature monitoring program (636.34 KB)
Remember that the utility cannot be closed while playing or working. It should simply be collapsed after launch. If you launched it after work or play, the data may be inaccurate. The fact is that when the load is removed, the video card and processor cool down quite quickly.
Let's get acquainted with the main parameters regarding heating:
- PCH - in the screenshot on the left (stands for Platform Controller Hub) - south bridge, large, such a chip on the motherboard;
- THRM – chipset, picture on the left;
- Core #0 - Core #4 - processor cores;
- GPU Core - video card chip;
- HDD - hard drive; instead of HDD, the hard drive model can be indicated, as in the screenshots above, the very last item in the list.
What laptop temperature is considered normal?
Each device has its own critical temperature, some information can be found on the Internet, something can be learned experimentally, but as a rule, a set of symptoms (freezes, shutdowns, etc.) with clearly inflated numbers in HWMonitor (numbers close to 100o) indicate The fact is that the laptop needs cleaning and maintenance.
Acceptable characteristics:
- Normal processor temperature during load can be up to 80o. Temperatures above 90o indicate overheating;
- normal video card temperature is no more than 90o;
- normal hard drive temperature should not exceed 55o. If the utility shows a temperature of more than 60o, it is best to copy all important information to avoid the risk of losing it;
- The normal temperature of the chipset is no more than 90o.
However, please remember that the maximum temperature setting may vary depending on the model. For example, the normal temperature of an nVidia GeForce 8600M GT video card can reach 95o, and for an nVidia GeForce 9500M GS card it should not exceed 85o. If you still have doubts, you can always find the maximum permissible temperature for your equipment on the Internet.
For example, you can look at a selection of temperatures of laptop video cards, the data was taken after 4 minutes of the FurMark test plus running 7Zip.
Example of operating temperatures of laptop hard drives.
| Name | Operating temperature, °C |
| Hitachi Travelstar 7K750 | 0-60 |
| Hitachi Travelstar 5K1000 | 0-60 |
| Toshiba MQ01ABDxxx | 5-55 |
| Western Digital | 0-60 |
If your laptop does not overheat at all and its temperature indicators are an order of magnitude lower than those given earlier, then the reason for the slowdowns and freezes may be problems with the operating system and drivers. Try updating the BIOS from the website of the manufacturer of your laptop model. If this action does not bring results, you should reinstall the system, update programs, change drivers, or contact a service center to check the motherboard.
How to fix laptop overheating
To reduce the temperature of your laptop, you should:
- place an object under the rear end;
- purchase a stand with cooling;
- clean the cooling system from debris and dust;
- replace thermal paste.
Now in more detail about each of the methods.
1. Lifting the back of the laptop.
Most often, the air needed to cool the components of a laptop is supplied through holes and slots located in its bottom. The other part of the air comes from the keyboard. Raising the rear end increases the distance from the bottom to the table and thus improves air circulation. Simply put, the air driven through the radiator of the cooling system becomes cooler, and in addition, due to the decrease in resistance, there is more of it. The result of this manipulation is a decrease in maximum temperature by 10o. You can lift the end with any object (a book or even an eraser).
2. Using a cooling pad.
This option is simple and effective. Its essence is to install the laptop on a special stand equipped with fans. The main task of the fans is to force air onto the bottom of the laptop, through slots and special holes in which the air cools the internal components, as well as the radiator.
As practice shows, using such a stand you can reduce the temperature by about 15o. The cost of a cooling pad ranges from $30 to $60. You can make such a stand yourself. Power comes, as a rule, from the USB port of the laptop itself.
3. Cleaning the cooling system of small debris and dust.
This operation is classified as a service operation, but is not covered under warranty. The best option would still be to entrust it to service center specialists, who will qualitatively clean the cooling system for an affordable fee. In order to do it yourself, the laptop should be partially disassembled. However, vacuuming is practically ineffective.
4. Replacing thermal paste and lubricating the cooler
By replacing thermal paste, you can reduce the temperature of the video card and laptop processor by about 10o. It is recommended to use this method only if cleaning from debris and dust was not effective, since it is the most complex and responsible. It is also best to entrust this operation to service center specialists, since replacing it yourself will void the warranty and there is a risk of damaging the laptop itself.
prostocomp.com
How to overclock a cooler
You can overclock the cooler, as already noted, through the BIOS or using special free utilities that will allow you to monitor and control the speed of the fans. The programs are designed for various types of processors.
Let's look at how to overclock coolers via BIOS:
- When you turn on your laptop or PC, press the corresponding key and go to the BIOS settings.
- Open the tab "Power" and select the section "Hardware Monitor».
- We look at the information about the speed of the cooler and set the necessary parameters. Can be set to maximum or select " Smart Mode ".
- Save the settings and restart the PC.
For laptops with an AMD processor, we recommend downloading the AMD OverDrive program, which not only controls the fan speed, but also changes the chipset settings.
For Intel processors, the Riva Tuner and SpeedFan . They have great functionality, a choice of settings, a clear interface, do not take up much space, and automatically control the operation of coolers.
If third-party PC software does not allow you to adjust the fan speed, the processor cooler can be controlled using original utilities from the manufacturers. For example, HP laptops have the Notebook Fan Control , Acer has Smart Fan , ACFanControl . In Lenovo - Fan Control .
Modern “advanced” cooling systems, which are most often used in overclocking, include: radiator, freon, liquid nitrogen, liquid gel. Their operating principle is based on coolant circulation. The intensely hot elements heat the water, which is cooled in the radiator. It can be located outside the case or be passive, operating without a fan.
Video on the topic
Any laptop heats up to one degree or another during operation. Overheating of this equipment occurs especially often in the summer, when the ambient temperature rises. Similar overheating is also observed when turning on modern computer games. In order to protect equipment from critical temperatures, temperature sensors are initially installed in it. When the temperature of the central or graphics processor reaches a critical value, the device simply turns off. But this is not always convenient, especially if you were performing important actions on your device at the time of shutdown.
What temperature is harmful for your laptop?
There are many laptops available in the market with different specifications. When you check your CPU temperature, you need to know what's good and what's bad.
If you see that your chipset is running at 43º, then how can you tell if this is normal or not?
First, you need to find out what processor your laptop has. Go to your device manufacturer's website and find this information, such as Dell.com, .com, Lenovo.com, Acer.com and others.
The manufacturer can provide information about the chipset that will help determine if there is excessive heating. If you didn’t find the necessary data on the brand’s website, then, having found out the processor model, you should look for its maximum permissible temperature on the Internet. Once you find the information you need and realize that your laptop is getting hot, you will probably want to fix it.
Sometimes you may see the "T-Junction" temperature. If this is the case, you should aim to keep the CPU heat ratings around 30º below this value.
Some laptop owners think that they can check the temperature of their laptop in Windows 10, but this is not true. Windows 10 is a great operating system and you can do a lot on it, but checking your CPU temperature is not one of its features.
To do this, you will need to download a special application. The best of them are presented below.
Causes of overheating
In order to cope with overheating problems, you need to find their cause and try to eliminate it.
- The main reason for overheating of a laptop lies in its dimensions, namely the compactness of the case. Manufacturers put in it all the same components that are found in a regular desktop computer. The challenge is to maintain the performance of the device. To accomplish this goal, the hardware elements are packed quite tightly into the case. There is very little free space between them. This interferes with the full movement of air, the purpose of which is to remove hot currents out and bring cold ones inside. The compactness of laptops does not allow them to be equipped with large and powerful coolers.
- An additional inconvenience when using a laptop is dust, lint, hair, wool and other small light particles that periodically accumulate in the air outlet areas and on the radiator. Because of this, the performance characteristics of the device, in particular, thermal conductivity, are reduced. In this case, the cooler becomes clogged and its operating efficiency decreases.
Summer time has come, and owners of laptop computers are increasingly asking the question: “how to cool a laptop” if it gets pretty hot after a certain period of use.
- Sometimes the cause of overheating of your device is a malfunction of the fan, caused by its breakdown or a manufacturing defect. For example, it may turn out that the lubricant on it is insufficient or the bearing is faulty.
- When the device is used for a long time, the thermal paste may dry out, which allows for better heat transfer to the cooler and radiator, allowing the fan to function more efficiently.
- Some laptop owners use them incorrectly. For example, you can often see how at home the device is installed not on a hard surface, but on a blanket or placed directly on your lap. In these cases, overheating of the device cannot be avoided, because the holes for blowing out heated air are closed, and the processor does not have the opportunity to fully cool.
Expert opinion: how to cool a laptop at home?
The most effective way to reduce the internal temperature is to replace the thermal paste. It is advisable to carry out this procedure regularly. It is also worth remembering that the best remedy for overheating is prevention: place the laptop only on hard surfaces (and it would be best to purchase a special cooling pad) and do not forget to clean it from dust.
About symptoms
Special programs are used to determine the temperature of a laptop. If you suspect your device is getting excessively hot, refer to the data that displays the temperature sensor measurements. For example, you can use the BIOS/UEFI or the HWInfo utility to find out the required information. You can find any other program that will show you the heating of the computer by displaying sensor data. In a special window you can also monitor the rotation speed of the cooler.
In the operating manual you can find information about the permissible temperature range of the device. This data is also available on the official website of the company that sells laptops.
But it is not necessary to resort to utilities when determining the permissible operating temperature of a small-sized computer.
Once the CPU/GPU temperature limit is reached, the device will simply turn off
If it overheats, it will be immediately clear from the following signs:
- fan noise is too loud;
- the blown air is very hot;
- abrupt shutdown of the laptop computer;
- hot body.
Is your laptop hot?
If your laptop is running at the optimal temperature, you don't need to check it regularly. But how can you be sure of this? One of the easiest ways to check the temperature of your laptop is to touch it.
Place your hand on the surface of the device when it is turned on. Try different locations to see if there are any obvious heat spots. Your laptop always generates heat, so if it's warm, there's nothing to worry about. But if it's hot, then you have problems.
Once you have determined that your laptop is overheating, you need to find ways to check its operating temperature. You need to know how hot your processor and other important components get, as this will affect the performance and overall lifespan of your device. You can also order laptop diagnostics on various websites, where specialists will do everything for you, for example, a detailed description here. Diagnostics may be free, so no need to worry.
Even if your laptop doesn't seem to be heating up, it doesn't hurt to check the temperature from time to time. Luckily, there are several free apps you can download and install to check your laptop's temperature. We'll look at the best of them in this guide.
Consequences of high temperatures
If you do not pay attention to the constant overheating of your laptop, this can lead to unpleasant consequences. For example, high temperatures have a negative effect on the processor. The crystalline structure of its components gradually deteriorates, negatively affecting its performance.
You've probably noticed that an overheated microprocessor begins to “slow down”, slowly completing tasks. In this case, the device owner can see error messages on the screen. Some processes may be invisible to the user. Sometimes, when the processor overheats, it needs to perform calculations several times until it gets the correct result.
But this situation can be especially inconvenient for gamers who are fond of online games with detailed graphics. The high temperature inside the laptop provokes the device to turn off right during some important “battle”. Often such nuances make the gaming community ask the question: “how to cool a laptop?”, and resort to ingenuity for the sake of good cooling.
But the negative thermal factor adversely affects not only the crystal structure of the microprocessor. After all, silicon involved in the operation of transistors is also subject to charring, like contacts. This provokes even greater overheating and easily damages the device in just a few months.
Typically, a laptop is not at risk of failure due to overheating, because it has temperature sensors installed.
How hot can a GPU be?
You can find many graphics cards today, and they are all specially designed to operate safely at different temperatures.
For example, the GTX 1050 has a safe gaming mode between 60°C-70°C , while the GTX 750 Ti has a safe gaming mode between 55°C-65°C . In any case, if the temperature is above 80°C, it is a clear sign that something needs to be done to bring it back to around 70°C or lower.
If you don't know how to check your GPU temperature, third-party software can help. Below are our recommended programs for reading CPU and GPU temperatures.
- CPU-Z – download link here.
- Open Hardware Monitor – download from the link here.
- MSI Afterburner - download link here.
Choose what you like and install. If you find that your GPU temperature is above safe values, take a moment and read the following methods to lower your GPU temperature .