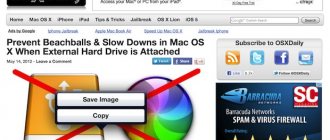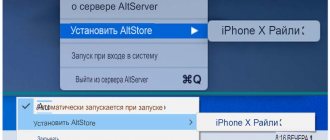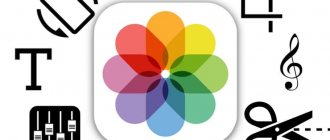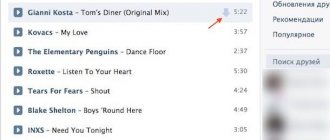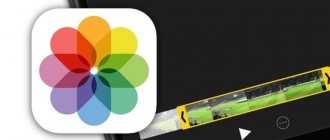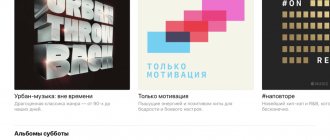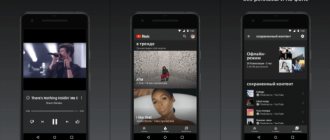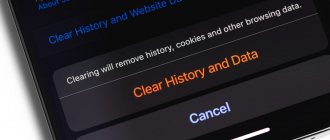The issue of downloading and then saving documents and other files is not a big deal if you are working on a computer or an Android smartphone. But when using an iPhone or iPad, the situation is different. Apple isn't particularly proactive about allowing iOS users to directly download files. But there are still working methods. In this article, we will tell you how you can download the required files to your iPhone and iPad.
♥ ON TOPIC: Which iPhone has better battery life? Comparison of battery life of all current iPhones in 2022.
Where are files saved on iPhone and iPad?
One of the most frustrating problems with iOS devices was the lack of a traditional file system to work with local files. On the one hand, this is great, because thanks to this it is protected both from outside attackers and from the crooked hands of users who can accidentally break something.
However, with the advent of the Files app on iPhone and iPad, this problem has been solved to some extent. However, it is too early to talk about a full-fledged solution; there are significant differences between Android and Windows. But this approach is already able to satisfy most user needs, and with the release of iOS 13, even more opportunities for working with files have appeared.
Previously, it was not possible to download files to iPhone and iPad because there was no way to manage them. Now, if you download a file, document, or even a video on your iPad or iPad, they will all be saved directly in the Files app right on the device. The iCloud Drive directory in the Files app has a Downloads folder where iOS saves all downloaded files by default.
This automatically creates a backup copy of all downloaded files and then syncs it across all your Apple devices under one Apple ID (iCloud) account.
♥ ON TOPIC: How to transfer a Wi-Fi password to someone else’s iPhone or iPad “in one tap” without revealing it.
Using third-party programs in the Files app
The Files app lets you add third-party cloud services like Box, Dropbox, OneDrive, Adobe Creative Cloud, Google Drive, and more so you always have access to all your files on all your devices. Files stored in iCloud Drive appear automatically in the Files app, but accessing files in other cloud services will require additional setup.
Adding Third Party Programs
- Download and set up the program to access a third-party cloud program.
- Open the Files program.
- Go to the Review tab.
- Click More > Edit.
- Enable third-party programs that you want to use in the Files app.
- Click "Done".
In iOS 12 or earlier, open the Files app, then tap Places > Edit to add third-party apps.
If Files is missing any of the third-party cloud services, contact the appropriate developer for assistance.
Moving files from third party cloud services
- Open the file you want to move.
- Click Share > Copy.
- Open the folder where you want to move the file.
- Press the screen firmly.
- Click "Insert".
How to change the location of the Downloads folder on iPhone and iPad?
In addition to Safari, there are many other web browsers for iPhone and iPad in the App Store. However, you can only download files and media to your device using the Safari browser. The default download location in Safari is iCloud Drive storage in the Files app, which will fill up very quickly if you're on the free 5GB plan. Therefore, you should definitely consider changing the download location to your device's local storage instead of iCloud cloud storage. For this:
1. Open the Settings app on your iPhone or iPad.
2. Scroll down and find the Safari section.
3. Find the “Downloads” option and click on it.
4. Select "On iPhone" or "On iPad", changing the previous iCloud Drive option.
5. You can also click “Other...” to select another directory of your choice.
Now all the files you download to your iPhone or iPad will be saved in their local storage. You can find them using the Files app on your device.
♥ BY TOPIC: How to turn off the sound (clicks) of the keyboard on iPhone or iPad.
Download managers
As an alternative, you can use download managers. These are file managers with a built-in browser. Let's take Documents and Readdle as an example.
Figure 7 - Documents and Readdle.
The program contains 5 tabs:
Documents: Downloaded files are stored here
Services: this is the settings tab
Recent: recently viewed files
Add-ons: Applications for downloading to choose from
Browser: main tab - here you enter the address in the search bar and download the necessary files.
Figure 8 – Application interface
Just like in the file manager, everything is simple. You can download everything you need to your iPhone.
View and manage your files from any iPhone, iPad, or iPod touch. The Files app makes it easy to find the files you need, no matter where they're saved or what device you're using.
The Files app brings all your files together. It is very convenient here to view, search and organize your files located not only on the device you are currently using, but also in programs, iCloud Drive storage and other cloud services.
How to download videos to iPhone and iPad from the Internet?
Downloading videos, especially from YouTube, Facebook, VKontakte, Instagram and other platforms, is very important for iOS users. Most of us usually try to somehow record a video for later viewing from our device without access to the Internet. Here are the methods to download videos on iPhone and iPad.
1. Open the page from where you want to download the video and copy the link to the video. The screenshots below show an example of downloading a video to an iPhone from YouTube.
2. Open, for example, the site 9xbuddy.org or choose another one from our review of sites that are used to download videos from social networks and paste the copied URL into the specified field.
3. Click the "Download" button and select the quality of the downloaded video.
4. In the pop-up window that appears, click “Download”. A Download icon will appear in the top right corner of Safari, showing your download progress.
5. The downloaded video will be saved in the Downloads folder of the Files application.
6. If you want to save the downloaded video to the Photos application, then launch the video in the Files application and click the Share → Save Video button.
The video will be saved in the Photos app's Video folder.
♥ ON TOPIC: Which smartphone has the best camera in 2022 - Top 10.
How to download documents (files) to iPhone and iPad?
As with any other file type, the process of downloading documents to iPhone and iPad has become much easier. You can download files in a variety of formats, be it PDF documents, Word, Excel, PowerPoint, .zip, .txt, .mp3, .M4a, .wav, .mov and so on. The downloaded file will appear in the Downloads directory of the Files application.
1. Go to the desired web resource (site) in the Safari browser.
2. Press and hold the link with the document file that you need to download to work on your iPhone or iPad.
3. In the pop-up menu that appears, select Upload file via link.
4. Click the download icon on the Safari tab to view and open the downloaded document in the Files app.
Luckily, iOS now supports almost all major document formats, including Doc, Docx, PPTX, PDF, and more. If you want to download and save documents received via WhatsApp, Telegram, Viber, then follow these steps. The screenshots below show an example of downloading a document to an iPhone from the WhatsApp application.
1. Upload the document file that you received in the messenger.
2. Open the file from the chat window.
3. Click the Share icon in the top right corner.
4. Select Save to Files.
5. Select the desired directory and click "Save".
Likewise, you can save documents from various apps to your iPhone's file system without much hassle.
♥ BY TOPIC: How to scan documents on a Mac using an iPhone instead of a scanner.
More features in Files on iPadOS
In iPadOS, you can use the Files app to access files on USB drives, SD cards, and hard drives. Just connect the drive you need and you can select it on the Locations screen. You can also connect to file servers in APFS (Apple File System), Mac OS Extended, MS-DOS (FAT) and ExFAT formats. You can also view files in Columns view, which is useful for working with files across multiple levels of folders. Columns view provides file previews and offers access to tools such as markup and rotation, even without opening the file.
Connecting to a file server
- Go to the Review tab.
- Click More.
- Select "Connect to Server".
- Enter the SMB address.
- Click "Connect".
- The server name appears in the General section of the Review menu.
How to download songs to iPhone or iPad?
If you've ever used Android, then remember the ability to download or transfer music as a file and then play it using any music player of your choice. Apple does not approve of directly transferring MP3 files to an iPhone or iPad and then playing them using any media players. The easiest way to download songs on iPhone is to use streaming services such as Apple Music, Yandex.Music, Google Music, Spotify, etc. But they are all paid.
If you still want to download MP3 files to your iPhone and share them with your friends, then that is possible too. You can download MP3 files from various web sources and save them in the Files app. You may not be able to see them in Apple Music or other apps. However, you can play music from files. Here's how you can download songs to iPhone.
1. Launch Safari browser on iPhone.
2. Go to the web resource from which you want to download songs.
3. Click the "Download" button.
4. Select "Download" from the pop-up question.
5. Click the "Downloads" icon in the upper right corner of the window to see the download progress.
6. When the download is finished, you can click on the file name in Safari's download list to play the music.
Alternatively, you can go to Files → On iPhone/iCloud Drive → Downloads to find your downloaded music and share it with your friends via WhatsApp, AirDrop or other apps.
♥ ON TOPIC: How to set a password of 4 characters (numbers) instead of 6 on your iPhone or iPad.
How to download zip archives on iPhone?
Downloading zip files on iOS and iPadOS is no different from the above media file types.
1. Open Safari, an email program or instant messenger that contains a ZIP archive of files.
2. After touching the archive file, it will be automatically downloaded to the Downloads folder (if the file was downloaded from Safari) or a preview will open in which you need to click the Share button and then select Save to Files.
Select the required folder and click "Save".
3. Open the Files application.
4. Go to your Downloads folder.
5. Click on the Zip file to extract it in the same directory.
♥ ON TOPIC: All functions of the buttons of the original headphones included with the iPhone.
What is Dropbox?
One of the convenient and affordable options for downloading and storing files is Dropbox.
Figure 1 - Dropbox.
There are 5 tabs inside the program:
Home: recently viewed files are displayed here for ease of use
Files: Data from the computer is displayed here, provided that the program is installed on the computer
New: This button allows you to take a photo, record audio, upload a photo, create or upload a file, create a folder, and scan a document.
Photos: iPhone photos are stored and displayed here
Account: Here you can view your account details.
Dropbox offers you 2 GB for free. You can expand the space for a fee.
Figure 2 – DropBox interface
To download the desired file to your iPhone, press and hold it until a menu opens at the bottom. Select "Save to DropBox" from the menu.
Figure 3 – Save to DropBox
Confirm the file name and select a folder to save. After that, click "Save".
Figure 4 – Data saving
Your document will immediately appear in the application in the files section.
Figure 5 – Downloaded file
In this program you can not only store data, but also work with it.
Figure 6 – Working with data
Video – How to download files to DropBox