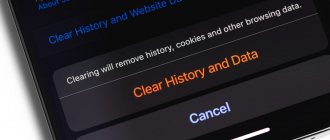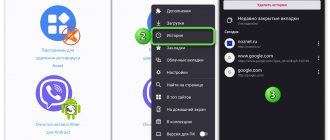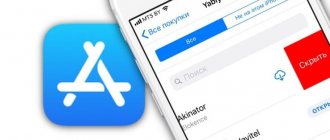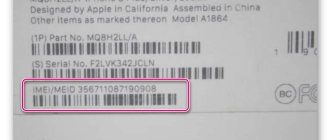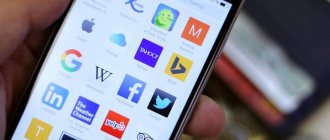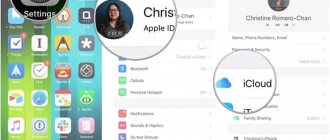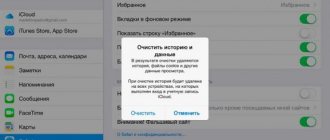When a user surfs the Internet, he usually visits a large number of sites. Sometimes he may need some of them again. Links to them are recorded automatically; just open their list and tap on the corresponding line.
Having a history can also be helpful in the following case. When you manually type a link in the browser's address bar, if it is already in the history, a hint will be made that allows you to quickly type the desired line. In some cases, this can significantly reduce the time it takes to enter it.
How to disable showing history in the browser
Sometimes the user does not feel the need to save history. This can happen for several reasons. For example, if he wants to keep the names of visited sites secret or wants the historical data not to be too large. To delete your browsing history, you must perform the following steps:
- You need to run the Safari browser on your device.
- At the bottom is the main menu. From it you need to select an icon with a picture of a book.
- A page with several tabs will open. You need to go to the one with a clock on the label.
- A list of previously visited sites will open. At the very bottom of the page you need to click on the “Clear” line.
- After this, you must indicate for what period the deletion is being carried out and confirm the command. You can erase data for all time, for the last day, for today and yesterday, and also only for the last hour.
After this, the historical data will be cleared.
If a user uses the Yandex browser and wants to stop recording browsing history, then he should act in this way:
- Launch Yandex browser.
- Click on the three dots icon located to the right of the address bar. As a result, the user will go to the main menu of the program.
- You need to go to settings.
- You need to scroll through the lines in order to go to the “Confidentiality” block.
- In it, you need to deactivate the “Save history” switch.
In the event that saving history was previously disabled, but the user wants to change this, you will need to activate the mentioned switch.
Part 3. How to Recover and View Deleted History via iTunes
If you have backed up your iPhone data, you will have the option to view the deleted history by restoring your iPhone as iTunes backs up the history on your iPhone. (Check here to see what data iTunes backs up?)
Step 1: Update iTunes to the latest version.
Step 2: Connect your iPhone to your computer using a USB lightning cable.
Step 3: Select the iPhone or iPad icon to go to the iTunes summary page.
Step 4: Click "Restore iPhone..." and select the latest iTunes backup file.
Step 5: Select "Recover" to confirm and begin recovering deleted Safari history on iPhone and iPad.
Keep in mind that it will overwrite other files that you didn't copy.
How to view browser history on iPhone in Safari
To ensure a comfortable user experience, the smartphone has pre-installed applications. Safari is a standard browser designed for surfing the Internet. If the user wants to know which sites were viewed with his help, he can familiarize himself with the history of their visits, which is automatically saved in the browser.
To view it, you must take the following steps:
- You need to launch Safari.
- When viewing any page, you can see the main menu at the bottom of it. In it you need to tap on the icon with the book.
- A window with three tabs will appear on the screen. In order to view your browsing history, you need to select the one with the clock symbol on it.
- As a result, a list of visited pages will open. The first to go there will be those who were there recently.
If the user wants to view any of them again, he will have to tap on the corresponding line.
To view a list of previously visited sites in Safari, you can also use the functionality of the operating system. To do this, you will need to take the following steps:
- You need to go to iPhone settings.
- You need to go to the section on Safari browser settings.
- You need to go to the “Add-ons” subsection.
- By tapping on this line, the user will go to a page where a list of them will be presented. You need to click on the line “Site Data”. As a result, after clicking on the “Show all data” line, a list of pages visited on Safari will open.
After this, the user can familiarize himself with it and select pages that interest him.
First, turn on Screen Time
Before you can find out which apps you use most often on your iPhone, you'll need to enable a free feature built into iOS and iPadOS called Screen Time. Screen Time helps you track how you use your iPhone. It can also help you set limits on how your app can be used if you wish, although this is not necessary.
To turn on Screen Time, open the Settings app and tap Screen Time.
Then tap "Turn on Screen Time" and select "This is my iPhone" or "This is my child's iPhone" depending on which option works best for your situation.
After doing this, you will see a screen time summary page with no data, but we will fix this issue soon enough!
How to view Yandex browser history on iPhone
Yandex browser is a convenient and multifunctional program. One of the many features it provides is viewing the history of previously visited sites. To do this you will need to take the following actions:
- To the right of the address bar there is an icon in the form of three dots arranged vertically. You will need to tap on it.
- After this, a list of available options will open. Among them you need to select an icon indicating your browsing history.
- On the next page, several tabs will be available, from which you will need to select the one with a clock.
As a result, a list of previously visited sites will open. To view it, you can flip through it by moving around the page. If you need to go to one of them, just tap on it.
Sometimes a user visits several pages within one resource. In this case, the program will group them. This can be seen by the presence of a small triangle, by clicking on which you can see them all in one place.
Yandex browser provides, at the user's request, a convenient synchronization option, which includes historical data. If it is activated, then when viewing on other devices you can also see the history of visited sites on the iPhone. This feature can be accessed from one of the tabs called Other Devices.
Once a story has been opened, you can exit it by clicking on the cross located at the bottom of the page. The user must remember that this browser has a limited storage period for historical data. This option can be disabled if desired.
For MacBook users
The Safari browser saves data about visited sites on Mac computers. Let's look at how to view history in Safari on a Mac.
Open your browser. Its icon is a blue compass. Once logged in, click on the “History” tab. It is located on the top panel. To view the latest story, click on the corresponding date. To show all sites, select “Show all history.”
You can also select a specific date and view your browsing history for that day. If the required date is missing, it means you did not enter Safari on that day.
If you want to delete your history, simply select “Clear history”. The button is located at the top corner of the browser page.
How to delete activity history on your device
Deleting the history of visited sites on the device is performed in each browser separately. To do this, you need to go to settings and select data deletion. Usually you need to choose which data needs to be erased and the period within which it needs to be done.
In Yandex browser, for this you need to go to the appropriate settings section. If the user wants to clear historical data, then to achieve this goal in the Yandex browser, the actions should be as follows:
- You need to run the program.
- Next, click on the icon with the image of three dots to go to the main menu of the application.
- You need to go to settings.
- The page with parameters needs to be scrolled down until the “Privacy” block appears.
- You need to tap on the line “Clear data”.
- After this, a page will open on which you will need to select what information will need to be cleared. You will need to check the boxes next to the required lines. To delete your browsing history you need o.
- The user will be asked to confirm the delete operation. In order for the cleaning to be carried out, he must answer in the affirmative.
After this, the historical data will be erased.
When working with the Safari browser, you need to take into account that its settings are part of the system ones. To delete, you need to go to the appropriate section. Usually it corresponds to the fifth block of settings. After this, you need to scroll down the settings page and tap on the line “Clear history and site data.”
One of the features of this browser is that cleaning can be prohibited; in this case, you will need to enter the appropriate password to unlock it. To complete the deletion, the user must confirm that they want to erase the data.
Part 2. How to Check/View Deleted History (Sites) in Settings
Another free option to view deleted history is iPhone Settings. However, you can only see deleted history from sites, not individual pages.
Step 1: Turn on your Apple device and go to the Settings app.
Step 2: Scroll down, find and click on “Safari”, then you can enter its personal page.
Step 3: Select "Advanced" at the bottom of the Safari page.
Step 4: Click "Website Data" to view your deleted history directly in iPhone Settings.
So, as you can see, the general settings only protect your privacy to some extent. To protect your privacy, you need to delete your incognito history permanently.
You can't view deleted history, not even incognito history on iPhone Safari unless someone clears cookies, data and cache.
How to open a story?
Click on the three horizontal stripes in the upper right corner of the Google Chrome browser window to open the menu (in other versions of the browser - a wrench icon or three dots). Then select History - History. The browsing history window can also be opened by pressing the Ctrl+H hotkeys on the keyboard.
Interesting materials:
How to connect Android to a music center via USB? How to connect android to laptop? How to connect Android to PC? How to connect Android to a printer via Wifi? How to connect Android to a printer? How to connect Android to smart TV? How to connect Android to TV for viewing? How to connect Android to Philips TV? How to connect android to lg tv? How to connect Android to Wifi router?