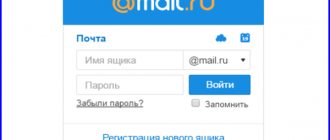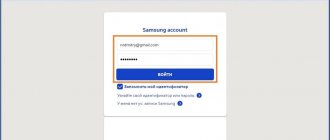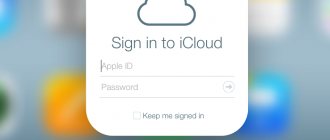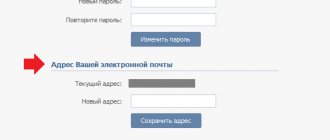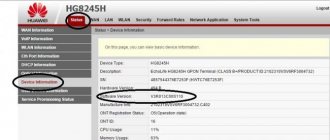In today's article we will look at how to change the password in Windows 7, 8.1, 10, Android, OS X, IOS, IPhone.
Changing your password in Windows 7:
Windows 7 is currently the most popular operating system, because of this we will start with it.
1. Open the Start menu => Control Panel => User Accounts => Change Windows Password.
2. Select your account and click on “Change your password” => in the top field, enter your current password => below, write the new password twice and left-click on “Change Password”.
The second way to change the password (this method works in all versions of Windows for local users):
1. Press Win+R keys
2 . Enter the command control userpasswords2 and press Enter (you can enter netplwiz , the result will be the same);
3. Select the account whose password you want to change => click “Change password” at the bottom.
You can also press the Ctrl+Alt+Del keys and select “Change password”. You can also change the password through “Local users and groups”, you need to press the Win + R keys, in the window that opens, enter lusrmgr.msc and click OK, select “Users” => right-click on the desired one => Set password.
Windows 8.1
In Windows 8.x, changing the password has been moved to PC Settings.
Select “Change PC settings.”
In PC Settings, select Accounts.
Open “Login Options” in the left column, under the “Password” field, click on “Change”. First you need to enter your current password, then a new one and confirm it.
If you are using a local account and not a Microsoft account, then you can change your password in two simpler ways.
Windows 10
Go to the “Start” menu => Settings => Accounts => select “Sign-in options” => under the Password field, select “Change”.
If you are using a Microsoft account, you will be prompted to enter your existing password.
You may be prompted to send a code to the mailbox to which your Microsoft account is linked. Enter it and click “Next”, after which a letter with a code will be sent to the entered mailbox, which must be entered in the next dialog box.
If you entered the correct code, a password change window will open in front of you, enter the old password, then create a new one and confirm it.
If you're using a local account rather than a Microsoft account, you can change your password even easier in two ways. By the way, if you have forgotten the password to your local account, try to recover it using the instructions: Forgot your Windows password?; How to recover Windows password without installation disk; How to reset your password in Windows.
Changing your password on OS X
Changing your OS X password is even easier; you need to go to System Preferences and then open Users and Groups.
Next, select a user and click “Change password”
Enter the old password, the new one and confirm it.
Changing your password on Android
The menu may differ in different versions of Android, but in many ways everything is similar. In our example, to change the password, you need to go to Settings => Display => Screen lock.
Select “Screen lock method”.
Select “Password” and set a password for the device, or choose any other way to lock your phone.
Change password on iPhone or iPad
To change the password on your iPhone or iPad, you need to go to “Settings”, and then click “Touch ID and password”
If a password is set, you will be asked to enter it; if not, in the next menu you can set or change it.
If you change your password, you must first enter the old password and then the new one. If you decide to enable a password, enter the password you created.
In “Touch ID & Password”, you can select the “Erase data” function, if someone enters the wrong password 10 times, then all data on the phone will be erased.
That's all for today, I hope this article will be useful to you. If you have any additions, write comments! Good luck to you