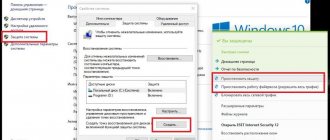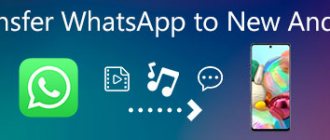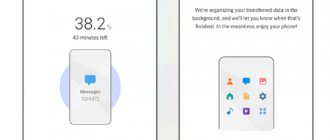Published on 08/16/2017 46 Comments
After the initial installation of the Windows 10 operating system from removable media, it is necessary to activate it to confirm the license rights to own this version. This is required to prevent the use of pirated content and to verify the product license key with valid Microsoft keys. Before entering the key, the system will operate in trial mode for thirty days, after which it will stop starting. Within the prescribed period, the user is obliged to activate or uninstall the system. Windows 10 will automatically remind you to activate every time you start it by displaying a watermark with reminder text in the lower right corner of the display. This sometimes annoys many users, which is why they start looking for ways to remove the automatically pop-up message. The removal process itself is not difficult and does not require special preparation.
- 2 How to remove the activation message in Windows 10
2.1 How to remove the activation message through the registry - 2.2 Remove notification about activation by third-party programs
- 2.3 Video: removing watermarks using the Universal Watermark Disabler utility
- 3.1 Disabling Action Center
3.1.1 Disable notifications by changing the settings
Standard method
Let us immediately note that the standard method of removing the activation message may not work on some computers. It all depends on the Windows build. If this is some kind of amateur assembly (of which the Internet is full today), the method may not work. But it’s worth a try - it’s not difficult and doesn’t take long:
- Go from the Start menu to Control Panel. If you have Windows 10, enter the query “Control Panel” in the system search bar (located next to “Start”), then click on the icon that appears.
- Go to the "System and Security" section.
- Then open the System and Security section.
- In the left part of the window, click on the link “Change settings for the Security and Maintenance Center component.”
- In the "Security Messages" section, uncheck the "Windows Activation" box.
As you can see from the image above, the “Windows Activation” item is not active, i.e. it is impossible to click on it. This is usually observed in already activated (i.e. purchased) systems. But it also happens in cases where amateur builds of Windows are used. If in your case it is impossible to uncheck the box, proceed to the next section of the article.
View the license expiration date
To find out the current system activation period, use the command below. Since retail licenses for, say, home computers are activated on a perpetual basis, which will never expire, the command will be useful for commercial KMS organizations and servers. However, you can check the expiration date of your license to make sure it is permanent.
Managing startup programs in Windows
slmgr.vbs/xpr
Removing the activation message from the Windows registry
The method is to make some changes to the system registry:
- First, launch the standard Regedit application. The easiest way is to press the Win + R key combination on your keyboard, enter regedit in the window that appears, then click OK.
- Next, using the folder tree on the left side of the window, you need to go to the “Activation” section, the location of which depends on the version of Windows. For Windows Vista:
HKEY_LOCAL_MACHINE\SOFTWARE\Microsoft\Windows NT\CurrentVersion\SL\Activation
- For Windows 7,8 and 10:
HKEY_LOCAL_MACHINE\SOFTWARE\Microsoft\WindowsNT\CurrentVersion\SoftwareProtectionPlatform\Activation
- Now open the “Manual” parameter on the right side of the Regedit program window and enter the number “1” in the “Value” field, click OK. Do the same with the NotificationDisabled parameter. Change the value of the “ActivationInterval” parameter to “000dbba0”, and “DownlevelActivation” (if present) to “00000002”.
- Restart your computer.
Unfortunately, this method can also fail. If it didn’t work in your case, move on.
Using third party programs
There are several common utilities that can help you solve the Windows activation watermark problem. Most of them are detected by antivirus and/or built-in Windows Defender as virus software. This is understandable - such programs make changes to the system and allow you to bypass protection against illegal activation. But, if nothing else helps, this is the only option left.
Re-Loader Activator
This small utility will allow you to permanently (or temporarily, depending on the build of Windows) get rid of the activation message in Windows XP and higher operating systems. You can download it on the free software website - Github using this (https://github.com/baggerest/Re-Loader_2.6) link (most of these utilities do not have official websites, because they are amateur and are distributed mainly through forums and soft portals).
The utility is extremely easy to use:
- Run the program (preferably as administrator).
- In the first tab “Activation”, check the box next to “Win”.
- Click on the “Activation” button.
- Ready.
Universal Watermark Disabler
This program will help you remove the activation watermark on Windows 8, 8.1 and 10 systems (previous OS versions are not supported). You can download it from here (https://pcportal.org/forum/60-6543-1).
The algorithm for working with the program is identical:
- Launch the utility.
- Click on the “Install” button, then “OK” in the dialog box that opens.
- The system will restart, after which the inscription should disappear.
KMSAuto is a universal assistant for removing Windows activation watermark and more. There are many versions of this program, developed for different Windows distributions, starting from 7 to the latest build 10. The official thread of the program developer is on the “Ru-Board” forum at this (https://forum.ru-board.com/topic. cgi?amp&forum=2&topic=5328) link.
The steps are as follows:
- Follow the link and download the version of KMSAuto suitable for your system.
- Run the program as administrator.
- Click on the “Activation” button.
- The utility also offers installation of the KMS-Service service on your computer. If you do this, then from time to time it will independently use its main function - to “activate” the operating system.
- To install the service, go to the “System” tab, then click on the “Install KMS-Service” button.
The instructions and screenshots above were given using KMSAuto version Net 2014 v1.2.8 as an example - it is suitable for removing the activation watermark on Windows 10 systems (it may also work on others). The version of the utility you downloaded may have a slightly different interface, but it is used in much the same way.
All users who do not have a Windows 10 license are faced with the appearance of the “Windows 10 Activation” note; we will tell you how to remove the inscription in this article.
When updating an old licensed version to a new one, the message does not appear, since the key is “picked up” automatically: the license is tied to the device and its hardware, and all of this has an identifier registered with Microsoft.
When a new version is obtained in an illegitimate manner or when the key is lost (when changing the motherboard, for example), 30 days after the update such a note appears. It doesn't interfere, but it limits some actions, particularly personalization. That’s why many users are interested in how to permanently remove the “Windows 10 Activation” sign.
We would like to remind you that all the methods given in this article may not work when you receive the next update. Microsoft is not only improving the operating system, but also “patching holes” in it, closing such loopholes for dishonest users (below we provide instructions on how to disable the update center at the same time).
Therefore, the most reliable way to get rid of the “Windows 10 Activation” message is to buy a licensed version. We remind you that the home version has a perpetual license. If you are not ready to spend about 7,000 rubles, use a special program to remove the unwanted message.
Try activating Windows online
Forcing Windows activation online may solve the problem and also get rid of the constant pop-up reminders if you have had trouble activating Windows in the past.
Connect your computer to the Internet, run Command Prompt as an administrator, type slmgr /ato in the terminal and press Enter.
You should receive a message indicating whether the activation was successful.
If you see a success message, restart your computer and check to see if the license expiration reminder appears on your screen.
Remove the “Windows 10 Activation” message through the registry
This option works, but when rebooting the values may be reset, so you have to resume them.
- Open the editor using the Run window: +, regedit.
- Click on all the specified folders in turn: Computer\HKEY_LOCAL_MACHINE\SOFTWARE\Microsoft\Windows NT\CurrentVersion\SoftwareProtectionPlatform\Activation
- Double click on the line Manual.
- Remove the current value and set it to 0.
To automate this process, download the reg file, which modifies the registry when run. Launch it and confirm that you are ready to change settings.
Once the procedure is completed, a message about the result will appear.
You will also need to disable updates, as this is when problems may arise. At the same time, we will remove the service responsible for software protection.
Problems that may occur after the update:
- Microphone stopped working after Windows 10 update
- Quiet sound after Windows 10 update (or no sound at all)
Open the run window again and enter services.msc
Find the relevant services, double-click on them and click the “Stop” button if they are running.
The only disadvantage of this method of removing the message is that you have to constantly restart the system for the changes to work.
This will only help hide the “Windows 10 Activation” message, but will not solve the problem of entering the key.
Getting the key
If you see the message “Activate Windows 10”, the most reliable option is to enter the license key. There is no need to buy it; there is a free application to solve this problem - KMSAuto. After installing this software, you should set a schedule and at certain time intervals it will select the key and enter it into the operating system. You can also activate office programs.
So, to remove the “Windows 10 Activation” message, install KMSAuto.
After installation, open the program.
On the “System” tab, you have access to the task scheduler, where you will need to create a new task and indicate what needs to be activated.
In the main window, click “Activation” and select the type of software product.
Wait until the operation is completed and restart your computer.
This is the most reliable way to solve the problem: “Windows 10 Activation” - how to remove the inscription. Thanks to it, you will forget about many situations related to the restrictions of using an unlicensed operating system and get the professional version with all its capabilities.
We advise you to further read the article about the Windows 10 Upgrade Assistant - a special program that helps users install the latest system update.
Using Slmgr.vbs for remote computers
Slmgr typically runs on the current computer, but you have the ability to remotely administer computers on your network if you have access to them. For example, the first command below applies to the current computer, and the second applies to the remote computer. You just need to know the Computer name, username and password.
Troubleshooting Windows Installer service errors
slmgr.vbs /option
slmgr.vbs computername username password /option
With the Slmgr.vbs command, you can use other commands related to system activation. See Slmgr.vbs Parameters for more details.
Hiding a watermark using UWD
UWD is another great anti-lettering program.
- We go to the program’s website and download the file by clicking “Download Universal Watermark Disabler”. Or download directly from our website:
- Afterwards, unpack the received files and save them in a convenient place.
- We start the launch by clicking “Install”.
- After completing the installation of the program, the user is required to restart the computer. After switching on again, the sign will disappear. Don't forget to save all open documents after downloading the program.
After the initial installation of the Windows 10 operating system from removable media, it is necessary to activate it to confirm the license rights to own this version. This is required to prevent the use of pirated content and to verify the product license key with valid Microsoft keys. Before entering the key, the system will operate in trial mode for thirty days, after which it will stop starting. Within the prescribed period, the user is obliged to activate or uninstall the system. Windows 10 will automatically remind you to activate every time you start it by displaying a watermark with reminder text in the lower right corner of the display. This sometimes annoys many users, which is why they start looking for ways to remove the automatically pop-up message. The removal process itself is not difficult and does not require special preparation.
How to set or change your product key
Using slmgr.vbs you can enter a new product key. If the Windows system is already activated, using the command below you can replace the old key with a new valid one (instead of #####-#####-#####-#####-##### enter the new one key). After this, it is recommended to restart your computer.
This can also be done in the Activation Settings screen in Computer Settings, but the following command allows you to do this from the command line:
slmgr.vbs /ipk #####-#####-#####-#####-#####
Why does the Windows 10 activation watermark appear?
A watermark with an activation reminder may appear in test versions, in pirated copies of a licensed OS, or if the user for some reason forgot to activate Windows 10 after installation on the computer.
A Windows 10 activation message appears on the desktop
This function is fixed in the registry and does not have any effect on the speed and performance of the computer. You can also use an unactivated version of Windows 10 (with some restrictions), but this is not very convenient. Most users try to remove the annoying reminder using third-party programs or editing branches in the registry.
There are a certain number of rules that must be followed when removing the activation watermark, since in most cases third-party software is used. Often, not everyone wants to take risks and change entries in the registry, rightly fearing that they will disrupt the normal operation of the computer.
Basic rules that must be followed when removing a watermark:
- Always create a system restore point before starting to remove a watermark using the registry;
- use software only from the official websites of manufacturers;
- Methods for removing watermarks and activation reminders should have good recommendations on the web and be tested many times.
If you do not follow at least one of these rules, then no one can guarantee you that deleting a small problem will not result in a big problem that entails a complete reinstallation of Windows 10.
How to remove the Windows 10 activation message
There are several ways to remove the system's automatic reminder about the need to activate the software product. Sometimes the result is achieved immediately, sometimes you need to try several methods to achieve success. The main ways to remove the Windows 10 activation watermark include using third-party programs and adjusting the registry. You can also use the system's built-in software, but in home versions, not all notification removal features are included in the Windows 10 installation package.
How to remove the activation message through the registry
There are two easiest ways to remove the activation message.
First way:
- Create a system restore point so that you can roll back to the old state if removing the watermark is unsuccessful.
- Right-click the “Start” button, click on the “Run” line and type in the “Open” area the command word “Regedit”, which launches the registry editor.
In the Run panel, enter the command regedit
- In the editor, go through the branches HKEY_LOCAL_MACHINE\SOFTWARE\Microsoft\Windows NT \CurrentVersion\SoftwareProtectionPlatform\Activation. In the “Registry Editor” go to the “Activation” directory
- Select the “Activation” directory. In the right half of the snap-in, right-click on the name “Manual” and click on the “Edit” line.
- In the panel that opens, change the value “0” to the value “1” to turn off the auto-pop-up message about the need to activate the product. In the “Change Parameter” panel, change the value “0” to the value “1”
- Restart your computer.
- To re-enable the pop-up reminder, if necessary, replace the value “1” with the value “0”.
The second method (for those who are afraid to manually enter registry corrections):
- Find and download the media file AutoActivationOff.reg from the global network.
- Right-click on it and click on the “Merge” line. In the “Downloads” window, right-click on the AutoActivationOff.reg file and click on the “Merge” line
- In the next window, press the “Yes” button. In the message window, press the “Yes” button
- When a panel appears indicating that changes have been successfully added to the registry, press OK.
- To enable the automatic appearance of the activation message, you need to download the AutoActivationOn.reg file and follow steps 2–4 from the second method.
Remove notification about activation by third-party programs
You can remove the watermark that says you need to activate Windows 10 using third-party programs. There are several such programs, and they have been repeatedly tested in practice by various user groups.
The Universal Watermark Disabler utility has the following advantages:
- can quickly erase watermarks on any version of Windows;
- provides support for any languages during operation;
- does not harm system files;
- instantly removes all watermarks on the display.
How to use the utility:
- Create a system settings restore point.
- Close all open applications, first saving the necessary data.
- Download the utility from the developer’s official website, unzip and run it. In the program’s start window, press the Uninstall button
- Confirm your actions by pressing the OK button in the warning pop-up window. In the window, click on the OK button
- The utility will restart the Windows 10 shell, after which the watermark should disappear.
- If the watermark does not disappear, restart your computer.
Video: Removing watermarks using the Universal Watermark Disabler utility
In addition to the most common utility, Universal Watermark Disabler, two small utilities are used for the same purposes:
- The WCP Watermark Editor utility is very easy to use. The disadvantages include the lack of a Russian-language interface and not 100% work on all versions of Windows 10. How to use:
- download and run the utility;
- check the box next to “Remove all watermark”;
- Click the “Apply new settings” button to apply the changed settings;
Changing the utility settings
- the activation message will disappear.
- The Re-Loader Activator utility is an automatic Windows activator. One of the oldest programs of this type, created for Windows XP and updated for Windows 10. To use, you need to follow a simple algorithm:
- download and install the utility;
check the “Win” box;
- press the “Activation” button; Set the parameters
- check if the watermark has disappeared.
License update for Windows 7 and 8/8.1
You can check the license status on Windows 7/8/Server and earlier versions through the command line as an administrator. To do this, go to the Start menu -> All Programs -> System Tools, find and run Command Prompt (Administrator) .
On the command line enter:
- slmgr.vbs /dli and press Enter - a window will appear with information about whether Windows is activated, the license status and part of the product key.
- slmgr.vbs /dlv and press Enter - detailed information about the license will appear, including activation and installation ID.
Before choosing a system activation option, you should determine the reason for the message “Your Windows license is about to expire”:
- The license key has expired.
- Windows was previously activated using pirated keys, but after the next update the license disappeared. Needs to be reactivated .
- A distribution for developers (under MSDN subscription) or for programs for university students (Dreamspark) was used. In this case, you need to contact the system administrator, as advised in the message.
- A commercial Windows license is used. As in the previous case, the issue is resolved through the administrator, and the message will disappear.
- Windows has been reinstalled. slmgr.vbs /upk into the command line (as an administrator) . This command will reset the license; after rebooting the PC, the Windows version will become inactivated - you can reactivate the key on another device. The second command slmgr.vbs /cpky will remove information about the key from the registry so that it cannot be restored (for example, if the computer is sold and the key is activated on a new device).
- Technical problems: the computer is set to the wrong time, date and time zone, or the connection to Microsoft servers is blocked by antivirus or other protection.
If the message starts appearing for no reason on your home computer, the reason is Windows 7 itself, which they constantly want to stop supporting in favor of Windows 10. There are two options - actually upgrade to version 10 (the license will be given for a year), or use the KMS Auto activator. Detailed instructions for use are already in the article about Microsoft Office activation failure.
Additional console commands for licenses:
- How to activate a laptop yourself?
- slmgr.vbs /ipk #####-#####-#####-#####-##### , where instead of hash marks is the product key. If the key is not working, you will receive error code 0xc004f050 - The Software Licensing Service has reported that the product key is not valid. You need to generate another GVLK key in the activator.
- slmgr.vbs /ato - activates the operating system online, connecting to Microsoft servers for testing. Displays a message about successful activation or an error, depending on the validity of the key.
- slmgr.vbs /dti - allows you to get the installation identifier (ID), which is needed to activate Windows offline (by phone). For offline activation, you will have to call Microsoft by phone (current numbers can be found at support.microsoft.com) and follow the robot’s instructions (you won’t have to communicate with people).
- slmgr.vbs /atp ACTIVATIONID - when activating offline, you will need to enter the received ID .
- slmgr.vbs / Rearm - updates the 30-day trial period in any version of Windows except 10th. During the trial period, the message about the lack of a license will not bother you, but you won’t be able to do this forever - the team works from 3 to 5 times (hence, 3-5 months). To check how many times you can delay system activation, just enter the command slmgr.vbs /dlv . You must restart your computer for the changes to take effect.
After the system accepts the key, it would be a good idea to enter the slmgr.vbs /dli or slmgr.vbs /dlv to check the current license status. When activating via KMS Auto, you need to re-activate the key every 10 days to avoid a message indicating that you do not have a license. The bad thing about theme activators (besides being illegal) is that every system update or connection to Microsoft servers can lead to the license being revoked.
In summary, if the message “your license is about to expire” appears on any Windows (except 10), you have the following options:
- Update to version 10.
- Correct errors, reactivate the key, contact the administrator - if Windows is not home.
- Use KMSAuto Net and the instructions from the article, only choose to activate Windows, not Microsoft Office products.
- Get the key in the KMSAuto activator and renew the license yourself via the command line if the program does not do this automatically.
- Enter the command slmgr.vbs / Rearm to delay activation for 30 days and think about what to do next.
It should be understood that even a system activated through KMS Auto remains unlicensed - a pirated version. At a minimum, it’s a matter of time before the message appears again. At the most, it may not disappear anywhere, reminding you of itself every day and every time you launch or update.
In addition, pirated versions of the system often have problems with security and functionality. If you want to renew your license, it is better to do this on initially official builds of Windows, and not on “images” downloaded from dubious sites. If this is not possible, it is better to switch to Windows 10 - there will be much fewer problems with this issue.
How to remove the activation window and disable pop-up notifications
You can remove the activation window and turn off notifications in Windows 10 using the built-in Notifications and Actions service.
This service includes the following features:
- Allows and disables pop-up notifications from Windows 10 and third-party programs;
- allows you to show the system alerts about various events and updates received from the network;
- Using pop-up menus, it speeds up the process of removing removable media, activating and disabling various adapters.
Using this service, you can turn off annoying notifications, block them, and turn off the notification center.
Disable Action Center
In Windows 10, you can disable the Action Center in three different ways:
- using changes to Windows 10 settings;
- by editing the Windows 10 registry;
- changing system group policies.
Disable notifications by changing the settings
This is the fastest way to prevent unnecessary notifications from appearing on your display. It is performed in several stages:
- In the Start menu, click the Settings icon or line.
- In the window that opens, go to the “System” tab. In the “Options” panel, open the “System” tab
- Click on the “Notifications and Actions” setting.
- Set the switches to the off position for those items that you consider unnecessary. Turn off notifications on the lock screen, messages about new options, offers and tips, etc.
In the tab we turn off unnecessary notifications
- In the “Notifications” sub-item, be sure to toggle the “Show notifications from applications and other senders” switch.
Be sure to disable the line “Show notifications from applications and other senders”
- This should cause the Windows 10 activation reminder to stop popping up when you start your computer.
Video: Disabling notifications by changing Windows 10 settings
Disable pop-up notifications using the Registry Editor
This method is suitable for users who already feel quite confident working in the Registry Editor. Changes that need to be made to the registry and disabling alerts require the following steps:
- Right-click the "Start" button and select "Run".
- In the “Run” panel that opens, type the “Regedit” interpreter, which launches the editor. Click OK. In the panel, enter the command “Regedit”
- Using the standard registry editor, go through its branches to the HKEY_CURRENT_USER\Software\Microsoft\Windows\CurrentVersion\PushNotifications branch.
- In the frame on the right, using the right mouse button, in the drop-down menu, select creating a section “DWORD Value (32-bit)” for the 32-bit version of Windows 10 or “QWORD Value (64-bit)” for the 64-bit version.
- Name the used setting parameter "ToastEnabled".
- Enter “0” for the value in brackets. In the “Registry Editor” we set new parameters
- Restart Explorer.
Pop-up notifications are now disabled.
It should be taken into account that in the latest versions of Windows 10 developed, regardless of the user’s wishes, the settings for turning off notifications in the registry may already have been created. This can only be tracked during a clean installation from a licensed distribution.
Disable notifications when general group policy changes
- In the “Run” panel you need to write “Gpedit.msc”. In the “Open” field, enter the command “Gpedit.msc”
- In the “Local Group Policy Editor” that opens, go to the “User Configuration” - “Administrative Templates” directory.
- In the “Start Menu and Taskbar” directory, select the “Remove notifications and action center icon” option and open its “Properties” with the right mouse button.
- Select "Enabled" and save changes. In "Properties" delete notifications and the notification center icon
- Restart Explorer. The activation message should disappear.
Video: Disable Notification Center and Toast Notifications
Removing watermarks and notifications in Windows 10 is a fairly easy process. At the same time, it is necessary to clearly understand that they were not developed by chance. It is quite possible that activation for some reason did not go through or there was a failure in the system files. A watermark that was previously removed as annoying will not appear. This may lead to the fact that at the most inopportune moment you will not be able to start the system and will see a warning on the display about the end of the period allotted for activating Windows 10. You will need to waste time searching for the key, which, as always, will not be at hand. Therefore, you need to think carefully about whether it is worth removing watermarks and inscriptions about the need for activation.
Read also:
—>
You may be interested in: How to View Your Windows 10 Product Key.
Activation is a protection mechanism that is implemented in Windows 10 and earlier versions to combat piracy. Activation first appeared in Windows XP and has since existed with various changes and improvements in Windows Vista, Windows 7, Windows 8 and Windows 10. Windows licenses are not cheap. The money spent on purchasing a new official key from Microsoft can be compared to buying a solid state drive (SSD). And buying cheap keys on dubious sites is not a good idea.
The good part is that you can deactivate Windows 10 on a device you won't use again and transfer the license to a new computer.