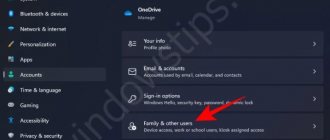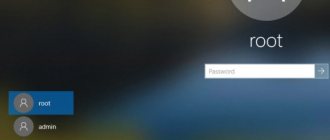If several people use a laptop or personal computer, you need to seriously think about creating two or more accounts. However, before you do this, you need to understand how to change the user in Windows 10 at login. There are several ways to do this.
Windows 10 is an OS where anyone can switch between multiple accounts
Key combination “Alt+F4”
How to switch to another account from the active one:
- go to the desktop (close all running applications);
- Press two buttons simultaneously: “Alt+F4”;
- The “Shut down Windows” window will pop up;
- expand the “What should the computer do?” branch;
- find the line “Change user”;
- click “OK” once;
- the initial screen lock will open;
- change the current account to your own;
- Enter your personal PC access parameters.
How to switch user in Windows 10
Vladimir Bezmaly
Most people are not the only users of their computers and devices. Whether you have a younger sibling or one of your grandparents wants to jump into the world of technology, they can do real damage to your operating system because they are not familiar with your devices.
That's why Windows 10 allows you to create separate accounts for each user, each with their own files, settings and applications. If you have multiple user accounts on your computer or device, here's how to switch users in Windows 10:
1. How to switch users in Windows 10 from the login screen
If you've just started your Windows 10 computer or device, the first thing you'll see is the login screen. Additionally, if you are already signed in, you can press Windows + L on your keyboard to lock Windows 10.
Then click or tap the lock screen to display the login screen. By default, Windows 10 loads the most recent user account that was used to sign in. A list of available user accounts appears in the lower left corner of the screen.
Figure 1: The Windows 10 login screen shows the last user signed in
If you want to switch users, in this list, click or tap the account you want to use, then enter your login information. By default, Windows 10 asks for the last thing that user used to sign in: password, PIN, or picture password.
Figure 2. Changing users in Windows 10
If you need to change your sign-in method, click or tap Sign-in Options, then tap the method you want to use. After that, enter the required login information.
Figure 3. Login options
2. How to switch users in Windows 10 from the Start menu
If you're already signed into Windows 10, you can switch your user account from the Start menu. Open the Start menu and click or tap your account symbol/picture.
Figure 4. User account button in the Start menu
Then select the user account you want to switch to.
Figure 5. Switching users in Windows 10 from the Start menu
You will be taken to the login screen where the selected user will be loaded. Enter the appropriate login details and you are logged in. You can switch between sign-in options by clicking or tapping Sign-in Options and then choosing the option you want to use.
3. How to switch users in Windows 10 using Windows + L
If you are already signed into Windows 10, you can switch user account by simultaneously pressing the Windows + L keys on your keyboard. When you do this, your account will be locked and you will be shown your lock screen wallpaper.
Lock screen from Windows 10
Click or tap anywhere on the screen and you will see the login screen. Select the account you want to use and enter your login information. You can switch between sign-in options by clicking or tapping Sign-in Options and then choosing which one you want to use.
4. How to switch users in Windows 10 using CTRL + ALT + DELETE
This method only works when you are already logged in with a user account. First, press the CTRL + ALT + Delete keys on your keyboard at the same time. A new screen will open with several options right in the center. Click or tap Change User and you will be taken to the login screen.
Change user with Ctrl + Alt + Delete
Select the user account you want to use and enter the appropriate login information. You can choose from a variety of sign-in options by clicking or tapping Sign-in Options and then selecting the option you prefer.
5. How to switch users in Windows 10 using ALT + F4
This method also only works if you are already logged in with a user account. First, go to your desktop and make sure that no applications are open or displayed on the screen. All your apps should be minimized, otherwise you will close your open apps one by one. Then, with all applications minimized or closed, press the ALT+F4 keys on your keyboard at the same time. At the Shut Down Windows prompt, click Shut Down and you should get a list of other options. Select Change User and click OK.
Change user by pressing keyboard keys Alt + F4
On the login screen that opens, select the user account you want to use, enter the appropriate login details, and you're logged in. You can switch between sign-in options by clicking or tapping Sign-in Options and then choosing the option you want to use.
6. How to switch users in Windows 10 when prompted for a picture password
If the last user account signed into your Windows 10 computer or device used a picture password, when you're on the login screen, you see that user account and the picture that is used as the password. Below the user account name there are two links: one to access other sign-in options for the same account, and another to switch users.
Switch user to password screen with image
Click or tap Switch User and you'll see a list of user accounts that exist on your Windows 10 PC or device. Click or tap the user you want to switch to.
Selecting user to login on password screen with image
You'll then be asked to enter the login information you previously used for that account: Password, PIN, or Picture Password.
7. How to switch users in Windows 10 from the Command Prompt (CMD) or PowerShell
If you like the command line environment, open Command Prompt or PowerShell. Then type tsdiscon and press Enter.
Using tsdiscon to switch users in Windows 10
The tsdiscon command takes you to the lock screen. On it, click, tap, or press a key on your keyboard, and then select Switch Users. However, note that this method does not work on Windows 10 Home. You can only use it on Windows 10 Pro or other editions such as Windows 10 Enterprise.
August 11, 2021
Source https://ib-bank.ru/bisjournal/news/16050
Using "CTRL + ALT + DELETE"
How to log into a personal account from someone else’s active one:
- go to an empty desktop (first close all running applications and browsers);
- simultaneously press “CTRL + ALT + DELETE”;
- a blue display will appear with a list of possible actions;
- select the option “Change user” or “Switch user”;
- Click on your name (photo) and enter your personal login parameters.
How to add a new "Account"?
To create an account for a new user, you will need to go to the Start menu and click on the icon located at the top of the window. By clicking on the “Manage another account” link, check the box that allows you to create an “account”.
A page will open on which you will see a box where you will need to enter the user name and indicate the access type (Administrator or Normal). Now click on “Create Account”.
If you do not want other people working on your computer to be able to uninstall programs or change important files, then set it to “General access”. If you completely trust the person, then you can give him “Administrator” rights.
In just a few minutes, you can add a new user to your PC.
Key combination “Windows+L”
How to independently switch to another user from Windows:
- go to the desktop (first close all programs);
- simultaneously press the “Win” icon and the “L” button;
- the system will open the lock screen;
- click once on “Login”;
- find your name (photo) in the list;
- activate the required account (for example, via a PIN code).
Why change the name?
There are many reasons why you might need to change your account name. Perhaps the most common one is a spelling mistake. For example, you spelled your name incorrectly, which is a real eyesore when logging in.
Another reason for changing the name is the encoding. Many users use Cyrillic characters in their account names. In this case, a folder with the user’s personal data is also created in Cyrillic. The problem is that many programs use encodings that do not support Russian letters. As a result, an error occurs due to which the utility does not work correctly. To fix the problem, you need to know how to rename a user folder in Windows 10.
When prompted for a password for an image
How to log into Win 10 if the system asks for an image password:
- start PC;
- the initial screen will open;
- if the image password was last used, this particular access option for Win 10 OS will be displayed;
- find a list with the names of all accounts (in the left corner of the display);
- click on the desired account;
- select an option to access the system;
- In the white field write, for example, a PIN code.
Why might this be needed?
Many people who have recently started using the Microsoft operating system do not know why multiple accounts are created.
There are several reasons why people choose to create multiple profiles for Win 10:
- Quick access to personal files. In Windows, each user can only work with their own files. You cannot open or edit someone else's.
- Saving the design. In this operating system, the design for each account is configured separately. Therefore, a person can change the wallpaper or set a different color scheme without thinking that someone might not like it.
- Protect important files from children. Some parents create multiple accounts to limit access to important information. In this case, a separate account is created for children.
Also, multiple profiles are created so that only one person has administrator rights. This is very useful if all family members use the computer.
Some household members may not be very experienced users. Therefore, it is better for them to create a profile in Win 10 with limited rights so that they cannot work with system files or change important settings.
Let's sum it up
In most cases, changing the user is required for the correct functioning of some programs. For example, you need to execute a program that is bound to a specific user
and when running this program under a different name, an error occurs.
This error occurs because the program is trying to access the user's files from his folder
, but
the path to the directory does not match the one included in the utility
, since the name is different. This is one of many cases when you need to change the admin.
In our material, we looked at all the ways to change the administrator in Windows 10. Therefore, we hope that our article will help our readers complete this task.
Computer name
Before you change the computer name to Windows 7, you need to open a dialog called “System”. To do this, launch the Start menu. In the drop-down list, right-click on the “Computer” item. Now, from the list presented, select the “Properties” option. Then follow the following instructions:
- Go to the dialogue called “System”. Pay attention to the left sidebar. Click on the hyperlink that is responsible for additional network settings.
- The above steps will launch a dialog called “System Properties”. In it you need to go to the “Computer name” tab and click on the “Change” button.
- Change the computer name in the appropriate window. For the changes to take effect, you must click “OK” and restart the PC.
Important! The name must consist of Latin letters (the use of a hyphen is allowed). Do not use Cyrillic or special characters in the PC name. Otherwise, your computer will become inaccessible to other users on the network.
Conclusion
In the article, we examined in detail the process of renaming an account in operating systems of the Windows family. In addition, the article touched on topics such as creating a new account and changing the computer name. You may also find the video instructions below helpful:
Many users have encountered the fact that their account name in Windows 10 is shown on the system boot screen. This is due to the fact that the OS assigns identifiers in the form of names to almost everything. User name, computer name, or workgroup name all have a specific unique name for quick identification. Thus, upon startup, the name that was given when the OS was installed on the computer is displayed.