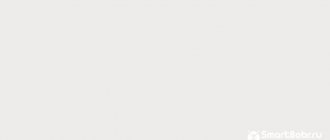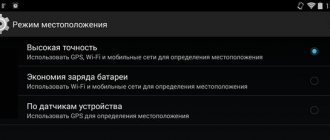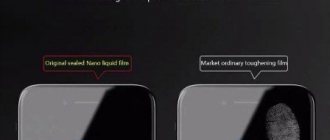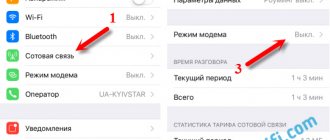Sometimes there are situations when you have some movie or TV series stored on your Android device, but you want to watch it on the big screen. In such a scenario, the first thing that comes to mind is probably a computer, because nowadays almost everyone has one, and sometimes it is the only option to broadcast the picture from your smartphone to the big screen. But is it really possible to stream videos from Android to PC? Actually yes, but you may find the process a little complicated. Therefore, in this article we decided to select for you some of the easiest ways to do this.
Below are three ways to display an image from Android to a computer.
Screen display using OS tools
In version 1809 of Windows 10, developers launched the function of projecting the screen of an Android device onto this computer or laptop.
The main requirement: both devices must be connected to the same Wi-Fi network. If the PC is connected via a LAN port to a local network, this method will not work.
The broadcast is configured like this:
- Press the Win+I key combination to open Settings. Go to the "System" section.
- Next, go to the “Project to this PC” tab.
- Select the “Available everywhere” option to allow projection.
- Next, select “At every connection” to create a request for each connection.
- And disable the last “Require PIN code” so as not to cause a number of additional errors during the connection.
Now you can connect:
Step 1. On your smartphone, open the notification shade and click the “Screen Mirroring” function. It may be called differently in different firmwares. For example, “Share screen image”, “Wireless projection”, “Smart View”. Click “Advanced settings” in the window that opens.
Step 2. In the upper right corner, click the three dots and activate the display of all the equipment you are looking for. Then click on the computer name that appears.
Step 3. On your computer, a side notification will appear in the lower right corner asking you to click “Yes.”
Step 4. Wait about fifteen seconds while the connection is set up.
After successful connection, you can interact with the smartphone screen through its projection on the laptop.
There are nuances of use:
- The projection may slow down and lag behind the actions on the smartphone screen by 0.5 - 1 second. If the Wi-Fi connection is not stable (they are located far away or the communication module is weak), even greater drops are possible.
- The lag in broadcasting the phone screen to a Windows 10 computer via a Wi-Fi module will not fully replace the use of the device. Dynamic scenes, games and other applications where you need to react quickly are not recommended.
- The connection is only possible with version 5 of Android. Everything below does not work. Windows 10 must be at least version 1809. Minimizing the projected screen is possible, but it is not advisable, as there is a risk of breaking the connection.
Pros and cons of connecting your phone to a monitor
As with anything else, there are advantages and disadvantages to different ways of connecting your phone to a computer screen.
- Anyone can solve the problem (connecting a phone), but it can take a very long time. This is the main drawback. Unfortunately, some people are very poorly versed in computer technology, so they have to explain everything on their fingers. In particular, problems arise at the stage of searching for a suitable wire. Sometimes the wire is old enough that it only works at a certain bend.
- Another disadvantage of connecting a phone to a monitor is the frequent appearance of various artifacts on the screen. They can appear so often that using the screen becomes more and more difficult. It is quite natural that it is almost impossible to get even a modicum of pleasure from watching a film or TV series with artifacts on the screen. Moreover, artifacts may appear for unknown reasons. Even professional craftsmen give up when it comes to finding the best ways to solve a problem. Not surprisingly, many people do not even seek professional help, knowing that it can be very difficult to help in such a situation.
- Sometimes the image on the screen is so poor quality that it becomes impossible to watch movies. This happens due to the fact that video files with a relatively low resolution are downloaded to mobile devices. You can watch such video files on a small screen comfortably, but on a large display the pixels become visible. As a result, the quality of the film drops so much that many people give up the idea of watching movies on the big screen.
- Another disadvantage is the need to buy wires. Sometimes they cost quite a lot, so it’s cheaper to go to the cinema and watch your favorite film there.
- Connecting a phone to a monitor is also not easy for technical reasons. For example, the connector on an old monitor may become clogged with debris. Then the user is unlikely to be able to do anything to establish contact between the two devices.
However, this connection method also has quite significant advantages.
- In particular, if a movie or other video file is downloaded with HD resolution, then you can watch it both on a small smartphone screen and on a large TV. This is very important for those who care about their own vision. The strain on your eyes will be significantly less.
- Another advantage is ease of connection when it comes to new devices. Modern monitors and smartphones have everything you need for comfortable viewing. The user does not have to rack his brains and look for ways to transfer an image from one device to another.
- High image quality. If we are talking about a high-quality video file, then even the most advanced smartphone cannot be compared with a modern monitor. Only when viewed on a large screen will the user be able to appreciate the beauty of the “picture”. This includes high contrast, outstanding color rendition, and other advantages that small devices do not have in sight.
- Monitors with support for 4K or three-dimensional image technology deserve special attention. In this case, the user will be able to enjoy new effects that allow him to immerse himself in what is happening on the screen. For the sake of such dignity, many film fans are ready to do anything.
AirDroid app
The cross-platform AirDroid application allows you to cast your screen and control your Android and iOS smartphone from your PC. But there are a few notes:
- On your computer you need to use the web version.
- An Android application called AirDroid is responsible for transferring and managing files from the phone. Essentially, this is a program responsible for control.
- The AirMirror application allows you to control your mobile device remotely. This utility is essentially a management one. Its analogue is the web version of the program for PC.
- To fully interact with your smartphone, you need both applications, and root is required to activate all functions.
Interaction in the AirDroid system occurs using a single profile:
Step 1. Download the AirDroid application on your smartphone, launch it and click “Register”. The same can be done through the web interface on your computer by opening the address airdroid.com in your browser. Enter your email, password and nickname. After the verification code to complete registration.
Step 2. Log in to your PC (AirDroid web) and smartphone under the same profile. Enable file management permissions and skip battery optimization on your smartphone.
Step 3: Activate the Screen Mirroring feature. On your computer, click the Mirror option. Wait a few seconds for connection.
The function only displays actions on the screen, but does not allow you to control them. To connect remote control, you need to get Non-root.
Method 6: send by mail
This method is nice because you don’t need to know anything except how to send a letter with an attached file and how to then read this letter. Email allows you to send a letter to your own address, that is, the “To” and “From” fields can be the same. An important nuance: if the file is too large, it may not be sent. It all depends on the postal service. In addition, after some time, the files are deleted by the system, so it is better to download them immediately.
- Find the video you want on your phone.
- Long press on it to highlight it.
- “Share” it.
- From the options, select “send in email” or similar.
- In the letter, enter your address as the recipient.
- Send a letter.
- Open your mail on your PC and find your letter.
- Download the video to your computer.
TeamViewer QuickSupport
The TeamViewer utility can organize remote access with screen sharing on any device. To fully broadcast your smartphone screen to a laptop, you need the Internet, a client for Windows, and an application for Android. The pairing order is as follows:
- Install TeamViewer QuickSupport on your smartphone and launch it.
- Install TeamViewer PC version for personal use and launch it from your desktop.
- Enter the TeamViewer ID specified on your smartphone into the “Partner ID” field on your computer and click “Connect to partner.”
- On your smartphone, tap Allow.
- A complete copy of the smartphone’s desktop will appear on the screen.
You can control the device using the mouse. The response delay is minimal with good Internet speed.
Method 2: from a memory card
Suitable if your smartphone has a removable memory card. In addition, you must have a card reader and a special connector on your computer. But there are also reader models that connect like a regular flash drive.
- Turn off the device and remove the memory card from it. The method differs for different models: sometimes the slot is located at the back under the cover, sometimes at the end of the smartphone.
- Insert the card into the reader.
- Connect the reader to your PC.
- Go to “My Computer” and repeat from this point all the steps from the first method.
- Once the video has been transferred, remove the memory card. I recommend doing this in a safe way: click the connection icon in the tray, select the device to be removed and wait for “permission” from the system to remove the drive.
- Place the memory card back into the smartphone.
Connection via USB cable
A phone connected to a computer via USB can provide a stable connection when sharing a screen with controls. For organization:
Step 1. Go to “Settings” - “Developer Mode” - “USB Debugging” and activate the option. The developer mode section is enabled if you click on “Build number” 7 times in a row in the “About phone” window.
Step 2: Install the Google Chrome browser extension called Vysor.io from the store. Or install the desktop version. Launch it.
Step 3: Click "Find Devices". From the list, click on the name of your device. If the list of devices is empty, install ADB Drivers.
Step 4. Enable USB debugging on your device.
Step 5. Afterwards, the application will be downloaded to your smartphone and the broadcast will begin.
The method only works with Google Chrome or the desktop version. Other browsers may not support the demo.
How to transfer files via USB. Without internet and additional software
Despite the closed nature of the iOS operating system, you can transfer video from an iPhone, iPad or iPod Touch in a similar way to Android. All you need is a computer-compatible USB cable, Windows Explorer, and a little patience:
- The key problem with local transfer is sorting: photos and videos end up in the DCIM folder, where they are divided into a dozen more directories with names of letters and numbers. It is extremely difficult to immediately find sources for the required date, and therefore you will have to sequentially jump between sections and look for suitable materials.
- The search will take from 5 to 15 minutes, depending on the amount of occupied space, accumulated videos and photos that interfere with sorting.
- Filters “by size” or “by date” will help make life easier, but add-ons will only work inside each folder, and not in the DCIM directory.
Screen output via browser
The Screen Cast app allows you to cast your Android screen to your computer via a browser. No additional programs are required. The only condition is that both devices must be on the same Wi-Fi network. To connect:
Step 1: Open PlayMarket and install Screen Cast.
Step 2: Open it and click "Start". Grant the necessary permissions to the application.
Step 3. Enter the entire link in the address bar of your computer browser and follow it.
Step 4. For convenience, you can protect the demo with code. To do this, check the box next to “Required password” in the “Setting” section.
Step 5. A password line will appear in the main window. Enter this password in the browser window after clicking on the link.