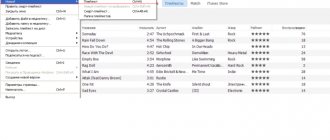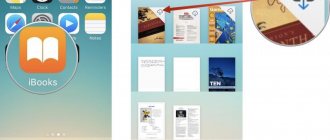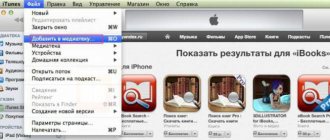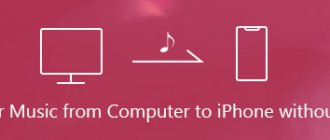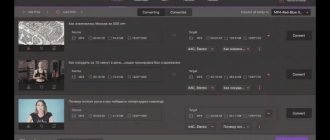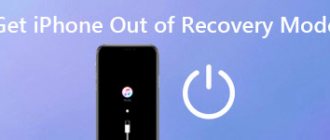The Books application is not only a standard and free solution on iOS, but also one of the most advanced readers in the entire App Store. In this material we will tell you how to upload books to the corresponding application directly on your iPhone, iPod touch or iPad without and with the help of a Mac / Windows computer.
One of the main disadvantages of the Books application is the supported formats - there are only two of them: PDF and ePub. Despite this rather important nuance, ePub has gained popularity, and there are plenty of books in this format (especially since you can convert a book to ePub yourself).
♥ BY TOPIC: How to find out the iPhone model externally? The differences between each iPhone.
How to upload books to iBooks via iTunes on a MacOS computer
With the advent of OS X Mavericks, Apple decided to separate Books from all iTunes (this did not affect audiobooks). That is why a separate iBooks program for Mac , which allows you not only to manage existing books, but also to read them directly from macOS-based computers. There are also more disadvantages: all books from iTunes are automatically moved to desktop iBooks , which made synchronization with mobile devices somewhat more difficult, and the ability to add a cover and change some information about a book has been removed, which is a pity.
So, we have a book on our Mac/PC hard drive that you want to move to the iBooks application via iTunes, and then to your iOS device.
1. Open iBooks → Store → Authorize this PC... and enter your Apple ID and password .
2. Next, go to the iBooks → Settings .
Here you need to check the box next to “ Synchronize bookmarks, selected text and collections across devices .”
3. Move the book to iBooks , to do this, simply open the ePub file in Finder or drag it into the open iBooks window.
4. Open iTunes → Store → Authorize this PC... and enter your Apple ID and password .
5. Connect your iPhone, iPod touch or iPad to your Mac using a USB cable.
6. Go to the connected device tab.
7. In the side menu, open the “ Books ” tab.
8. In the window that appears, check the box next to “ Synchronize books ” and select one of two options (“ All books ” or “ Selected books ”).
9. In the lower right corner, click the " Synchronize " button.
10 . Open iBooks on your iPhone, iPod touch, or iPad and you'll see the book you've added with a blue "New" label.
♥ ON TOPIC: How to hide (password) correspondence with anyone in Viber on iPhone.
Why do people read books on iPhone?
There are several significant reasons why you should switch to virtual reading of books, without purchasing additional electronic devices:
- It's free . At least in most cases. Of course, works are protected by law, namely copyright, but this does not mean that it is prohibited to take works from open sources. You can’t keep track of all the resources and lovers of freebies, so finding the desired book on the Internet, and even in the required format, will not be difficult. This does not apply if you want to buy books and keep them in your library forever - in the article we will recommend some of the best paid applications;
- It's comfortable . Downloading works directly to your smartphone helps save space in your bag or backpack;
- No need to buy additional devices . All books in one gadget;
- Application functionality . At the moment, applications for reading books surprise with their capabilities: from scrolling with the volume keys and synchronization between other devices on iOS, to recommendations for reading based on your library; features that allow you to change and organize the appearance of the application, add bookmarks and much more.
- Does not drain charge and does not require an Internet connection. Almost every utility has offline access. Moreover, this procedure consumes a minimal amount of battery.
Ways to download books to iPhone
The easiest way, of course, is to download directly to the iPhone, but we will look at all possible methods, including downloading from iTunes. The user needs to take care not only of downloading the book in electronic format, but also of the reading application. Apple offers a standard iBooks app (an outdated name; in iOS 13 it's simply Books or Apple Books), but the downside is that the app supports ePub and PDF formats. The popular FB2 format is not yet supported by the utility, but it is not difficult to find an alternative. In addition, the Internet is full of converters that can change the file format without losing quality.
The App Store has a wide selection of third-party solutions - just type “books” into a search engine and select any program you like. Such applications support many formats (for example, FB2, TXT, etc.), and also have advanced functionality, for example, they synchronize with cloud services and unpack archives with works. There are a lot of options – from paid to free.
Standard iBooks (old name) or Books app
The utility itself is free, but the books available in the store will have to be purchased. The library may have free classics available, but only in English.
However, objectively, this application is the most convenient to use. The user has access to an extensive list of both domestic and foreign books, and even works in audio format. The application syncs with iPad and Apple Watch. There are recommendations based on your preferences (which are updated every week), a filter by genre and author, and a separate section with new releases.
And, of course, one cannot fail to mention the proprietary user-friendly interface and the ability to design text and screen. For example, like this:
- To scroll through the page, just swipe from right to left or tap on the right side of the screen;
- To return to the previous page, just swipe from left to right or tap on the left side of the screen;
- To switch between pages, use the slider located at the bottom of the display. Another way to do this is to manually enter the number of the required page in the search bar;
- To launch page elements, for example, to close a book, just click on the page itself and click “Back”;
- To change the font size, its style, screen brightness, change the background, just click on the “Aa” symbol and configure the necessary parameters.
liters
A popular and convenient application with a catalog of more than 250,000 books. You will have to buy the desired works, and if you doubt the purchase, then almost every book comes with a small introductory fragment.
This free utility is also in demand among users because liters often offers discounts, gives away free copies, and often holds sweepstakes. For example, immediately after registration, a new user is given a promotional code for the first purchase and 20% of the entire library for free (to be precise, about 32,000 copies). In addition, the application cooperates with many companies, so the Internet is full of promotional codes with which you can read absolutely free.
Among other features, in addition to the Russian language, the program supports Estonian, English, Lithuanian, Latvian and other languages, which is useful for those who study foreign languages. The library will be available on any device, including Android - just log in using the same username and password.
Uploading files via browser (Safari, Chrome, Opera)
We’ve decided on the reader, now it’s time to find out how to download a book from the Internet? In this article we will analyze two methods - for iPhone users with iOS 13 and for those who use iOS versions 9 to 12.
Instructions for iOS 13
Any browser is suitable for this - Safari, Chrome, Opera, and so on. However, we recommend using native Safari, as this is where direct downloading has recently appeared. It is unknown whether other services have introduced such an option and whether it works correctly. Follow this instruction:
- Go to the Google/Yandex search engine or just start entering keywords into the site line. Type in “download ePub books for free,” optionally indicating the author and title of the work. Or enter the address of the site where you can download the book in the required format. There are many such resources: for example, e-reading.biz, ru, etextlib.mobi, fb2-epub.ru, flibusta.is or any other. It is important that the site supports the ePub format if you use the standard “Books” utility;
- After going to the site, find the required book and author, check the year of publication. Next, in the list of formats, select the required one, for example, ePub and click on it;
- The work will begin downloading to your iPhone in the Files app using the newly introduced Download Manager feature. An arrow and blue download progress should appear in the upper right corner of the Safari browser;
- Once the download process is complete, click on the blue arrow in the upper right corner. The “Downloads” tab will open, click on the downloaded file. The book will open in Files and can be found in your iCloud Drive folder.
Instructions for iOS 9 to iOS 12
For users whose devices do not support the feature, you need to follow a slightly different path. Make sure that your iPhone has a reader installed (for example, standard iBooks or any other). After that:
- Launch the Safari browser and enter the desired query or the address of a well-known site with free copies of works into a search engine;
- Choose from ePub and PDF formats if you have downloaded iBooks or any other that supports a third-party application;
- In the window that opens, tap on “Open in program...”. After this, the book will appear in the reader's library.
Which format is better: PDF or ePub?
If the site offers to download PDF or ePub (or you cannot find other format sources anywhere), then you should choose the second format. Those who publish books in PDF format simplify the layout process and do not adapt them to specific applications. This is convenient exclusively for the publisher, since he himself chooses how the book will be displayed to the user. Usually, in such cases, no one checks the type of book - it is possible that instead of letters, you will see a set of unreadable symbols. Reading in this format is also not convenient, since the work is not reformatted to fit the display size.
iTunes
One of the most obvious ways is to transfer books to a utility on Windows or iOS platforms. You need to download iTunes from the official Apple website. Make sure that you have downloaded e-books in ePub and PDF format on your computer, as the program only supports these files.
Next, follow a couple of simple steps:
- Connect your iPhone via USB cable and launch the iTunes application if it does not happen automatically;
- In the window that opens, on the left side of the menu, find the “Books” tab;
- The final step is simply drag the file into the window and wait for the synchronization to complete.
Additional information: any text file can be edited. For example, add an image to the work, indicate the author of the book and the full title. This is done using a book editor. To do this, just right-click on the file and select “Information” in the list, then simply select the required tab that you would like to edit. We recommend adding as much information as possible so that the book can be quickly sorted and easily found by cover among other downloaded works.
Documents application
A functional utility from Readdle allows you not only to download movies and TV series, but also books. However, this file manager still cannot work as an e-reader - here you cannot turn pages or find out how much has already been read. The functionality is very small: you can switch between “night” and “day” modes, make the text larger and search for text fragments using keywords.
So Documents is a good manager for downloading files that requires a convenient reader. And the need for this application has disappeared with iOS 13 - now any files on the iPhone can be downloaded directly from the site where free works are distributed. Downloaded books in any format are located in the Files application.
Storing and downloading using cloud storage
This method is relevant for those who want to download a text document that is not supported by iTunes or the standard Books application. For example, for students who want to download the teacher’s teaching material. To implement this method, you will need an e-reader that supports the required format and synchronizes with popular cloud storages. An ideal candidate for these purposes is the free KyBook application. This utility supports popular services Yandex.Disk, Google Drive, OneDrive, DropBox. You must log in or create an account in the specified cloud storages. Next, follow these steps:
- Download a text file or book to your computer;
- Go to the official website of the cloud service or application, log in or register in it;
- Upload your work or text file to a cloud service;
- Once the download is complete, open a reader (such as KyBook) on your iPhone;
- In the application, click on the pencil icon with a notepad;
- Find the “Cloud storage” tab and select the one to which you uploaded the required document;
- Next, the authorization window will appear. Enter your details when registering for the service. If the data is entered correctly, a notification will appear at the top that the storage has been successfully synchronized with the utility;
- After that, in the application, tap on the check mark icon in the upper right corner to leave editing mode;
- The next step is to click on the service you just linked - now you have access to the library of files that you have ever added to the service;
- Find the required document in the list, and, having selected it, tap on the download icon in the upper right corner. As mentioned above, KyBook supports absolutely all text formats, so there is no need to worry about the format. Wait for the download to finish;
- Next, go to the “Downloads” section (located in the left menu). After all the steps have been completed, the document can be opened.
Possible problems and solutions
What should I do if I can’t download a book or open it? Let's look at the most common reasons:
- Check if the application supports the original file format. Typically this information is listed on the utility's page in the App Store;
- Try downloading the book from another resource. Perhaps the problem is in the document itself;
- Update the application to the latest version - developers always fix bugs and lags.
As you can see, you can download books to your iPhone in different ways, despite the fact that in fact it is a closed system. Here everything depends on you: interact with the computer and connect the device via iTunes, or download all the books from your iPhone directly using third-party applications. Books can be downloaded both from third-party sites and through various programs from developer servers, but for most of them you will have to pay!
Share link: