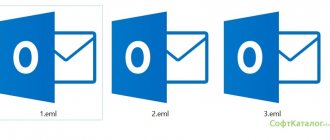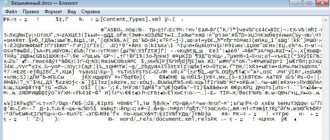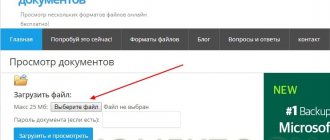Let's see how to open a DMG file when working in the Windows operating system. Sometimes, users encounter such files in an unknown format, and therefore questions arise about opening these files.
A file with the ".DMG" extension is a disk image (like an ISO in Windows) for the macOS operating system (Mac OS X). You can open such a file on a computer made by Apple with the macOS operating system installed.
On macOS, a DMG file is mounted on the system, it contains compressed and sometimes encrypted data in a file system that is not supported on OSes developed by Microsoft. Therefore, the user has a question, how to open a DMG file on Windows?
The Windows operating system does not support opening files in the DMG format. But, a user running this OS has the opportunity to access the contents of the file using third-party software.
Now we will figure out how to open DMG in Windows. Obviously, we need a program that opens DMG files in the most polar operating system.
There are a number of applications with different functionality that can be used to view or extract components from a DMG file, or convert DMG to another format supported by Windows.
How to open DMG format in 7-Zip
Now let's look at the easiest way to open a DMG file. In the free archiver program 7-Zip, you can view the contents of a file with the “.dmg” extension, or extract the contents of the image to a convenient location on your computer’s hard drive.
To open a DMG file in 7-Zip, follow these steps:
- Launch 7-Zip on your PC, and then use the program's built-in file manager to find the DMG file on your computer.
- Double-click on the file with the left mouse button to open the file in the “DMG” format in the program window.
Then you can navigate inside the image folders, look at the contents, or, if necessary, extract the files to your computer.
How to Open a DMG File on Mac
To run a dmg image on a Mac, use Apple Disk Utility. This is the main tool that manages all data on Apple devices. Its location: /Applications/Utilities/Disk Utility.
macOS users just double-click on the required file, and it will automatically open in Apple Disk Utility.
If you were unable to open the file by double-clicking on it, then you should download and install one of the programs presented below, or designate the default program as already installed ⇒
- Incredible Bee Archiver;
- Catacombae HFSExplorer;
- AnyToISO for Mac;
- FreeDMG;
- iArchiver.
The DMG file is mounted as a virtual disk and treated by the OS as a physical hard disk. The programs you download for your Mac in DMG format can simply be opened like any other file on your Mac, and then you can install them.
Opening a DMG file in UltraISO
The UltraISO program is used to work with disk images and supports working with the DMG format. In UltraISO you can view the contents of the image, delete files from the image, and, if necessary, convert the DMG file into an image file of a different format.
To get started working with a DMG file in UltraISO, follow these steps:
- In the UltraISO program window, enter the “File” menu.
- In the context menu, click on the “Open...” item.
- In the Explorer window, select the file with the extension “.dmg”.
The file is open in the program window, now you can look at the image files or extract the entire contents of the disk image on your PC, or just some components.
Ubuntu: Mounting a DMG image into a virtual drive
To mount disks in Ubuntu, the utility is most often used. This is not the only application with such functions, but it is one of the few that supports the DMG format.
Download the utility from the link and install it through the Ubuntu Application Center. As an option, we connect the repository in the terminal and install from it.
After installing and launching Mounty, a CD-shaped icon will appear in the system tray. Clicking on it opens a list of program commands. Just specify the location of the DMG file and click “ Open disk image ” to mount it into a virtual drive. After that, work with it as with a regular DVD.
Another application that can mount DMG images into the Ubuntu virtual drive is called AcetoneISO . Like Mounty, it installs through the App Center and creates a tray icon once launched. Click on it, select the “ Mount image ” command and specify the path to the desired object.
How to Convert DMG to ISO Using UltraISO
Some programs can convert DMG to another disk image format supported by Windows, such as the popular ISO.
We will look at this method using the UltraISO program as an example. Follow these steps:
- Open the DMG file in UltraISO.
- Go to the “Tools” menu, select “Convert...” from the drop-down menu.
- The “Convert to Standard ISO” window will open, in which you need to select the output format.
In the “File to be converted” and “Output directory” fields, the location of the source file and the converted file is selected. You can change the output directory.
- In the "Output Format" section, select the "Standard ISO (*.ISO)" option and then click on the "Convert" button.
After the conversion process is completed, a file in “.ISO” format converted from a “.DMG” file will be saved on the computer.
Converting DMG to ISO makes sense only in cases where the image contains files or applications supported in Windows, otherwise it will not be possible to mount the converted image on the computer (there will be no access, an error will be displayed, or a message will appear stating that the file is damaged).
How to convert a DMG file
Dmg2iso can be used to convert dmg to iso. The utility works via the command line, so you should study the instructions for working with it. There are also instructions for working with IMG files. The utility is inconvenient and if you do not know how to work with it, it is better not to use it.
AnyToISO works the same as dmg2iso, but is easier to use. The program is free, but there is a limit on the size of readable files - no more than 870 MB.
Online services CloudConvert and FileZigZag will help you open dmg files online and convert them to many other archive formats, such as ZIP, 7Z, TAR, GZ, RAR and others.
Magic ISO Maker is an old free program that allows you to convert DMG to ISO.
If you have a Mac computer, then to convert the dmg to iso format, simply run the command in the terminal ⇒ hdiutil convert filepath.dmg -format UDTO -o filepath.iso
To convert a DMG to a PKG (macOS Installer package file), you must first extract the contents of the DMG file and then create a new PKG file using that data.
You can't convert DMG to EXE
If you want to create a boot DMG file, you can do this using TransMac ⇒
- right-click on the USB drive in the program;
- select “Restore with Disk Image”;
- Now you can boot from a USB flash drive to run the program in dmg.
Extracting files from DMG to DMG Extractor
DMG Extractor is a program specially created to extract the contents of a DMG image in the Windows operating system. In its work, the program uses the libraries of the 7-Zip archiver.
You may also be interested in:
- How to open an MDF file in Windows - 3 ways
- How to open an ISO file - 5 ways
DMG Extractor has a very simple interface. There are three buttons in the main application window:
- “Open”—open a file in the program.
- “View”—view the contents of the image in the program window.
- “Extract” - extracts the contents of the image to the PC.
In the DMG Extractor program window, perform the following steps:
- Click on the "Open" button, select the DMG file to open.
- If you need to view the contents of the image directories, click on the “View” button. Within an open image, you can navigate between folders to view the contents.
- To extract files, click on the “Extract” button.
An additional menu will open several suggested options suitable for extracting the contents of the image:
- “All files to “path to the current file location”” - extracts all files from the image to the current directory on the computer disk.
- “All files to...” - extracts all files to a location selected by the user on the PC.
- “Selected files to...” - extracts individual files from the image.
How to open it?
Despite the fact that the DMG format image was created on an Apple computer, it can be opened on a PC with Windows 10 on board. To do this, you must first install software that will make the device think that a real disk is inserted into its drive, and not a virtual copy of it. After this, the contents of the image will be available to the user, including the EXE file for further installation.
Archiver 7-Zip
This application is an advanced archiver with the ability to extract files from a virtual disk image. When you want to run the DMG file, do the following:
- Open 7-Zip.
- Using the built-in file manager, find DMG.
- Click on the "Extract" button to extract the contents.
To view the information presented in the DMG image, it is not necessary to unpack the contents. Viewing is done directly via 7-Zip. But, when you need to install an application from a virtual disk, unpacking will become the primary condition for completing the operation.
DMG Extractor
Another program with which you can install software from a DMG image. The application works according to a similar scenario to 7-Zip. But, unlike the previously discussed utility, DMG Extractor is highly specialized software required to extract the contents of a disk image:
- Launch DMG Extractor.
- Click on the "Open" button.
- Select the location of the DMG file.
- Check out the contents.
- To extract data, click on the “Extract” button.
The exact same principle of operation was in 7-Zip. But the previous application looks more preferable due to its support for a lot of other formats, so DMG Extractor should be used only in certain cases when mounting an image is required.
HFSExplorer
A professional utility that is practically no different from the previous programs presented in the collection. That is, to extract information you will need to launch HFSExplorer, find the DMG file through it and click on the “Extract” button. Further interaction with the content of the image falls entirely on the shoulders of the user. He can make edits or immediately install the application on his computer.
Daemon Tools
A very popular program created specifically for working with virtual disks. It supports all common image formats, including ISO and DMG. So, to unpack the corresponding file, you will need:
- Install the application on your PC.
- Using standard Explorer, find the DMG file.
- Right-click on it.
- From the context menu, select “Open with” and then “Daemon Tools”.
After completing the operation, This PC will display the newly mounted disk image. It will contain a variety of files with an installer for installing a game or application.
Advice. To avoid calling the “Open with” context menu every time, configure the Daemon Tools association with all DMG files when opening for the first time. This will allow you to edit the image by double-clicking the LMB.
When using Daemon Tools, you often encounter one very annoying problem. They are unable to remove the image after installing the software it contains. The problem is resolved by ejecting the virtual disk through This PC. After this, there are no problems with deletion.
Ultra ISO
A program that strongly resembles Daemon Tools in its operating principle. Don't worry about the name saying ISO and not DMG. The utility copes well with any images, regardless of the extension they are presented in.
Mounting can be done either through the application itself or using Explorer. In the first case, you need to launch UltraISO, find the DMG file and click on the mount button. The alternative is to follow the instructions provided for Daemon Tools. It is also possible to configure automatic association of files in the “.dmg” extension with UltraISO.
Maker AnyToISO
The last app that deserves your attention. Mounting an image using Maker AnyToISO will not cause any difficulties for a user familiar with 7-Zip or HFSExplorer. If your choice immediately fell on this program, then you need to act as follows:
- Launch AnyToISO.
- In the “Extract/Convert to ISO” tab, click on the “Open image” button.
- Specify the location of the DMG.
- Click on the "Convert" button.
By default, the contents of the DMG file are unpacked into the same folder where the image is located. But you can change how Maker AnyToISO works by clicking on the “Open ISO” button. Also, do not pay attention to the fact that within the program each item is associated with ISO. AnyToISO works with most virtual disk formats, so mounting the image should not pose any difficulties.
How to open the DMG extension: other programs
A Windows user can use several more programs that work with the “.DMG” format, in addition to those already described in this article.
You may be interested in the following applications:
- HFSExplorer is a free application for viewing the contents of disks and images with the HFS+ file system, which is used on Mac computers, in the macOS operating system. To operate the program, you must have a Java Runtime Environment on your PC. HFSExplorer has no restrictions on the size of the DMG file that can be opened.
- PeaZip is a free archiver that supports opening and extracting files from DMG images.
- PowerISO - the program is suitable for viewing content, extracting or converting DMG files.
- Magic ISO Maker is a free program that allows you to convert DMG to ISO. Please note that the application has not been updated since 2010.
- AnyToISO is a program for converting files of different formats into the ISO format, the application allows you to convert DMG to ISO.
In general, the user has some choice of software that allows him to perform certain actions with files of this format in Windows.
General description of the format
Let's figure out how to open DMG. Its size corresponds to the ISO format on Windows. This format contains various information: games, operating system images, video files. A disk image is used to distribute software over the Internet.
The format supports file compression and encryption, so some of these DMG documents are password protected.
History of origin
The closed development of the DMG format belongs to Apple.
The disk image was first used in .IMG format on Mac OS Classic. The new revision of the format received the DMG extension and was used on Mac OS X. From now on, such files are incompatible with earlier versions of Mac OS.
Users often have questions about how to open the DMG format. In order to launch the image on the new operating system, the Apple Disk Utility software product is used.
Easily open DMG using 7-Zip
The free 7-Zip archiver can, among other things, open DMG files. Only extracting the contained files from the image is supported (mounting the disk, converting it, or adding files will not work). However, for most tasks where you need to view DMG content, 7-Zip is fine. Just select File - Open from the main menu and specify the path to the file.
I will describe other ways to open DMG files after the section on conversion.
Using the 7-Zip archiver
I have already reviewed this archiver on this site; it has quite broad capabilities. Opening files with different extensions is almost effortless. It's the same with the DMG format. The process of use is very simple. We go into the program, click the “File” button, and then “Open” and look for the location of our file. We can extract the files without any problems.
If you do not yet have this archiver on your computer, you can download it from this link and install it. When downloading, you can choose between 32-bit and 64-bit versions. I have Windows 10 64-bit, so I will download the x64 archiver.
If you want to change something in the image file, you won't be able to do it without extracting it.
Using free utilities
There are many special programs for opening DMG files, but do you know what’s most interesting? They work exactly the same as 7-Zip. The disadvantages in terms of editing files in the image are the same, that is, you cannot change the file without extracting it from the image.
So, one of the popular programs is DMG Extractor. Its interface is simple and similar to that of an archiver. “Extract” button , which allows you to extract files from the image.
We can find the file image if we click on the “Open” . “Extract” button has three items:
- Extract files to last location
- Extract all files to... (you choose where to extract)
- Extract selected files to... (select several files and extract to the desired location)
As you can see, everything is quite simple. You can download this utility from here. The site is official, so there is nothing to be afraid of. There are two versions of the program - paid and free. The downside of the free one is that it does not work with images weighing more than 4 GB.
Finally, I will say that there is also a program called HFSExplorer. This is if you didn’t like the previous utility.
DMG files: what they are and their structure
*.dmg files are a virtual image of a disk, program, etc. made in the Macintosh X operating system (OS Mac X). Accordingly, work or various manipulations with it are carried out precisely in this environment. OS Mac is an analogue of Windos or Linux OS, which was developed by Apple and is actively distributed and used by users in North and South America.
The structure and content of files with this extension are similar to those created by Nero, Daemon Tools, UltraISO, etc. They support folder nesting and can store various types of information: text documents, archives, startup and product installation files, etc.
How to open DMG using DAEMON Tools
This tool has been used for a long time to work with disk images. This is another option for opening DMG. The application itself is small, but its functionality is perfect for working with files of this type. There is a wide selection of formats with which the program is compatible. As a rule, they use DAEMON Tools as a virtual drive, which launches disk images and makes it possible to install any games or software from them. The main task when choosing this utility is to carry out the installation correctly. This is done as follows:
- Download and run the DAEMON Tools executable file.
- In the window, select “Free installation”.
- In the next menu, uncheck the line with permission to send anonymous statistics.
- Next, you need to specify the location where Deamon should be installed.
- When the installation process is completed, there will be another window in which you need to uncheck all the boxes to avoid installing unnecessary software.
Once launched, the application will collect data from your computer and find all the files that it can open. After this, the way to open DMG through DAEMON Tools will become very simple:
- You need to find the folder with the archive.
- Right-click on the document.
- Select the “Mount” item.
- Go to the virtual drive and you can start working with documents.