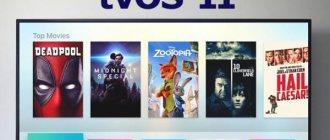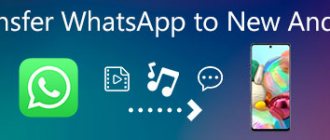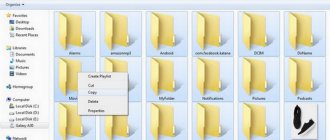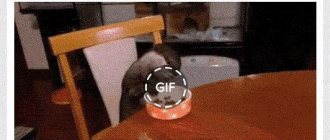It's no secret that Smart TV set-top boxes that run on Android TV can be controlled using your phone. In this article, I will show you how to connect your phone to any Android TV box and use it as a remote control. Enter text on your phone keyboard, use voice search, etc. I will show you using the example of the two most popular set-top boxes: Xiaomi Mi Box S and Xiaomi Mi TV Stick. I have already checked everything, taken the necessary photos and screenshots. So this instruction (like others on this site) will be written based on my own experience.
I connected my phone to the Xiaomi Mi Box S, checked the control from the phone through the application, then connected the phone to the Xiaomi Mi TV Stick and checked all the functions on this box. Everything works great.
The instructions are suitable for any Android TV set-top box (not to be confused with regular Android), not just Xiaomi. For example, everything will work on the same Nvidia Shield. You can connect any Android or iPhone smartphone. I checked everything on the iPhone. You can also use a tablet. True, this is not very convenient.
Basic moments:
- The Smart TV set-top box is controlled from your phone using a special application. It's called "Android TV Remote Control" on Android (in the Google Play Store) and "Android TV" on iPhone (in the App Store). This is the official application from Google.
- The smartphone and set-top box (in my case Xiaomi Mi Box S and Mi TV Stick) must be connected to the same network (to the same router). Via Wi-Fi, or using a network cable (LAN).
In fact, everything is very simple and clear. I'll demonstrate it now!
Remote for Android TV
Attention! This application is only for Android TV and will not work with a regular Android set-top box, if you have a regular TV Box, see the application (CetusPlay) below.
I want to tell you about a cool application from Google, which is called “Android TV”. This is a small application that simulates a native remote control and provides the following features: full TV control, voice search, DPAD (left, right, down, up and OK button), touchpad, keyboard and other functions:
There is, of course, a drawback to this application and it is that there is no on/off button. Otherwise, in some cases it’s even better than the original remote control.
I recommend installing only from Google Play:
Download QR Code
Android TV Remote Control
Developer: Google LLC
Price: Free
Remote, Mouse, Aeromouse from the Android smartphone Zank Remote
Today we will look at the “Zank Remote” application - this is a remote control from an Android smartphone. This program includes the following functions:
- Mouse
- Air Mouse
- Touchpad
- TV remote control
- Regular remote control
You can also transfer files bilaterally. (I already told you how to use the mouse and air mouse here)
First, install the application on Android TV. Go to the Play Store and enter the name “Android Remote” in the search bar:
Install and click “Open”:
Click “Allow”:
It is suggested to enable “USB Debugging”:
It is not recommended to enable USB debugging! Let's look at how to get permission differently.
Open S Explorer and go to “APPs”:
Select “Android Remote” and go to “Properties”:
Go to the “About the application” section:
We give permission to show on top of other applications:
We return to the main screen.
Go to the “Device Settings” section and select “Accessibility”:
Next, turn on “Android Remote”. The mouse pointer appears:
Now let's look at how to get permission on Android 9+.
Go to “Settings” and select “Applications”:
Next, select “Special access” and “On top of other applications”:
Turn on “Android Remote”:
Next, go to “Device Settings” and select “Accessibility”:
Turn on “Android Remote”:
Now you need to open the application:
In case it does not connect automatically, you can find the IP address here:
Now take your smartphone and install the “Android Remote” application. Opening:
Click on the magnifying glass and the device search begins (both devices must be on the same Internet network):
The device is found, click “OK”:
A pointer appeared:
Now let's take a closer look at the buttons on this remote control.
Aeromouse mode:
Next, “Touchpad” (move your finger):
Regular remote control with navigation keys:
The following button allows you to add an application for quick access:
Add the application, click on it and open:
You can also call up the keyboard on your smartphone and type from it:
Scroll down/up:
Back button:
Voice search:
Next is the “Transfer files” button. Click “Allow” and you can select a file to transfer to your smartphone/device:
Next is the TV remote control (supported with Android TV 7):
“Settings” button:
Volume up/down buttons:
The following button shows the latest applications:
Download the “Zank Remote” application and use it.
Check out other articles from the “Work Moments” section here.
PS Site support via link