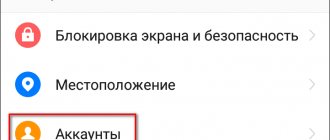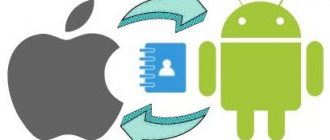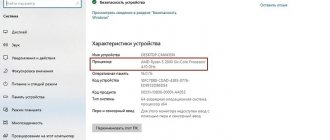There are situations when iPhone smartphone owners are faced with the need to transfer contacts from one mobile device to another. Most often this happens when people have purchased a new iPhone and need to transfer data from the old one. However, before doing this, you need to figure out how to transfer contacts from iPhone to iPhone and what needs to be done for this.
Transfer contacts - allows you to move saved mobile numbers from one phone to another
Using iCloud
You can import contacts through Apple cloud storage in no time; it is important to follow the instructions:
- First of all, you will have to look at “Settings” and find the “Accounts and Passwords” item;
- In the list that opens, it is important to find the “Accounts” section, and there – an entry about your iCloud account;
- The information there is overwhelming - the developers describe the amount of remaining storage space, all kinds of family subscriptions, and synchronization (for example, you can exchange mail, calendar marks, and even wallets and Apple Pay data with different devices) ). Data about passwords and records about the “Find iPhone” function are also stored here;
- To synchronize contacts, you need to move the slider to the active position. Changes will be saved automatically;
- The last step is to log in to your new smartphone or tablet using the same Apple ID account and wait for the transfer of all necessary information to complete. By the way, you can check whether the method worked on the official website of the cloud storage;
- The procedure will take no more than two minutes - you need to log in to the site using your Apple ID data (you may have to undergo two-factor identity verification, so you should keep the smartphone or tablet associated with your account at hand).
Messengers
To save contacts from one iPhone to another, you can send a card with data via any messenger installed on both devices - to yourself or to another linked account. Using Telegram as an example, it looks like this:
- The iPhone owner opens a dialogue with the account available on the second phone and taps the paperclip button.
- Selects the "File" option.
- And a card in VCF format.
- Now all that remains is to accept and open the data on the new iPhone, and then import the contacts into the phone book.
Tip: instead of corresponding with another account, you can use the “Saved” folder - then on the second iPhone you will need to log in under the same account as on the first.
Via iTunes
If you don’t want to share personal contacts with other iCloud account users and want complete privacy, then you’ll have to transfer contacts to iPhone using the famous tool from Apple:
- Before you start transferring contacts, you will have to download iTunes, which is available for free on the official website (the distribution is designed for both 32 and 64-bit operating systems). Immediately after downloading, the application must be installed, then launched from a shortcut on the desktop. It is not necessary to update iTunes to the latest version - the system will skip it even so, the main thing is to find a cable and connect your smartphone or tablet to the PC;
- Next, it is important to move on to direct interaction with the device, using the button marked in the screenshot;
- In the menu that opens, select “Information”;
- The final touch is to check the box next to “Synchronize contacts with”. And choose the appropriate option - Windows Contacts or, for example, Outlook. Both services work according to the same scheme and offer, in general, similar features. It all comes down to personal preference;
- When the procedure is finished, all that remains is to connect the second device and repeat the procedure.
As practice suggests, interaction with iTunes is useful in situations where the iPhone’s performance is severely impaired (broken screen, non-functioning sensor). In other cases, it is easier to interact with iCloud, which is at hand and built into the operating system.
Cloud storage
It’s quite convenient to use to exchange contacts between your devices and various clouds, in particular Google Disk:
- Having opened the application on the old iPhone, the owner clicks on the “Add” button.
- Selects the "Download" option.
- And waits until the contact card is uploaded to the server.
- Now you need to log in under the same account on the new iPhone, open cloud storage and, as in the previously described examples, download and open files in VCF format, and then import names and numbers into the phone book.
Transfer via Wi-Fi or Bluetooth
You can copy all the important information about a contact from the address book between two representatives of Apple technology using AirDrop, a famous technology that allows you to exchange data without any settings, just select the recipient and indicate which files and documents you want to send:
- The first step is to look in the phone book and find the contact you want to transfer;
- Open the contact and scroll down the page to the section where additional interaction is available - sending messages and geolocation. It is there that the “Share contact” function is available, where you have to click;
- In the menu that appears, select the transfer method as AirDrop. Find a suitable device on the network, exchange passwords, start exchanging information.
By the way, you can transfer a contact through any messenger, and you can also enter all the data into Outlook and other office programs (the list of applications available for interaction is displayed below AirDrop).
This is how it is much easier to share specific records, rather than all at once, and in this way it is much easier to sort “everything you need and need.” Since the smartphone is new, why drag the old one there? Let everything start with a clean slate!
As already mentioned, contacts from one iPhone to another can not only be transferred by synchronization, but also exported as a card with the VCF extension. Well, the owner of the device has already learned how to create it; This means that you can try to send a document containing names and numbers in different ways.
The first of them is using any mobile email client. Essentially, the user simply sends the contact card to his own virtual mailbox, and then downloads and opens it on the new iPhone. This is done as follows (using the example of a client for Protonmail):
- Having created a contact card, the owner of the phone opens the mobile application and clicks on the “Write” button.
- Indicates yourself as the recipient - or any other mailbox from which you can download data on the new iPhone.
- Taps on the paperclip icon.
- And he attaches a file to the letter - that same contact card.
- Clicks on the “Submit” button.
- On a new iPhone - goes to the “Inbox” section in the email client.
- Expands the list of attachments.
- And downloads a card with names and numbers.
By opening a file in VCF format, the owner of an iPhone can easily transfer the contacts saved in it to a new device.
Using Google Contact
Apple developers trust Google services as if they were their own, and therefore allow the ability to transfer contacts through a Gmail profile at any appropriate time. The procedure takes no more time than interacting with iCloud, and the steps, in general, are approximately the same:
- Go to "Settings". Select the “Accounts and Passwords” section;
- Select “Add an account” if the iPhone is not yet synchronized with Gmail mail, contacts, calendars and notes (if you don’t even have a Google account yet, then you’ll have to register on the official website!);
- In the list that appears, select “Google” and log in;
- If you already have a Gmail account, you need to go to settings and move the “Contacts” icon to the active position;
- The last step is to go the same way on the new Apple device, where all the contacts from the phone book were needed.
The procedure takes no more than five minutes and is very similar to the steps performed when setting up iCloud - the differences are minimal. Who to trust more? It is up to the users to decide. But, if, for example, you needed contacts not only on the iPhone, but also on devices with the Android operating system, then Google is the best option!
How to transfer numbers through the Mover program?
Mover is a specialized application for copying numbers and photos from one Apple gadget to another (we're not just talking about iPhones). This application is available for free download in the AppStore here
You can “throw off” contacts like this:
Step 1. Install Mover on both smartphones (“recipient” and “recipient”).
Step 2. Connect two gadgets to the same Wi-Fi network. If only one gadget is connected to the network, Mover will refuse to work and will greet the user with this unfriendly message:
Step 3. On the recipient gadget, open Mover and use the “+” button to select the contacts you want to transfer.
Step 4. Open Mover on the second smartphone - you will see an arrow appear on the screen of the first one.
Step 5. Use your finger to move the desired contacts in the direction of the arrow and wait for them to be transferred to the new device.
Ease of use is the key to the fact that the number of Mover users is growing at an impressive pace. However, this program also has competitors. The most famous is an application with a very discreet and rather long name “ Synchronization and transfer of contacts between different accounts ,” which is also distributed in the AppStore in the Freemium version. The functionality of this program is wider than that of Mover , however, there is an unpleasant limitation: you cannot import more than 100 contacts for free.
Via backup
In iOS, you can take a snapshot of all OS data in a few seconds by looking into the iCloud cloud storage on your smartphone or tablet. And this function is useful not only when trying to save all important data unchanged, but also when transferring information (music, contacts, applications) to third-party devices:
- Open "Settings". Go back to the “Accounts and Passwords” section;
- Find the “iCloud” item and proceed to change synchronization settings;
- Scroll the menu that appears to the end, open the “iCloud Backup” item;
- Set the slider to the active state (agree with the changes). Click on “Create a backup copy”. Wait for the procedure to complete;
- When setting up a new smartphone, select “Restore from iCloud copy”, log in using your Apple ID, and wait for the procedure to complete.
File hosting services
You can transfer contacts from iPhone to iPhone (using the example of the most convenient file hosting service - anonfiles.com) as follows:
- Go to any browser installed on your old iPhone to the main page of the site and click on the “Download” button.
- Select a VCF card in memory and wait for it to load onto the site - it will take literally a couple of seconds. Then copy the link to the file and send it to the new iPhone in any convenient way.
- By following the link, downloading and opening the file, the owner of Apple equipment will be able to save contacts from the old iPhone to the new one - quickly and completely safely.
Contact Mover & Account Sync App
If problems arise with the methods of transferring personal data described above and you want to automate the confusing process, you will have to turn to third-party tools:
- You need to download Contact Mover & Account Sync from the App Store using the standard search;
- No settings are needed - the main thing is to give the application access to the address book and agree to all the requirements and conditions;
- Select which contacts you want to transfer - from iCloud or from Gmail. Download Contact Mover & Account Sync to another device, log into the same Wi-Fi network. Initiate data transfer. The process takes a few seconds and is really effective, but there are also a lot of disadvantages - you need to download a third-party tool, you have to watch ads. Why all the hassle when there are simpler options?
Via SIM card
The method is slightly outdated, but still works:
- Open "Settings". Find the “Contacts” item in the long menu, go to the drop-down menu;
- Click on the “Import SIM contacts” item and wait for the operation to complete. Remove the SIM card using a paperclip and place it in the new device. Contacts will appear automatically, however, other information will not be transferred - photos, personal notes, information about birthdays, etc.
If such nuances are important, then it is better to turn to iCloud or Gmail.
Import contacts from CSV
There are instructions on how to import your contacts from CSV into Gmail and Outlook. Almost all contact management software will support importing from CSV. This article explains in more detail how to import iPhone or iPad CSV contacts into Outlook.
CSV contact files are created with the following fields:
- Title, First Name, Patronymic, Last Name, Suffix, Nickname
- Company, Department, JobTitle, Note, Birthday, WorkPhone, WorkFax
- Mobile Phone, Home Phone, Other Phone, SpousePhone, MainPhone
- Pager, URL, Tag, Email, Street, City, State, Zip Code, Country, Country Code
Third-party programs for transferring contacts
The App Store is bursting with free tools that let you interact with your phone book. Listing even half of it is a real problem. Still, attention is worth paying attention to the following examples:
- Simpler is a beautifully designed “optimizer” that allows you to bring order to your contacts in just a few seconds. Automatic cleaning of duplicates, fighting unnecessary photos, the ability to exchange data on the fly with friends and family, creating backup copies, quickly changing various information. The main advantage of the project is its visual interface, which really simplifies the work. But there are some downsides - sometimes there are too many advertisements, and you will have to pay for some services;
- My Contacts Backup is a contact manager known to the world for a long time, with extensive capabilities for interacting with the address book. The service allows you to do everything - change information about phones and addresses, add “birthdays” to the calendar, save backup copies and transfer by mail, via AirDrop or iCloud, change some parameters (like personal descriptions and photos) and even track which people have not been active for a long time and, in general, it’s time to delete it a long time ago. All functionality is available for free, advertising rarely appears. But the interface has long been outdated and poorly optimized for modern devices;
- TempPhones. Perhaps the main assistant in working with the address book. And it’s not even a matter of the number of functions (although it would be impossible to immediately list all the available features even in five minutes - there are the same synchronizations, data copies, information transfer via Wi-Fi or Bluetooth, setting up numerous parameters and options), but in a bold approach to interaction with contacts. It was in TempPhones that the developers implemented a system of temporary recipients (if someone’s phone number is needed for literally one call, why fill out the address book once again?), came up with business cards, opened up quick access to the calendar, and special groups where calls “for work” are not possible mixed with “studies” or “housework”. It will become easier to communicate, and you won’t be able to lose data even if you really want to – everything is always at hand!
Both third-party tools, Google and iCloud work with contacts and allow you to fill out the phone book of a new smartphone or tablet in no time. If you have problems choosing the appropriate method and need obvious advice, then, most likely, you should choose iCloud and Gmail - options that have been proven over the years, are secure and work in any conditions!
How to create contacts on iPhone?
There are several ways to create contacts that can then be synchronized with your iOS device:
- on the computer;
- via the Internet: in Gmail from Google and in iCloud;
- directly to iPhone, iPad and iPod Touch.
How to create a contact for iPhone on computer?
As you know, using the iTunes media combiner, you can synchronize contacts between an iPhone, iPod Touch or iPad with a computer based on Windows or Mac OS X. After synchronization, all existing contacts on the PC are imported into the iPhone address book (aka Contacts) and become available directly from devices.
iTunes allows you to sync iPhone contacts with Microsoft Outlook and Windows Contacts. Let's look at creating a contact for iPhone in the internal component of Windows OS - Windows Contacts.
- In the main Start menu, left-click on the name of your Windows account. The Computer application window opens with the contents of the Users system folder for your account. Universal method: in Windows Explorer (aka Computer), go to the path: \Users\(username)\Contacts\.
- In the main menu of the program, click on “Create a contact” and fill in the required fields for the contact and click on OK. A separate file will be created with a .contact extension.
The contacts created in this way in the Contacts folder on your PC can be easily transferred to your iPhone via iTunes.
There is an easier way to create contacts that can later be imported into the iPhone address book - via the Internet. Using the web application interface from Google and Apple, you can create and synchronize contacts with your iPhone online.
How to create iPhone contacts in Gmail?
Google's Gmail web app allows you to create, manage, delete and sync contacts online with your Android smartphone or iPhone. The application allows you to transfer contacts from one smartphone to another fully automatically, and various platforms are supported, including Android OS and iOS.
In order to gain access to working with contacts in Gmail, you need to have a Google account and we will assume that you have one.
- From the google.com start page, go to the Mail app (aka Gmail) and sign in to your account.
- From the Gmail drop-down list under the Google logo, select Contacts. The Gmail Address Manager will open.
- Click on “New Contact” and fill in the required fields for the new contact and click “Add”. A new entry will be created in your Gmail address book.
Mac users can export contacts created in Gmail to the Mac OS X address book in vCard (.vcf) format.
- Select the created contacts in Google Contacts (Gmail) and click on the “Advanced” button. Select "Export" from the drop-down list.
- In the window that appears, select which group of contacts should be exported and in the “What export format” list, select “vCard format” and click on “Export”. The contacts you select will be exported to a file, which will be available in your downloads folder.
Windows users can export contacts from Gmail to CSV format, which can then be imported into Microsoft Outlook or another contacts program. The procedure is similar.
How to create contacts for iPhone in iCloud?
Creating and managing contacts through the iCloud web app is exactly the same as creating entries in the iPhone address book (unification). To create a new contact in iCloud:
- At icloud.com, enter your Apple ID and password from your iPhone's iCloud settings and go to the Contacts web app.
- At the bottom of the page, click on the “+” image and select “New Contact” from the menu that appears.
- Fill in the required fields and click “Finish”.
As a result of simple operations, a new entry in the address book will be created, which can later be easily imported into the iPhone, iPod Touch or iPad.
The capabilities of iCloud are not limited to just creating entries in the address book.
The iCloud web application can:
- change the sort order of contacts by Last Name or First Name;
- change the display type from “First Name, Last Name” to “Last Name, First Name”;
- change the format for presenting the postal address and telephone number depending on the country;
- set a contact as a personal card;
- import vCard contacts (upload files in .vcf format from your hard drive to iCloud);
- export vCard contacts (download selected contacts to a file in .vcf format from iCloud to your hard drive);
- update contacts.
All features of the Contacts app in iCloud are available from the main menu.
How to create a contact directly on iPhone?
- On iPhone, launch the Contacts application or tap on Phone and in the bottom menu of the application tap on the Contacts icon.
- In the upper right corner of the program, tap on “+”, fill out all the required fields and tap on “Done” again. A new entry will appear in the address book.
Let's assume that you have created entries on your computer, in your Gmail address manager, and in the Contacts web app in iCloud that you want to import into your iPhone. The method for importing contacts depends on the method used to create them.
In order to demonstrate how to import contacts into an iPhone, you will have to reset a jailbroken iPhone 5s to factory settings without losing the jailbreak.