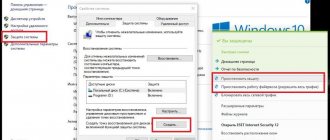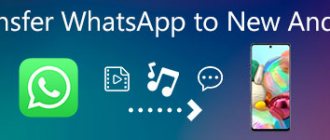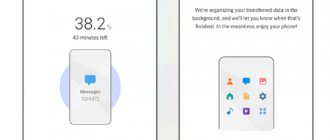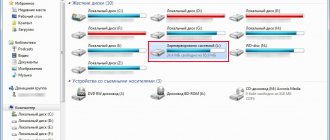Thanks to storage devices, you can save important data located on your computer. Today, two types of memory drives are used - HDD, SSD. It is recommended to have both options at once so as not to lose important data. The operating system is stored on the SSD (Solid State Drive), the remaining data is moved to the HDD. There are times when you need to move information from one medium to another. You need to figure out how to transfer Windows 10 from one hard drive to another so as not to lose some of the data.
Removable storage can be changed without reinstalling the OS
Do I need to transfer the system from HDD to SSD?
The reason why users want to migrate Windows to SSD is speed. With the new type of disk, the system actually works much more dynamically than with older HDDs. Loading, processing, installing and launching programs on new drives is tens of times faster. Moreover, the speed of programs and games increases. It becomes interesting why such disks work faster than standard mechanical disks.
Solid State Drive SSD
SSDs are a new generation of storage devices. A good alternative to HDD these days. Such disks come in different purposes. There are devices with their own built-in power supply. Inside are memory chips, as well as a controller that stores additional information and helps enter or send memory to the computer's devices. The architecture of SSDs is quite similar to conventional flash drives.
Today, the fastest SSDs are the M.2 format. Their operating speed reaches 3800 MB per second. Which greatly exceeds the performance of analog hard drives. Therefore, it is certainly worth installing them as system ones. Users will immediately feel the difference in performance between the two types of devices. SSD drives are limited to a certain amount of overwriting. That is, their resource is not conditionally infinite, as in HDDs. That is why I recommend installing SSDs as system ones, and storing all especially important data on a regular HDD.
How to change hard drive on the command line if you have more than one?
It all depends on what you are going to do. For operations with disk partitions, use the diskpart
To view connected disks and partitions, use the List disk
To select the desired disk, use the select disk command and the disk number:
Now, using the list partition , you can get a list of partitions of the selected disk and perform various operations with them. Another case is if the drive partition letters are already known, then you can use commands to work with files and folders on these partitions (view, copy, delete, etc.). Simply enter the Latin letter of the desired partition with a colon, for example D: Below is an example of switching from drive C: to drive D: and then viewing the disk folders using the DIR command:
So, nothing complicated, and you can work with disks on the command line if necessary. You need to know the list of commands and enter them manually. This is how people worked in the days of MS-DOS. Many commands from it still work in the modern command line.
What is needed to transport the OS?
In order for you to be able to transfer the operating system from one disk to another, you need a program. Allowing you to do this. Software of this type, like hard drives, are divided into types - those that work only with SSD or with HDD. There are also universal utilities that can overwrite data from both types of disk. Moreover, almost every solid-state drive manufacturer has its own programs for this procedure. For example, Samsung disks come with a very good and convenient utility for transferring the system to a new disk, but it only works with their disks.
In this instruction, we will use a free and universal utility - AOMEI Partition Assistant Standard Edition. You can download it from this link.
AOMEI program download page
The utility must be downloaded and installed on your computer, from which you will need to clone the operating system. When the program is ready to work, you need to connect both disks to the computer so that they are detected by the system.
Drives in Windows Explorer
Check if all drives are connected to your computer. This can be done through the BIOS of your computer or laptop. You should only connect the drive when the computer's power is turned off.
List of programs
Naturally, it is necessary to have at hand the medium itself to which the transfer operation will be carried out, as well as one of the special programs that allows you to carry out your plans. It should be noted that such software is quite highly specific. That is, there are programs that only work with SSDs. For example, AOMEI Backupper or Acronis True Image. And there are tools designed for standard hard drives. They are usually developed for specific brands:
- Seagate DiscWizard;
- Samsung Data Migration.
In some cases, a person will be forced to purchase a license, in others, he will have the opportunity to carry out his plans absolutely free of charge.
How to move Windows 10 to another drive
So, if you have everything ready, you can start transferring Windows to an SSD or another HDD.
Running the Windows 10 System Transfer program
Run the newly installed utility to get started:
- In the main window of the program you will see the drives connected to the computer, as well as their logical partitions;
AOMEI main window
- In this window, identify your disk with data and operating system, and a blank SSD disk (or another one where you want to move the system). A blank disk will accordingly have a gray stripe. What does it mean - there is no data on it. Data discs will appear with green bars;
List of drives connected to the computer
- On the left you should also notice two columns: “Master” and “Disk Operations”. To transfer Windows 10 to another SSD or HDD drive, you must select the “Transfer OS SSD or HDD” item in the first block;
Select "Transfer OS SSD or HDD"
- This item can also be selected in the top menu. Here it is also called as in the “Wizard” window;
Transferring the OS to the program menu
- In the next window that appears on your screen, you need to click on the “Next” button;
Click "Next"
- The next step is to select an unallocated space. You will need to select the drive under the corresponding number and click the “Next” button;
Select unallocated space and click Next
- You need to specify the size that will be occupied by the system on the new disk. The new SSD must be of the appropriate size to accommodate the entire system disk from the old HDD. If the disk size is sufficient, leave the default value in this window and click “Next”;
Specify the disk space that the system logical disk will occupy
- Click the “End” button at the bottom again. And in the general program window you will see that the system partition from the old disk has been copied to the new disk;
Click the "End" button
- To start the transfer, you need to click on the button at the top - “Apply”. And in the next window, click the “Go” button again.
Window with disks before starting the system transfer
In the last window you can see the amount of time it takes to copy files from one drive to another.
Operation confirmation window
Don't worry about the system drive letter. When it becomes a new assigned drive, the letter will be the same as it was on the old drive. That is C. When you confirm the operation, the computer will begin to reboot.
AOMEI program window
When the utility starts working, you will see its actions on a black screen. The progress of the action will be displayed here.
This is interesting: what is Runtime Broker in Windows 10.
First option. Acronis True Image utility
This is one of the most popular solutions used for our purposes. Using this utility, you can transfer not only Windows 10, but also other versions: seventh, eighth and XP.
You can find the program by typing the name Acronis True Image into the search.
After downloading and installing the software, follow these steps to transfer:
- Connect the new drive to the motherboard, to which you are going to copy Windows, if this has not been done in advance. You need to connect it when the computer is turned off.
- Open the installed program.
- Click on your computer, located in the center of the window in the program.
- In the window that opens, you will be offered several transfer options. Click on "Disks and Partitions".
- Check the box next to drive C or another letter if Windows is not installed in the standard location, and click “OK”
- Click on the partition where you want to burn the operating system image.
- Click “Browse” → drive to burn the image. This drive will need to be formatted before you can copy new data onto it. Please remember that formatting will destroy all data stored on this drive. Therefore, before starting formatting, move all the necessary documents to another location or to a free flash drive.
- For formatting:
- Launch Explorer
- Find your drive and right-click on it.
- From the drop-down menu, click on “Format”.
- In the next section of the migration wizard, select “Get Started.”
- You can start cloning the image.
- Return to Acronis True Image utility and click on the “Create a copy” button.
- The system cloning process will begin. This may take quite a long time. The speed depends on how fast the read and write speed of your hardware is.
- After copying the image to a new space, you can click in the BIOS on the starting hard drive, which you chose second when working with the program. The operating system will start in the form it was at the time of transfer. The first drive that was used as a sample will also save a copy of the system.
Setting up the system after surgery
After completing the AOMEI utility, you need to restart your computer and perform the following operations.
Message indicating that the Windows system transfer process is complete
| Action: | Instructions: |
| Enter BIOS | You will need to install a new disk with copied system files as a boot disk. You can get into the subsystem of your computer by pressing the corresponding key and holding it until the BIOS window appears. To find out, you need to pay attention to the initial loading screen. The system shows how to get into settings and displays a key. Most often they are DEL or F2. |
| Find the Boot Priority setting | In the BIOS subsystem you need to find the item that is responsible for setting up and selecting devices for booting Windows. This parameter has a name with the words Boot and Priority. In this setting, you need to set the SSD or new hard drive as boot. It must be placed first in the list of storage devices connected to this PC. |
New Windows device in first boot position Once this setting is done, press F10 and confirm saving the settings.
The computer will reboot and begin to boot the system with new parameters and a new system disk.
Mounting an ISO image of a Windows distribution
WinNTSetup takes installation files for the second Windows either from the installation DVD in the drive or from an ISO image downloaded from the Internet. The downloaded ISO image must be mounted into a virtual drive. In Windows 8.1 and 10 systems, this is done normally using the “Connect” option in the context menu on the ISO image.
In Windows 7, you must use third-party programs like Daemon Tools to mount ISO images.
Errors or crashes during Windows 10 migration
It is possible that errors will appear on your computer while copying the system to a new disk. There are many reasons for this. But most of them can be solved if you follow the transfer instructions from the very beginning. This means you need to go back and start selecting the drive to transfer. Pay attention to the disk space that the new drive has. Perhaps it's not enough. Try making a logical drive on a new, smaller hard drive.
Also use other utilities for transfer. Open the official website of the SSD or HDD developer and look for the program there. Proprietary software will do the job much better if it is provided by the developer.
You can download one of the following programs:
- Seagate DiscWizard;
- True Image WD Edition;
- Samsung Data Migration;
- Minitool Partition Wizard;
- Macrium Reflect and others.
If one of these programs also encounters errors, try downloading the following utility. Each of them is aimed at helping you move the Windows 10 operating system to another HDD or SDD.
Samsung Data Migration
The Samsung Data Migration program is designed specifically for transferring Windows and data to a Samsung SSD from any other drive. So, if you are the owner of such a solid-state drive, this is what you need.
The transfer process is carried out in the form of a wizard with several steps. At the same time, in the latest versions of the program it is possible not only to completely clone a disk with operating systems and files, but also to selectively transfer data, which may be relevant, given that the size of SSDs is still smaller than modern hard drives.
The Samsung Data Migration program in Russian is available on the official website https://www.samsung.com/semiconductor/minisite/ssd/download/tools/
Important: other SSD and HDD manufacturers also have the same utilities for transferring Windows to another drive. Typically, you can find it by asking a query consisting of the brand and the phrase “Data Migration”, this is how you will find, for example, Intel Data Migration Tool and similar programs for other brands of drives.
Answers (3)
You have two options, choose the one that is more convenient for you personally) First: You need to perform a clean installation of 10K on the SSD. Here is the link to download 10ki https://www.microsoft.com/ru-ru/software-downlo.
The main thing when installing is not to confuse the 10K edition) You will need to skip the step of entering the key during installation. If everything is done correctly, the OS will be activated automatically on the SSD. If this does not happen, then to resolve this issue, I advise you to contact Microsoft support by calling 8-800-200-8001 from Monday to Friday from 9 to 18.
If you are not from Russia, please open the link: https://www.microsoft.com/en-us/worldwide.aspx and select your country, and then you will receive contact information for Microsoft support in your region.
You can also contact Microsoft support via chat: https://support.microsoft.com/ru-ru/contact/cha. from Monday to Friday from 9 to 18.
Second: Use the article https://www.outsidethebox.ms/15044/ and the comments to it) I hope you can solve the problem! Have a good day!
__ If my answer helped you, please mark it as answer.
Disclaimer: The answer may contain links to sites other than Microsoft sites. You follow all advice from such sites at your own peril and risk.
20 users found this answer helpful
Was this answer helpful?
Unfortunately, this didn't help.
Great! Thank you for your feedback.
How satisfied are you with this answer?
Thank you for your feedback, it will help improve our site.
Until recently, the only ROM (read-only memory) in a computer was a regular HDD. They have been replaced by high-performance SSD drives; many users have already appreciated all the advantages of such drives and are actively switching from HDD to SSD. Although the good old HDDs have proven themselves on the positive side, the transition to solid-state drives is inevitable sooner or later. Many users still have doubts and ask the question: “Is it worth replacing an ssd with an hdd in a laptop and when to give preference to one or another drive.” To answer this question, you need to consider the features of each disk.