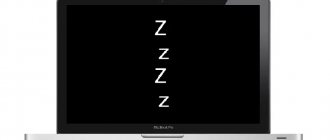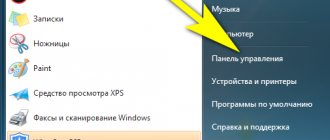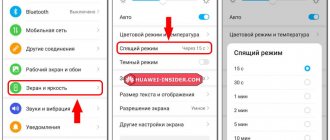It is no surprise to anyone that the Windows 10 is the most popular and in demand in the world. Many users choose this particular OS, as it supports the latest hardware, easily finds drivers for it, and has many useful tools, as well as other functionality.
Some simply prefer this OS, because it has a more interesting design for the start menu, and for some this is really very important.
Why doesn't my computer go to sleep?
Another important factor is the openness of this operating system; you can access any file, something that Apple’s analogue cannot boast of. In general, the tenth version is the most installed operating system from Microsoft.
- Errors.
Like any other software, the system has malfunctions or small bugs that affect the functioning of the entire device. Such shortcomings are typical both for every OS and for simple applications, since it is very difficult to thoroughly work out every aspect of operation. You need to be able to solve these kinds of errors yourself so that you don’t have problems and can continue to work comfortably. We will not talk about all the problems and bugs that users sometimes encounter, but we will talk about one of the most popular: the computer does not go into sleep mode in Windows 10 .
Does this problem need to be fixed at all?
Many may say that such a problem can not be corrected, since they use such a function quite rarely. But for most people it is simply necessary, since with its help you can instantly return to work and not wait for the computer to turn on. Moreover, you will return to the point at which you finished your work, which is especially convenient. Sleep mode is especially relevant if the OS is on a solid-state drive in SSD format, since it will take less than a second to exit this mode. In general, such shortcomings need to be corrected, because this has a detrimental effect on the comfort and convenience of work, and also does not allow you to use all the advantages of the software solution you have chosen.
Check the status of your Windows PC
If your computer won't sleep or just sleeps randomly, use these troubleshooting steps to fix your problem. However, you must remember that each PC manufacturer has their own applications and drivers. They are known to cause problems in sleep mode on Windows 10 PCs.
In addition to these troubleshooting tips, you can periodically check the health of your PC to keep it in tip-top shape. For example, you can run the SleepStudy command to assess the battery health and take care of the health of your PC.
Why doesn't my computer go into sleep mode in Windows 10?
There are several reasons, we will highlight three main ones, as well as a fourth, which we will talk about at the end. If you have one of the three problems described below, then you can definitely solve it.
- The computer goes to sleep for a while, but after leaving it instantly wakes up and turns on.
- The desktop automatically exits this mode without any user action.
- The PC refuses to go to sleep.
Solving each of them is quite simple, the main thing is to just follow the advice, as well as the instructions provided, and then you will definitely be able to get your device working!
Possibly a driver problem
Someone said that all problems on the computer are caused by these special programs - drivers. As for our problem, perhaps this is so. In any case, we carefully check them:
- Are all “native” ones installed? In any case, there should not be a single error signal in the Device Manager - an “exclamation” or “question” mark.
- Are the latest drivers installed? If the latest version for one of them is not detected, then boldly select “Update” in the device’s context menu.
Device Manager - Checking Drivers
After solving these problems, we reboot and try to go back to “sleep”.
Sending the computer to sleep mode on Windows
Let's move on to the solution. Not up-to-date drivers or problems with them. A common reason why the computer does not go into sleep mode in Windows 10 , the easiest way to solve it is to completely uninstall all drivers and install new ones again. There are quite a lot of them on the computer, so if you try to go through them one by one, it will take you quite a lot of time. If you don’t want to delete all the “firewood”, then you can try to simply update them, because this method has helped many users. To update drivers or install new ones in place of removed old ones, there are several ways:
- Special utilities that independently find and install all the drivers necessary for your work. You need to be careful with such software, since some of it is often of poor quality and you risk exposing your computer to a virus attack.
- Manually find it on the Internet and install it. The safest way, since you can find everything you need on the official websites of your hardware manufacturers. Users with laptops can simply go to the site to find their model and a full set of “firewood” will be attached to it.
- Driver discs. This method has almost completely lost its relevance, since a very small percentage of users have a disk drive, but still. Each piece of hardware often comes with a disk with the necessary drivers, so you can install everything you need without the Internet.
In general, this is the simplest problem and it can be solved quite easily, since you do not have to perform a large number of manipulations. The second method is a little more complicated.
Incorrect power settings.
Every second person experiences a similar problem, as they have problems with power supply configurations. You could have made the changes carelessly yourself, or it was the work of virus software, or similar changes could have been made by a conflicting application, but one way or another, you will have to fix it. To set the correct settings, simply follow the following sequence of actions; it is worth noting that you do not have to download or install anything. So you can work without an Internet connection.
- To check the power settings, open the “Run” line by holding down the “Win + R” key combination. Write the special command powercfg.cpl into it, and confirm the action with the “Enter” key.
- A wide variety of power plans will appear before your eyes; you are only interested in the menu item “Setting the transition to sleep mode.” It is located on the left on a special panel.
- Look at your settings for switching to sleep mode. If the value “never” is indicated there, then most likely this is the problem.
- Set the value that suits you, for example, 10 or 15 minutes, now after such a period of inactivity the device will go into sleep mode.
Now, with a high probability, your problem will be solved, but if your computer still does not go into sleep mode Windows 10 , then move on to the third method, which is a little more complicated, but also easy to do.
There are devices that wake up your personal computer while you sleep. To start fixing this problem, you need to initially determine what may be preventing the computer from being in quiet mode. This could be a keyboard, mouse, or anything else.
So, follow these instructions:
- Open the Execute line again, for those who forgot, this is done with the keyboard shortcut “Win + R”. Enter the command compmgmt.msc into it and click “ok”.
- Now that you have gone to “computer management”, go to the next branch in the hierarchy: Event Viewer/Windows Logs/System. Next, in the list that appears in front of you, try to find all the items that have the following value in the “Source” column: Power-TroubleShooter.
- Once you find one, double-click on it and open it.
- The properties will indicate what wakes up your personal computer. In most cases, the source of awakening is a computer mouse, or a stuck key on your keyboard. It doesn’t matter what it is, because, in any case, when you find out what exactly is interfering, it won’t be very difficult for you to prevent the device from waking up your desktop.
- To fix the problem, open the “Run” line again and enter the following command “devmgmt.msc” into it. This will take you to Device Manager.
- By going to the device manager, if you have a problem with the mouse, select your device and go to its properties. There is a “Power Management” tab, check the box next to “Allow this device to wake the computer from standby mode”
Confirm and save the settings. The same can be done not only with the mouse, but with any other element of the peripheral or hardware. It's worth noting that once you lock a device, you can no longer use it to wake up your PC. Many people forget about this and complain that the desktop no longer wakes up from standby mode when pressing a key. Now you will have to use the power button, which is located on the system unit.
- Problems with BIOS.
This is the fourth way to solve your problem due to which the computer does not go to sleep mode in windows 10 . There are different types of BIOS, some of them provide such an option as Wake on LAN.
This function is actively used by all system administrators, who can use it to wake up the computer using a local network connection. Often there are malfunctions in the operation of this function and the computer thinks that the administrator is waking it up, but in fact no one is touching it.
Power settings
The first and most common reason is incorrect settings in the system parameters. First of all, you need to check the power supply. To do this, follow the instructions:
- Open Options
systems. To do this, right-click on “
Start
" and go to the appropriate section. It is also possible to quickly go to the application "
Options
", using the key combination Win + I. - Choose a section "System
». - In the left pane, select Power and Sleep settings. In the window on the right, find the desired section.
- All that remains is to configure the sleep timer. Laptops have two options. To select a value, click on the drop-down list and set the desired time. It is possible to put the PC to sleep in the range from 5 minutes to 5 hours. If the value is “ Never
”, then the device will work constantly.
Advanced power settings
If setting the sleep timer does not help, you can try changing additional power settings. To do this, click on the item of the same name at the bottom of the “ Power and Sleep Mode”
».
After going to advanced settings, do the following:
- Click on the link "Setting up the power plan
» opposite the currently active scheme. - Select the sleep mode settings you want from the drop-down menu, then save your changes by clicking the button below.
- In Windows 10, you can fine-tune your power settings. These settings may affect how sleep mode works. To check and correct them, click on the “ Change advanced power settings
». - Expand "Media options
" and set the value "
Allow the computer to go to sleep
». - In chapter "Dream
» disable «
wake up timers
».
For the changes to take effect, do not forget to click on the “ Apply”
", then to "
OK
". It is also possible to return all adjustments to default if you select the restore function. Then the system will begin to work according to the parameters that were provided from the moment the operating system was installed.
How to turn it back on?
On Huawei gadgets, you can re-enable the deactivated option in Settings.
- Go to Display/More/Sleep.
- Select the duration (change to a convenient indicator).
Why is user data blocked on Honor and Huawei: where can I get the PIN code?
On stock Android, the timeout cannot be turned off. The standard duration is half an hour. But you can make the transition “For Developers” / “Keep the screen on.” Once activated, the device does not go to sleep while charging.
Sleep mode allows you to adjust the blocking time. For maximum user comfort, the period of its activation can be changed at your own discretion. It is noteworthy that there are programs that save battery power without falling asleep. Screen Standby is a free app on Google Play. But to activate, root rights are required.