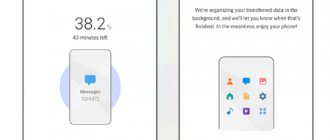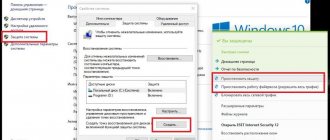Buy a new Android phone and want to transfer all your precious WhatsApp conversations to it? Do you know how to transfer WhatsApp to new Android phone?
When switching to a new phone, it is absolutely necessary to restore all useful data from the old device to it. WhatsApp can automatically back up your chats to local storage. You can easily copy your local backup file to your new Android device.
How to Transfer WhatsApp to New Android Phone
This post shares two easy ways to transfer WhatsApp chats to new Android. You can copy old WhatsApp data to new Android phone using Google Drive or professional WhatsApp transfer program.
- Part 1: Transfer WhatsApp to New Android Phone via Google Drive
- Part 2: Directly Transfer WhatsApp Chats to New Android Phone
- Part 3: Frequently Asked Questions about Transferring WhatsApp to New Android Phone
How to transfer data between phones
The method for transferring chats depends on the operating system and the user's preferred method of working with files. You can send the backup to cloud storage or external storage (SD card).
From Android to Android
Most Android users prefer to transfer copies of conversations via Google Drive. This method is very convenient because you do not need to copy files manually. The new backup is automatically uploaded to the cloud. In order to transfer chats from an old phone to a new one, you need to:
- Log in to your Google account.
- Log in to WhatsApp and open the settings section.
- Select the “Chats” tab.
- Go to the “Chat backup” section.
- Select the frequency of creating backups on Google Drive: daily, weekly, monthly, or when you click a button.
- Specify the Google account that will be used to store copies.
- Select a network for backup: Wi-Fi or wireless and mobile Internet.
- Wait until the backup is copied to Google Drive.
- Install the messenger on your new smartphone. Log in to the Google account you used to create the backup.
- Launch WhatsApp on your new smartphone, log in and agree to the request to restore history.
- How to Transfer WhatsApp Chats from Android to iPhone
From iPhone to iPhone
On iOS devices, correspondence history is copied via iCloud. The user uploads a backup copy of data from WhatsApp from the old device to cloud storage, and then automatically, after authorization on the new smartphone, the information is copied to the messenger. In order to use this method, you must:
- Open settings on the old device.
- Go to the iCloud section by tapping on the account name.
- Activate iCloud Drive.
- In iCloud Drive settings, move the runners opposite WhatsApp to the on position.
- Return to the settings section and open the “Basic” tab.
- Go to iPhone Storage and make sure there is enough free space to back up your conversations.
- Open WhatsApp and go to settings. There, find the “Chats” tab and in it go to the “Backup” subsection.
- In the window that opens, select “Create a copy.”
- Wait for the backup creation procedure to complete and upload it to the cloud.
- On your new smartphone, log in to iCloud cloud storage using the account used to work on your old device.
- Launch WhatsApp, enter your old account details.
- Agree to restore your backup data from the cloud.
Messenger backups are created with reference to numbers. If a user has several accounts, he can upload their backups to one cloud storage and then restore them one by one.
From Android to iPhone
How to connect your phone as a webcam?
There is no official way to transfer a WhatsApp backup from Android to iOS. But you can use the AppTrans program. It needs to be installed on your computer. Further procedure:
- Launch AppTrans on your PC.
- Connect your Android device via USB in debugging mode.
- Connect your iPhone to your computer.
- Make sure that the Android device is displayed in the program on the left, and the iOS device on the right. If this is not the case, click on the Switch button.
- Click on “Transfer Now” and select WhatsApp from the menu that opens.
- The program will offer to create a backup copy of the messenger on your iPhone. You have to agree.
- After creating a backup, the transfer of the messenger from Android to iPhone will begin. When the procedure is completed, your iOS device will have a version of WhatsApp with all the necessary data.
From iPhone to Android
The official method is available only to owners of Samsung smartphones and tablets. You must download Samsung SmartSwitch to your computer. Further procedure:
- Launch the program on your PC.
- Connect your Samsung device via USB.
- When prompted, connect your iPhone to your computer via cable.
- Scan the QR code on your Android device using your iPhone.
- Tap “Start” and wait for the data transfer to complete.
- Open messenger. Log in to the same account that was used on iOS.
- Click on “Import”.
- Wait for the process to complete.
How to convert to JPEG or other graphic format?
From Windows Phone to Android
Smartphones on Windows Phone are quite rare, but even on them you can backup WhatsApp chats and transfer them to Android. But this is much more difficult to do than with other operating systems. In order to copy your correspondence history, you must:
- Unlock developer options on Windows Phone in Settings - Developer options. Activate this feature.
- Download to your smartphone and launch Interop Tools. Grant the program the necessary permissions for stable operation and go to the Interop Unlock settings. There you need to activate Engine Unlock and Interop Unlock.
- Back up your messenger chats using the App Data Manage Tool. Launch the program, find WhatsApp in the list of applications and select “Create Backup”.
- Wait until the copy is completed and transfer it to Android. To do this you will need 2 programs: File Manager/Explorer and 8 Zip. They must be installed before the transfer begins. Using File Manager/Explorer, open the file at Device-Backups. Unzip the Data file using 8 ZIP. Find the messages.db file there and upload it to OneDrive or send it to your own email.
- Install WhatsApp and WazzapMigrator on your Android smartphone. Launch WazzapMigrator and select the backup file downloaded from email or OneDrive. After that, launch the messenger. It will detect a backup on your smartphone and offer to restore it.
Transferring data through third-party programs
Additional Android services also help with the transfer. One of these is Bluetooth. With its help, you can transfer media files received in a WhatsApp chat. To do this, turn on Bluetooth on both devices (on the new mobile phone and the old one) through the top curtain. Then they enter the media files folder in WhatsApp and transfer the necessary pictures, photos and videos to the new device.
Note! Only media files will be on the new mobile device, and messages will not be saved. If this is not required, then you can start using the presented method.
You can use additional third-party programs. It is recommended to use the Backuptrans or MobileTrans application to transfer data. For full use you will need a computer. The programs are installed on the PC. Then data transfer begins via a USB cable, connecting both devices through connectors to the system unit.
If one of the proposed programs is already connected to your computer, then immediately after connecting the cables from the devices, the system will offer data transfer. You only need to indicate what information and from which mobile phone you want to transfer.
Transferring WhatsApp history from Android to Android is not difficult if you follow the instructions provided. An important condition is the mandatory choice of one of the methods of transmitting information. Then all data will be saved in full.
How to transfer all data to computer
It is not possible to directly transfer information to a PC. WhatsApp does not provide such an option. But you can send a backup copy of your data to your computer. For this:
- Open the desired dialog and click in the menu (three dots) on the line “Export chat”.
- Choose a save option: with or without media files.
- Choose where to save the correspondence file. To send it to your computer, select the “Email” option.
- A letter with the saved archive will be sent to the selected e-mail. To gain access to correspondence, you need to unpack it and save it on your PC.
Kristina Gorbunovaauthor
What is WhatsApp on Android and why is it needed?
WhatsApp is gaining a lot of popularity today due to its ease of use and wide range of features. This application is rightly called a significant adaptation of the previously known ICQ.
Chats can be transferred in several ways
For your information! WhatsApp Manager allows you to send not only text messages, but also music, audio messages, pictures, photos and videos. Moreover, the program makes it possible to make standard calls to subscribers and make video calls with friends and acquaintances.
The advantage of WhatsApp is that the application is free to use. The only condition for launching is the need to connect to the Internet. As a result, traffic is wasted during a call or correspondence with a subscriber. Funds are not debited from the account. Therefore, the use of WhatsApp is becoming popular, since the ability to save money has a positive effect on the subscriber’s financial situation.
You can transfer messages and media files
Useful tips
Tip #1
If you have changed your SIM card, but the device on which you use WhatsApp remains the same, follow the instructions to set it up:
- Launch the application and click “Settings” in the upper right corner.
- Go to the tab called "Account".
- Select "Change number".
- Enter your old phone number, followed by your new one.
- Confirm your manipulations by entering the code received in the SMS message.
Performing these manipulations will allow you to save WhatsApp when changing your number. Also, this will not lead to the deletion of messages in the messenger. All correspondence will remain in its place.
What to do if gadgets have different OS?
It’s a completely different matter if you suddenly decide to change, say, your Android phone to iOS, or vice versa. Unfortunately, in this case you will not be able to restore your invaluable correspondence. Alas, even if you transfer backups from one phone to another, you will not succeed, because you will not be able to transfer Whatsapp chat to another phone with a different operating system due to the fact that the format of the archive files will be different. In other words, your brand new smartphone will not be able to read files with a format unknown to it.
What to do in this case? It’s a pity, but you can forget about the correspondence; the best you can think of is to save them as screenshots in jpeg format. This is in case you need a specific piece of correspondence. In the same way, you can save pictures, videos and other files attached to the chat.
Backup
If automatic copying of dialog data to a file is disabled, you should make a backup manually:
1. Open WhatsApp.
2. By clicking on the 3 dots icon, go to the “Settings” section.
3. Select the Chats tab.
4. Find the “Backup” section
5. Click on the green button that says “Backup”.