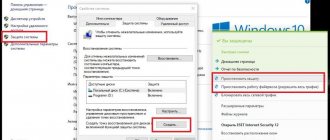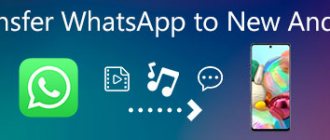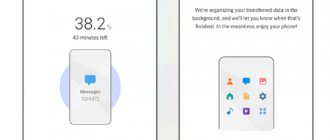Опубликованы в 16.08.2017 46 Комментарии
После проведения первичной установки операционной системы Windows 10 со съёмного носителя, необходимо произвести её активацию для подтверждения лицензионных прав на владение этой версией. Это требуется для того, чтобы исключить использование пиратского контента и сверки лицензионного ключа продукта с действующими ключами корпорации «Майкрософт». До введения ключа система будет работать в пробном режиме в течение тридцати дней, после чего перестанет запускаться. В установленный срок пользователь обязан провести активацию или деинсталлировать систему. Windows 10 будет автоматически напоминать о необходимости активации при каждом запуске, отображая в правом нижнем углу дисплея водяной знак с текстом-напоминанием. Это иногда раздражает многих пользователей, из-за чего они начинают искать пути удаления автоматически всплывающей надписи. Сам процесс удаления не составляет большого труда и не требует специальной подготовки.
- 2 Как убрать надпись про активацию Windows 10
2.1 Как убрать надпись об активации через реестр - 2.2 Убрать оповещение об активации сторонними программами
- 2.3 Видео: удаление водяных знаков с помощью утилиты Universal Watermark Disabler
- 3.1 Отключение центра уведомлений
3.1.1 Отключаем уведомления изменением настроек параметров
Стандартный способ
Сразу отметим, что стандартный способ удаления надписи об активации может не сработать на некоторых компьютерах. Все зависит от сборки Windows. Если это какая-нибудь любительская сборка (какими сегодня переполнен интернет), способ может и не сработать. Но попробовать стоит — это не сложно и не долго:
- Перейдите из меню «Пуск» в «Панель управления». Если у вас Windows 10, введите в системную поисковую строку (расположена радом с «Пуском») запрос «Панель управления», затем кликните по появившемуся значку.
- Перейдите в раздел «Система и безопасность».
- Затем откройте раздел «Система и безопасность».
- В левой части окна кликните по ссылке «Изменить параметры компонента «Центр безопасности и обслуживания»».
- В разделе «Сообщения о безопасности» снимите галочку с пункта «Активация Windows».
Как видно из изображения выше, пункт «Активация Windows» не активен, т.е. по нему невозможно кликнуть. Обычно такое наблюдается у уже активированных (т.е. купленных) систем. Но бывает и в случаях с использованием любительских сборок Windows. Если и в вашем случае галочку снять невозможно, переходите к следующему разделу статьи.
Просмотр даты истечения срока действия лицензии
Чтобы узнать срок текущей активации системы, используйте команду ниже. Так как розничные лицензии, скажем, для домашних компьютеров активация идет на бессрочной основе, что никогда не истечет, команда будет полезна для коммерческих организаций KMS и серверов. Тем не менее вы можете проверить срок годности вашей лицензии, и убедиться что она постоянная.
Управление автозагрузкой программ в Windows
slmgr.vbs /xpr
Удаление надписи об активации из реестра Windows
Способ заключается во внесении некоторых изменений в системный реестр:
- Сначала запустите стандартное приложение «Regedit». Самый простой способ — нажмите на клавиатуре комбинацию клавиш Win + R, впишите regedit в отобразившееся окошко, затем нажмите «ОК».
- Далее, используя древо папок в левой части окна, нужно перейти в раздел «Activation», местоположение которого зависит от версии Windows. Для Windows Vista:
HKEY_LOCAL_MACHINE\SOFTWARE\Microsoft\Windows NT\CurrentVersion\SL\Activation
- Для Windows 7,8 и 10:
HKEY_LOCAL_MACHINE\SOFTWARE\Microsoft\WindowsNT\CurrentVersion\SoftwareProtectionPlatform\Activation
- Теперь откройте в правой части окна программы Regedit параметр «Manual» и введите в поле «Значение» цифру «1», нажмите ОК. Проделайте то же самое с параметром «NotificationDisabled». Значение параметра «ActivationInterval» смените на «000dbba0», а «DownlevelActivation» (если присутствует) на «00000002».
- Перезагрузите компьютер.
К сожалению, и этот способ может подвести. Если и в вашем случае он не сработал, переходите дальне.
Использование сторонних программ
Существует несколько распространенных утилит, позволяющих решить проблему с водяным знаком активации Windows. Большинство из них определяются антивирусом и/или встроенным «Защитником Windows» как вирусное ПО. Оно и понятно — такие программы вносят изменения в систему и позволяют обойти защиту от нелегальной активации. Но, если ничего другое не помогает, остается только этот вариант.
Re-Loader Activator
Эта небольшая утилита позволит навсегда (или на время — зависит от сборки Windows) избавиться от надписи с активацией в операционных системах Windows XP и выше. Скачать ее можно на сайте свободно распространяемого программного обеспечения — Github по этой (https://github.com/baggerest/Re-Loader_2.6) ссылке (у большинства подобных утилит отсутствуют официальные сайты, т.к. они любительские и распространяются в основном через форумы и софт-порталы).
Утилита предельно проста в использовании:
- Запустите программу (желательно от имени администратора).
- В первой вкладке «Активация» установите галочку напротив пункта «Win».
- Кликните по кнопке «Активация».
- Готово.
Universal Watermark Disabler
Данная программа поможет удалить водяной знак активации в системах Windows 8, 8.1 и 10 (предыдущие версии ОС не поддерживаются). Скачать можно отсюда (https://pcportal.org/forum/60-6543-1).
Алгоритм работы с программой идентичен:
- Запустите утилиту.
- Кликните по кнопке «Install», затем «ОК» в открывшемся диалоговом окне.
- Система будет перезапущена, после чего надпись должна будет исчезнуть.
KMSAuto — универсальный помощник в удалении водяного знака активации Windows и не только. Существует множество версий этой программы, разработанных для разных дистрибутивов Windows, начиная с 7 и до последней сборки 10. Официальная ветка разработчика программы находится на форуме «Ru-Board» по этой (https://forum.ru-board.com/topic.cgi?amp&forum=2&topic=5328) ссылке.
Действия следующие:
- Перейдите по ссылке и скачайте подходящую для вашей системы версию KMSAuto.
- Запустите программу от имени администратора.
- Кликните по кнопке «Активация».
- Также утилита предлагает установку на компьютер службы «KMS-Service». Если сделать это, то она самостоятельно время от времени будет задействовать свою основную функцию — «активировать» операционную систему.
- Для установки службы перейдите во вкладку «Система», затем кликните по кнопке «Установить KMS-Service».
Инструкция и скриншоты выше были приведены на примере KMSAuto версии Net 2014 v1.2.8 — она подходит для удаления водяного знака активации в системах Windows 10 (возможно, и в других сработает). Скачанная вами версия утилиты может иметь немногим отличный интерфейс, но используется она примерно так же.
Все пользователи с отсутствием лицензии на десятку сталкиваются с появлением вотемарка «Активация Windows 10», как убрать надпись расскажем в этой статье.
При обновлении старой лицензионной версии до новой сообщение не появляется, так как ключ «подхватывается» автоматически: лицензия привязана к устройству и его аппаратной части и все это имеет идентификатор, зарегистрированный в Майкрософт.
При получении новой версии нелегитимным образом или, когда ключ слетает (при смене материнки, например), через 30 дней после обновления появляется такой вотемарк. Он не мешает, но ограничивает некоторые действия, в частности персонализацию. Поэтому многие пользователи и интересуются, как навсегда убрать надпись «Активация Windows 10».
Хотим напомнить, что все способы, приведенные в этой статье, могут не сработать при получении следующего обновления. Майкрософт не только улучшает операционную систему, но и «латает дыры» в ней, закрывая такие вот лазейки для нечестных пользователей (ниже мы приводим инструкцию как заодно отключить центр обновлений).
Поэтому самый надежный способ избавиться от надписи «Активация Windows 10» — это купить лицензионную версию. Напоминаем, что домашняя версия имеет бессрочную лицензию. Если вы не готовы потратить около 7000 рублей, воспользуйтесь специальной программой, чтобы убрать нежелательное сообщение.
Попробуйте активировать Windows в Интернете
Принудительная активация Windows через Интернет может решить проблему, а также избавиться от постоянных всплывающих напоминаний, если в прошлом возникала проблема с активацией Windows.
Подключите компьютер к Интернету, запустите командную строку от имени администратора, введите в терминале slmgr / ato и нажмите Enter.
Вы должны получить сообщение о том, была ли активация успешной.
Если вы видите сообщение об успешном завершении, перезагрузите компьютер и проверьте, не появляется ли на экране напоминание об истечении срока действия лицензии.
Убрать надпись «Активация Windows 10» через реестр
Этот вариант действует, но при перезагрузке значения могут быть сброшены, поэтому приходится их возобновлять.
- Откройте редактор с помощью окна «Выполнить»: +, regedit .
- Кликайте по очереди по всем указанным папкам: Компьютер\HKEY_LOCAL_MACHINE\SOFTWARE\Microsoft\Windows NT\CurrentVersion\SoftwareProtectionPlatform\Activation
- Дважды щелкните по строчке Manual .
- Уберите текущее значение и поставьте 0.
Чтобы автоматизировать этот процесс, скачайте reg -файл, который при запуске изменяет реестр. Запустите его и подтвердите готовность изменять настройки.
После завершения процедуры появится сообщение о результате.
Также вам понадобится отключить обновления, так как именно после них могут возникать проблемы. Заодно уберем и службу, отвечающую за защиту ПО.
Проблемы, которые могут возникнуть после обновления:
- После обновления Виндовс 10 перестал работать микрофон
- Тихий звук после обновления Windows 10 (или совсем его отсутствие)
Снова открывайте окно выполнения и вводите services.msc
Находите соответствующие службы, дважды по ним кликайте и нажимайте кнопку «Остановить», если они запущены.
Единственный минус этого способа убрать сообщение – приходится постоянно перезапускать систему, чтобы изменения заработали.
Это поможет лишь скрыть надпись «Активация Windows 10», но не решит проблему ввода ключа.
Получение ключа
Если у вас появилась надпись «Активация Windows 10», самый надежный вариант – ввести лицензионный ключ. Покупать его не стоит, есть бесплатное приложение, чтобы решить эту проблему – KMSAuto . После установки этого программного обеспечения следует задать расписание и через определенные временные интервалы оно будет подбирать ключ и вводить его в операционную систему. Также можно активировать и офисные программы.
Итак, чтобы удалить надпись «Активация Windows 10», инсталлируйте KMSAuto.
После установки откройте программу.
На вкладке «Система» вам доступен планировщик задач, где нужно будет создать новое задание и указать, что подлежит активированию.
В главном окне нажмите надпись «Активация» и выберите вид программного продукта.
Дождитесь окончания операции и перезапустите компьютер.
Это самый надежный способ, решающий проблему: «Активация Виндовс 10» — как убрать надпись. Благодаря ему вы забудете о многих ситуациях, связанных с ограничениями использования нелицензионной операционной системы, получите профессиональную версию со всеми ее возможностями.
Советуем далее прочитать статью про помощник по обновлению до Виндовс 10 — специальная программа, которая помогает пользователям установить крайнее обновление системы.
Применение Slmgr.vbs для удаленных компьютеров
Обычно Slmgr выполняется на текущем компьютере, однако у вас есть возможность удаленного администрирования компьютерами в сети, если вы имеете к ним доступ. Например, первая команда ниже применяется к текущему компьютеру, а вторая — на удаленном компьютере. Только нужно знать Имя компьютера, имя пользователя и пароль.
Устраняем ошибки службы установщика Windows
slmgr.vbs /опция
slmgr.vbs имякомпьютера имяпользователя пароль /опция
С командой Slmgr.vbs можно применять и другие команды, связанные с активацией системы. См. Параметры Slmgr.vbs для получения более подробной информации.
Скрытие вотермарка с помощью UWD
UWD – это ещё одна отличная программа борьбы с надписью.
- Отправляемся на сайт программы и скачиваем файл, нажав «Download Universal Watermark Disabler». Или скачиваем прямо с нашего сайта:
- После распаковываем принятые файлы и сохраняем в удобное место.
- Начинаем запуск, нажав «Install».
- После окончания инсталляции программы от пользователя требуется перезапустить компьютер. После повторного включения знак исчезнет. Не забудьте сохранить все открытые документы после загрузки программы.
После проведения первичной установки операционной системы Windows 10 со съёмного носителя, необходимо произвести её активацию для подтверждения лицензионных прав на владение этой версией. Это требуется для того, чтобы исключить использование пиратского контента и сверки лицензионного ключа продукта с действующими ключами корпорации «Майкрософт». До введения ключа система будет работать в пробном режиме в течение тридцати дней, после чего перестанет запускаться. В установленный срок пользователь обязан провести активацию или деинсталлировать систему. Windows 10 будет автоматически напоминать о необходимости активации при каждом запуске, отображая в правом нижнем углу дисплея водяной знак с текстом-напоминанием. Это иногда раздражает многих пользователей, из-за чего они начинают искать пути удаления автоматически всплывающей надписи. Сам процесс удаления не составляет большого труда и не требует специальной подготовки.
Как установить или изменить ключ продукта
С помошью slmgr.vbs вы можете ввести новый ключ продукта. Если система Windows уже активирована, используя нижеприведенную команду вы можете заменить старый ключ на новый действующий (вместо #####-#####-#####-#####-##### введите новый ключ). После этого рекомендуется выполнить перезагрузку компьютера.
Также это можно сделать в экране настроек активации в параметрах компьютера, но следующая команда позволяет сделать это из командной строки:
slmgr.vbs /ipk #####-#####-#####-#####-#####
Почему появляется водяной знак с активацией Windows 10
Водяной знак с напоминанием об активации может появляться в тестовых версиях, в пиратских копиях лицензионной ОС или если пользователь по какой-либо причине забыл провести активацию Windows 10 после окончания инсталляции на компьютер.
На рабочем столе появляется надпись об активации Windows 10
Эта функция закреплена в реестре и не оказывает никакого влияния на быстродействие и производительность компьютера. Пользоваться можно и неактивированной версией Windows 10 (с некоторыми ограничениями), однако это не слишком удобно. Большинство пользователей стараются убрать надоедливое напоминание с помощью сторонних программ или правки веток в реестре.
Существует определённый ряд правил, которые нужно соблюдать при удалении водяного знака, напоминающего об активации, так как в большинстве случаев используется программное обеспечение стороннего разработчика. Зачастую не все хотят рисковать и менять записи в реестре, справедливо опасаясь нарушить нормальную работоспособность компьютера.
Основные правила, требующие соблюдения при удалении водяного знака:
- всегда создавать точку восстановления системы перед началом удаления водяного знака с помощью реестра;
- использовать программное обеспечение только с официальных сайтов производителей;
- способы удаления водяных знаков и напоминания об активации должны иметь хорошие рекомендации в сети и быть многократно проверенными.
Если вы не выполните хотя бы одно из этих правил, то никто не гарантирует вам, что результатом удаления маленькой проблемы не станет большая проблема, влекущая за собой полную переустановку Windows 10.
Как убрать надпись про активацию Windows 10
Существует несколько способов удаления автоматического напоминания системы о необходимости активировать программный продукт. Иногда результат достигается сразу, иногда надо перебрать несколько способов, чтобы добиться успеха. Основные способы удаления водяного знака с надписью об активации Windows 10 включают в себя применение программ сторонних разработчиков и корректуру реестра. Кроме того, можно использовать встроенное программное обеспечение системы, но в домашних версиях не все функции по удалению уведомлений включены в установочный пакет Windows 10.
Как убрать надпись об активации через реестр
Существует два наиболее простых способа удалить надпись об активации.
Первый способ:
- Выполнить создание точки восстановления системы, чтобы иметь возможность отката к старому состоянию, если удаление водяного знака пройдёт неудачно.
- Щёлкнув правой кнопкой мыши клавишу «Пуск», нажать на строку «Выполнить» и набрать в области «Открыть» командное слово «Regedit», запускающее редактор реестра.
В панели «Выполнить» вводим команду regedit
- Пройти в редакторе по веткам HKEY_LOCAL_MACHINE\SOFTWARE\Microsoft\Windows NT \CurrentVersion\SoftwareProtectionPlatform\Activation.В «Редакторе реестра» переходим к каталогу «Activation»
- Выделить каталог «Activation». В правой половине оснастки щёлкнуть правой кнопкой мыши по имени «Manual» и нажать строку «Изменить».
- В раскрывшейся панели исправить величину «0» на величину «1» для выключения автовсплывания надписи о необходимости активации продукта.В панели «Изменение параметра» меняем значение «0» на значение «1»
- Провести перезагрузку компьютера.
- Для повторного включения всплывающего напоминания, если понадобится, заменить величину «1» на величину «0».
Второй способ (для тех, кто опасается вручную вводить корректуру реестра):
- Найти и провести скачивание из глобальной сети медиафайл AutoActivationOff.reg.
- Правой кнопкой мыши щёлкнуть по нему и нажать строку «Слияние».В окне «Загрузки» щёлкаем правой кнопкой мыши по файлу AutoActivationOff.reg и жмём строку «Слияние»
- В следующем окне нажать клавишу «Да».В окне сообщения жмём клавишу «Да»
- С появлением панели с оповещением об успешном добавлении изменений в реестр нажать клавишу OK.
- Чтобы включить автоматическое появление надписи об активации, необходимо провести скачивание файла AutoActivationOn.reg и выполнить шаги 2–4 из второго способа.
Убрать оповещение об активации сторонними программами
Удалить водяной знак с надписью о необходимости активации Windows 10 можно при помощи программ сторонних производителей. Таких программ несколько, и они неоднократно проверены на деле различными группами пользователей.
Утилита Universal Watermark Disabler обладает рядом следующих преимуществ:
- может быстро осуществить стирание водяных знаков на любой версии Windows;
- осуществляет поддержку любых языков при работе;
- не наносит вреда системным файлам;
- мгновенно убирает все водяные знаки на дисплее.
Порядок работы с утилитой:
- Проведите создание точки восстановления системных параметров.
- Закройте все открытые приложения, перед этим сохранив нужные данные.
- Скачайте утилиту с официального сайта разработчика, разархивируйте и запустите её.В стартовом окне программы жмём клавишу Uninstall
- Подтвердите действия, нажав клавишу OK во всплывающем окне с предупреждением.В окне жмём на кнопку OK
- Утилита произведёт перезапуск оболочки Windows 10, после чего водяной знак должен исчезнуть.
- Если водяной знак не исчез, перезагрузите компьютер.
Видео: удаление водяных знаков с помощью утилиты Universal Watermark Disabler
Кроме наиболее распространённой утилиты Universal Watermark Disabler для этих же целей применяются две небольшие утилиты:
- Утилита WCP Watermark Editor очень проста в обслуживании. К недостаткам можно отнести отсутствие русскоязычного интерфейса и не 100%-ная работа на всех версиях Windows 10. Порядок использования:
- скачать и запустить утилиту;
- отметить флажком строку «Remove all watermark»;
- щёлкнуть клавишу «Apply new settings», применив изменённые настройки;
Меняем настройки утилиты
- надпись об активации пропадёт.
- Утилита Re-Loader Activator — автоматический активатор Windows. Одна из старейших программ такого типа, созданная ещё для Windows XP и обновлённая для Windows 10. Для использования необходимо выполнить простой алгоритм действий:
- скачать и установить утилиту;
поставить галочку в квадрате «Win»;
- нажать клавишу «Активация»;Устанавливаем параметры
- проверить исчезновение водяного знака.
Обновление лицензии на Windows 7 и 8/8.1
Проверить состояние лицензии на Windows 7/8/Server и ранних версиях можно через командную строку от имени администратора. Для этого нужно зайти в меню Пуск -> Все программы -> Служебные, найти и запустить Командная строка (администратор).
В командной строке ввести:
- slmgr.vbs /dli и нажать Enter — появится окно с информацией, активирован ли Windows, состояние лицензии и часть ключа продукта.
- slmgr.vbs /dlv и нажать Enter — появится подробная информация о лицензии, включая ID активации и установки.
Перед выбором варианта активации системы, следует определиться с причиной появления сообщения «Срок действия вашей лицензии Windows истекает»:
- Срок действия лицензионного ключа подошел к концу.
- Windows ранее активировалась пиратскими ключами, после очередного обновления лицензия слетела. Нужно активировать заново.
- Использовался дистрибутив для разработчиков (по подписке MSDN) или по программам для студентов вузов (Dreamspark). В этом случае нужно обратиться к администратору системы, как и советуется в сообщении.
- Используется коммерческая лицензия Windows. Как и в прошлом случае — вопрос решается через администратора, и сообщение исчезнет.
- Windows установлен заново. При переносе системы с одного ПК на другой, нужно ввести в командную строку (от имени администратора) команду slmgr.vbs /upk. Эта команда сбросит лицензию, после перезагрузки ПК версия Windows станет неактивированной — можно заново активировать ключ на другом устройстве. Вторая команда slmgr.vbs /cpky удалит информацию о ключе из реестра, чтобы его нельзя было восстановить (к примеру, если компьютер продается, а ключ активируется на новом устройстве).
- Технические проблемы: не компьютере выставлены неправильные время, дата и часовой пояс, либо соединение с серверами Microsoft блокирует антивирус или другая защита.
Если же сообщение начало появляться без причины на домашнем компьютере — причина в самом Windows 7, который постоянно хотят прекратить поддерживать в пользу Windows 10. Варианта два — действительно обновиться до 10 версии (лицензию дадут на год), либо воспользоваться активатором KMS Auto. Подробная инструкция по использованию уже есть в статье про сбой активации Microsoft Office.
Дополнительные консольные команды для лицензий:
- Как самостоятельно активировать ноутбук?
- slmgr.vbs /ipk #####-#####-#####-#####-#####, где вместо решеточек — ключ продукта. Если ключ не рабочий, появится код ошибки 0xc004f050 — Служба лицензирования программного обеспечения сообщила, что данный ключ продукта недопустим. Нужно сгенерировать другой GVLK-ключ в активаторе.
- slmgr.vbs /ato — активирует операционную систему в режиме онлайн, соединяясь для проверки с серверами Microsoft. Выдает сообщение об успешной активации или ошибку, в зависимости от валидности ключа.
- slmgr.vbs /dti — позволяет получить идентификатор установки (ID), который нужен для активации Windows в режиме оффлайн (по телефону). При оффлайн активации придется позвонить в Microsoft по телефону (актуальные номера можно посмотреть на support.microsoft.com) и следовать инструкции робота (с людьми общаться не придется).
- slmgr.vbs /atp ACTIVATIONID — при активации в оффлайн режиме вместо ACTIVATIONID нужно будет ввести полученный ID.
- slmgr.vbs / Rearm — обновляет 30-дневный пробный период в любой версии Windows кроме 10-ой. В течение пробного периода сообщение об отсутствии лицензии не будет беспокоить, но бесконечно так делать не получится — команда работает от 3 до 5 раз (следовательно, 3-5 месяцев). Чтобы проверить, сколько раз можно отсрочить активацию системы, достаточно ввести команду slmgr.vbs /dlv. Чтобы изменения вступили в силу, нужно перезагрузить компьютер.
После того, как система примет ключ, неплохо бы еще раз ввести команду slmgr.vbs /dli или slmgr.vbs /dlv для проверки актуального состояния лицензии. При активации через KMS Auto, нужно поставить повторную активацию ключа каждые 10 дней во избежание появления сообщения об отсутствии лицензии. Активаторы тем и плохи (помимо незаконности), что каждое обновление системы или подключение к серверам Microsoft может привести к «слету» лицензии.
Итого, если на любой Windows (кроме 10) появилось сообщение «срок действия вашей лицензии истекает», есть следующие варианты:
- Обновиться до 10 версии.
- Исправить ошибки, реактивировать ключ, обратиться к администратору — если Windows не домашняя.
- Использовать KMSAuto Net и инструкции из статьи, только выбирать активацию Windows, а не продуктов Microsoft Office.
- Получить ключ в активаторе KMSAuto и самостоятельно продлить лицензию через командную строку, если программа не делает этого автоматически.
- Ввести команду slmgr.vbs / Rearm для отсрочки активации на 30 суток и подумать, что делать дальше.
Следует понимать, что даже активированная через KMS Auto система остается нелицензионной — пиратской версией. Как минимум, появление сообщения заново — вопрос времени. Как максимум, оно может никуда и не исчезать, напоминая о себе ежедневно и при каждом запуске или обновлении.
Помимо этого, пиратские версии системы нередко имеют проблемы с безопасностью и функционалом. Если хочется продлить лицензию, лучше делать это на изначально официальных сборках Windows, а не на загруженных с сомнительных сайтов «образах». Если такой возможности нет, лучше перейти на Windows 10 — проблем с этим вопросом будет гораздо меньше.
Как удалить активационное окно и отключить всплывающие уведомления
Удалить активационное окно и выключить уведомления в Windows 10 можно при помощи встроенного сервиса «Уведомления и действия».
Этот сервис включает в себя следующие функции:
- разрешает и запрещает появление всплывающих оповещений Windows 10 и сторонних программ;
- позволяет показывать системе оповещения о различных событиях и поступивших из сети обновлениях;
- с помощью всплывающих меню ускоряет процесс извлечения съёмных носителей, активацию и отключение различных адаптеров.
Используя этот сервис, можно отключать надоедающие уведомления, блокировать их и отключать центр уведомлений.
Отключение центра уведомлений
В Windows 10 можно отключить центр уведомлений тремя разными методами:
- с применением изменения параметров Windows 10;
- посредством редактирования реестра Windows 10;
- изменением групповых политик системы.
Отключаем уведомления изменением настроек параметров
Это самый быстрый способ запретить появление ненужных уведомлений на дисплее. Выполняется он в несколько этапов:
- В меню клавиши «Пуск» нажать значок или строку «Параметры».
- В раскрывшемся окне пройти ко вкладке «Система».На панели «Параметры» открываем вкладку «Система»
- Щёлкнуть по настройке «Уведомления и действия».
- Поставить переключатели в выключенное положение у тех пунктов, которые сочтёте ненужными. Выключить оповещения на экране блокировки, сообщениях о новых опциях, предложениях и подсказках и т. п.
Во вкладке отключаем ненужные уведомления
- В подпункте «Уведомления» обязательно переключить выключатель «Показывать уведомления от приложений и других отправителей».
Обязательно отключаем строку «Показывать уведомления от приложений и других отправителей»
- Это должно приводить к тому, что напоминание об активации Windows 10 перестанет всплывать при запуске компьютера.
Видео: отключение уведомлений изменением параметров Windows 10
Отключаем всплывающие уведомления, используя редактор реестра
Такой метод подходит для пользователей, которые уже достаточно уверенно чувствуют себя, работая в редакторе реестра. Изменения, которые нужно внести в реестр, и отключение оповещений требуют проведения действий по следующему алгоритму:
- Щёлкнуть правой кнопкой мыши клавишу «Пуск» и выбрать строчку «Выполнить».
- В раскрывшейся панели «Выполнить» набрать интерпретатор «Regedit», запускающий редактор. Щёлкнуть клавишу OK.В панели вводим команду «Regedit»
- Используя штатный редактор реестра, пройти по его ветвям к ветке HKEY_CURRENT_USER\Software\Microsoft\Windows\CurrentVersion\PushNotifications.
- Во фрейме справа, используя правую кнопку мыши, в выпавшем меню выбрать создание раздела «Параметр DWORD (32-бита)» для 32-разрядной версии Windows 10 или «Параметр QWORD (64-бита)» для 64-разрядной версии.
- Назначить использованному параметру настройки имя «ToastEnabled».
- Величину в скобках ввести «0».В «Редакторе реестра» выставляем новые параметры
- Перезагрузить «Проводник».
Теперь всплывающие оповещения отключены.
Надо учитывать, что в разработанных последних вариантах версий Windows 10, независимо от желания пользователя, параметры настройки выключения уведомлений в реестре могут быть уже созданы. Это можно отследить только при чистой установке с лицензионного дистрибутива.
Отключаем уведомления при изменении общей групповой политики
- В панели «Выполнить» нужно написать «Gpedit.msc».В поле «Открыть» вводим команду «Gpedit.msc»
- В раскрывшемся «Редакторе локальной групповой политики» перейти к каталогу «Конфигурация пользователя» — «Административные шаблоны».
- В каталоге «Меню «Пуск» и панель задач» выбрать параметр «Удаление уведомлений и значка центра уведомлений» и вызвать его «Свойства» правой кнопкой мыши.
- Выбрать значение «Включено» и сохранить изменения.В «Свойствах» удаляем уведомления и значок центра уведомлений
- Перезапустить «Проводник». Надпись об активации должна исчезнуть.
Видео: отключение центра уведомлений и всплывающих уведомлений
Удаление водяных знаков и уведомлений в Windows 10 представляет собой довольно лёгкий процесс. Вместе с тем необходимо чётко представлять, что разработаны они были неслучайно. Вполне возможен такой вариант, что активация по каким-то причинам не прошла или произошёл сбой в системных файлах. Водяной знак, удалённый ранее как надоевший, не будет появляться. Это может привести к тому, что в самый неподходящий момент вы не сможете запустить систему и увидите на дисплее предупреждение об окончании периода, отведённого на активацию Windows 10. Нужно будет тратить время на поиск ключа, которого, как всегда, не окажется под рукой. Поэтому надо хорошо подумать, стоит ли удалять водяные знаки и надписи о необходимости активации.
Читайте также:
—>
Вам может быть интересно: Как просмотреть ваш ключ продукта Windows 10.
Активация представляет собой механизм защиты который реализуется в Windows 10 и более ранних версий для борьбы с пиратством. Впервые активация появился в Windows XP и с тех пор существует с различными изменениями и улучшениями в Windows Vista, Windows 7, Windows 8 и Windows, 10. Лицензии на Windows стоят не дешево. Деньги потраченные на приобретение нового официального ключа от Microsoft можно сравнить с покупкой твердотельного накопителя (SSD). А покупка дешёвых ключей на сомнительных сайтах – не очень хорошая идея.
Хорошая часть заключается в том, что вы можете деактивировать Windows 10 на устройстве, которое вы больше не будете использовать, и перенести лицензию на новый компьютер.