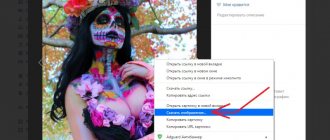Ways to transfer files from phone to computer
There are 4 main methods for copying pictures from a smartphone to a PC:
- Using a USB cable. Reliable and simple way. A cable is included with any smartphone, as are USB ports for every PC.
- Flash drive or memory card. Also a fast and reliable way to transfer data. If you have an SD card with a reader, this method is preferable to software ones.
- This method is used in the absence of the Internet, memory card and cable. Slow data transfer speed.
- Wi-Fi. It has a high data transfer speed, but requires additional knowledge from the user in the operation of applications and cloud technologies.
By the way, you may need to change the extension of the files you want to transfer, read the article “How to change the file extension in Windows.”
Instructions for dummies what to do
Take the USB cable in your hands, plug one side into the computer’s USB port, and the other into the microUSB port on your mobile phone.
Actually, what's next? Then go to “Computer” on the desktop or through the “Start” menu. You will see approximately this picture:
The mobile device is turned on and the computer detects it. Double-click the left mouse button on the portable player (it is indicated by an arrow above).
Once you log into your portable device, you will see various directories. If there is a memory card, you will see 2 sections: SD card and phone memory. If the memory card is not used, there will be only one partition. In our case, there are two sections, which means that we will select the one where the pictures are saved. In our case, in the device’s memory, but you may also have them on a memory card, depending on the parameters.
Here is a list of folders and files, if they are in the phone’s memory (they should be). If you shot with the default camera app on your mobile phone, all photos are located in the DCIM (Digital Camera IMages) directory. Go to it.
Next, as a rule, there are more directories; you need to go to the one called Camera.
Next you will be able to see your images. Select one or more photos with the mouse, you can use the Ctrl key to select the necessary files, then move them to the PC using the “cut” command and “paste” in the desired place using the right key, or copy and paste.
The time it takes to move or copy photos depends on the size of the images, as well as their number.
Using a USB cable
This method is one of the simplest, since the user does not need to install third-party programs. In addition, it is suitable for all phones. Procedure:
- Connect your smartphone to your computer.
- From the pop-up menu on your phone, select “USB for file transfer.”
- Wait until the mobile phone appears in Windows Explorer.
- Log into the device from your computer and find the DCIM folder in the list. This is where the photographs are stored.
In this article “External computer connectors (ports) and their types” you can learn about USB and other computer connectors.
FAQ
When I go to the DCIM folder from a computer, there are no photos in it, but there are photos on the phone, that is, the computer does not see the photos on the phone.
This problem occurs on some models of Android smartphones, it has not been fully studied, there may be something with access rights, there may be several solutions, here is one of them:
- You will need a file manager. Or install the TotalCommander application directly from Google Play. We make a copy of the DCIM\Camera folder, for example DCIM\Camera2 directly in the phone itself. See if you have enough space for this. After that, connect the device to the computer and download photos from the DCIM\Camera2 folder.
- Another way, but it is risky and you can lose all the photos from your phone. It consists of renaming the DCIM folder to DCIM2 (or any other), then renaming it again as it was originally and connecting the device to the computer. This method helps some, but for others some of the photos are deleted. Therefore, the first method is more optimal, but requires free space for copying.
- The third method is similar to the first, but you do not copy the Camera folder, but move photos from this folder through the built-in file manager or the same TotalCommander to another folder. Then connect the device to your PC and download photos.
Using a flash drive or memory card
This method is suitable if the cord from the phone is lost. It can be used if the smartphone supports microSD cards. Algorithm of actions:
- Carefully remove the card from the tray in your smartphone.
- Place the card in the card reader and connect it to the PC.
- Find the connected removable storage device in File Explorer.
- Copy the DCIM folder from the card.
When using a flash drive, you need to connect it to your smartphone through an adapter, copy the necessary files, and then connect it to your computer. If the user does not have a special adapter for a mobile phone, the flash drive will not work.
Synchronization with cloud services for file sharing
Another increasingly popular way to copy data from a gadget to a PC is to use cloud services - Google Drive, Dropbox, Microsoft OneDrive and others. It is enough to install one of these mobile applications on your gadget, and its stationary software implementation - Google Drive, Dropbox, etc. - on your PC.
After launching the application, you will need to undergo mandatory registration. After receiving your account, you can easily upload photos from your gadget to the cloud, and then download them from the cloud to your PC.
Use cloud services to transfer files
Do you know what to do if the computer does not see the phone via the USB cable?
Via Bluetooth
This method is suitable for owners of laptops and PCs for sending small files, since the maximum data transfer speed via Bluetooth is 2 Mbit/s.
Algorithm of actions:
- Activate Bluetooth on your smartphone and computer.
- Select images on your phone.
- Click on the “Share” button.
- In the menu that opens, select “Bluetooth”.
- Approve saving the image to the PC.
When using this method, certain difficulties may arise:
- The computer does not have Bluetooth. Desktop PCs are not equipped with this module by default. It is only built into some laptop models.
- Bluetooth is disabled in PC settings.
To turn on Bluetooth:
- Open Control Panel from the Start menu.
- Find and click on “Device Manager”.
- In the list of devices that opens, find the “Bluetooth Radio Modules” tab and make sure that the module is activated. If a device icon shows a gray arrow, it means it is disabled. Right-click on the module and select “Enable” in the menu that opens.
- Open Control Panel again and launch Network and Sharing Center.
- In the window that opens, click on the “Change adapter settings” link.
- Right-click on Bluetooth Network Connection and select Enable. The module should work.
Via Wi-Fi for iOS
Apple devices used to be linked to iTunes. The smartphone and computer were synchronized only using this program. This often caused problems because iTunes did not always work correctly on Windows. There are now many different apps for sending images and files from iOS over Wi-Fi to your PC.
Wi-Fi Data Applications
Documents is a free program for transferring images from iOS to computer and vice versa. Distributed in Russian. Algorithm of actions:
- Launch the Documents program.
- Click on the "Services" tab.
- Tap on Wi-Fi Transfer.
- On your computer, open your browser and go to docstransfer.com.
- A QR code will appear on the monitor. It must be scanned with the camera of your iOS device.
- You will have access to your smartphone’s folders from your computer. Open the “Photos” section and save the images you want.
Send Anywhere is an English-language application for sending files from iOS to PC. To send images you need:
- Launch the application on your smartphone.
- Mark the pictures you want to send to your computer.
- Tap on the “Submit” button.
- The screen will display a code for accessing files on another device.
- Launch a browser on your PC and go to send-anywhere.com.
- Enter the code from your mobile phone. The files will begin downloading automatically.
Zapya is a program that must be installed on your smartphone and computer to transfer files. To send images you must:
- Launch the program on your smartphone.
- Click on the Send button in the lower right corner.
- Launch the program on your PC.
- Wait until the application detects the user's computer.
- Establish a connection with a PC.
At any time, you can get rid of any program on your computer and phone, which is why we have an article on how to completely remove a program from your computer.
Cloud storage
iCloud is an Internet service from Apple. It is available by default on all iOS devices. Photos taken by the user are automatically saved to cloud storage. To access your photos, you need to download the iCloud app on your computer.
When setting up the application, do not forget to check the box next to “Photo sharing”.
Procedure after completing iCloud installation:
- Using System Explorer, open the iCloud Photos folder.
- Click on the “Upload photos and videos” button.
Dropbox is another file hosting service that works well with iOS devices.
There is no need to make additional settings for cloud storage. By default, hosting provides the user with full access to files, regardless of what device the authorization was from.
Algorithm of actions:
- Download the Dropbox app on your smartphone and PC.
- When you launch the program on your mobile phone, agree to automatically upload pictures to cloud storage.
- Launch Dropbox and log in. Save the necessary photos to your PC.
What will be needed?
Smartphone or regular phone . Smartphones differ from regular mobile phones in that they have a fairly developed operating system that is open for software development by third-party developers (the operating system of regular mobile phones is closed to third-party developers). Installing additional applications can significantly improve the functionality of smartphones compared to regular mobile phones.
Computer or laptop .
A computer is a device or system capable of performing a given, clearly defined, changeable sequence of operations. These are most often operations of numerical calculations and data manipulation, but they also include input-output operations.
A laptop is a portable personal computer that contains typical PC components, including a display, keyboard and pointing device, and batteries.
USB cable. The main feature of the micro USB to USB cable is its versatility. It can be used with any portable equipment equipped with a microUSB connector. The exact same male interface is present at one end of the cable. The second end is equipped with a USB connector, which must be connected to a charger or to the computer system unit.
Via Wi-Fi for Android
Unlike Apple, Android devices can directly send files over Wi-Fi to your computer. The user only needs to select the desired images in the gallery and send them to the computer via Wi-Fi Direct. We will look at how the process of sending pictures through third-party software works.
Wi-Fi Data Applications
The programs can be downloaded from Google Play for free. But some of them require purchasing a license for unlimited access to the program’s functionality.
AirDroid
A simple program for transferring files from mobile devices to PC. Supports Russian language. In order to download photos from your smartphone to your computer, you need to:
- Launch the application and register an account.
- Click on AirDroid Web.
- Open a browser on your PC and enter the link displayed in the program window.
- The screen will display an interface for downloading photos from Android.
Mi Drop
The application is designed specifically for Xiaomi brand devices, but you can run it on any Android smartphone.
As of late 2022, this program has been renamed ShareMe.
To move photos from your smartphone to your PC using Mi Drop:
- Launch the application and click on the “Send to PC” button.
- Tap on the “Run” button. Select the connection type - with or without password.
- The address that needs to be entered in the browser to connect to the phone will be displayed.
Pushbullet
The application works through Google. To download a photo from your phone:
- Launch the program and log in.
- Open pushbullet.com on your computer.
- Log in to the same Google account. If you don't have one, then here's an article on how to create a mailbox on Google.
- A chat window will open where you can send files from one device to another.
- To send an image, tap the paperclip icon.
SHAREit
The program is free, but to transfer data you need to install applications on your smartphone and computer. Further procedure after installation and launch:
- Click on the “Show barcode” button.
- Start scanning the barcode in the application on your smartphone.
- After establishing a connection between your phone and computer, start sending files.
Cloud storage
Uploading pictures to Google Drive and further saving them on a PC is much easier than working with specialized programs.
On Google Cloud Drive, any user can store up to 15 GB of data for free. You can access imported files from a mobile phone, tablet, or computer.
Procedure:
- Download Google Drive to your phone and launch the application.
- Tap on the cross in the lower right corner and save the necessary files to disk using the “Download” button.
- Launch a browser on your computer and open the Google Drive page (https://drive.google.com/drive/u/0/my-drive).
- Enter the username and password used to log in to the cloud storage on your smartphone.
- Right-click on the desired file and select “Download”.
Google also has a Google Drive app for PC. It allows you to access files without launching a browser. In addition to importing and exporting photos, the user can use other application options: work with office tools, group-edit files, etc.
The program is available for Windows and macOS.
Via Explorer
You need to download a file manager on your phone that supports sending files over Wi-Fi. If there is no such program in the gadget, install “File Manager +”. Next, carefully follow the instructions:
- Create a folder on your desktop where the files will be copied. By the way, shortcuts are created on a computer in the same way; for more details, see the article on how to create a shortcut on the desktop.
- Right-click on the folder and open Properties.
- Open the “Access” tab and click on “Sharing”.
- Click on the selection field, select “All” in the drop-down list and click “Add”.
- Set the permissions to Read & Write and then click Share. After this, public access to the folder will open.
- Launch the command line via Start.
- Type the ipconfig command and press Enter. Write down or remember the numbers listed in IPv4.
- Launch File Explorer on your smartphone and open the “Remote Services” link.
- Tap on the “Add remote location” button and select “Local network”.
- Click on "Manual Entry".
- Enter the IP address of the computer in the host field, then specify the login and password for authorization in the PC operating system.
- A shared folder on your computer will open where you can transfer files from your phone.
Additional materials
We also recommend that you read the additional materials, you may find them useful. Transferring photos may vary between versions of Windows, so we've provided this additional information.
Windows is a family of commercial operating systems (OC) from Microsoft Corporation, focused on the use of a graphical interface for management. Initially, Windows was just a graphical add-on program for the MS-DOS operating system of the 80s and 90s. As of August 2014, according to the Net Applications resource, about 89% of personal computers are running operating systems of the Windows family. Windows runs on x86, x86-64, IA-64 and ARM platforms. There were also versions for DEC Alpha, MIPS, PowerPC and SPARC.
How to transfer photos from your phone to your Windows 10 computer
To transfer photos and videos from your phone to your computer, follow the steps below.
You can also go wireless and use the Windows Phone Manager app on your computer to automatically send photos and videos from your phone as you take them.
Via Google.Disk or Yandex.Disk
The algorithm of actions in both of these services is similar. Let's look at how to upload a photo to Yandex.Disk and then download it on your computer:
- Launch the program on your smartphone and log in.
- Go to the "Files" tab.
- Click on the plus and select the files you want to transfer to disk.
- Wait until the download is complete and log in to Yandex.Disk on your computer.
- Save the files.
Using e-mail, Telegram, Viber
Users often forget about these methods, but using instant messengers and email, you can send pictures and other files to yourself. Let's briefly consider each method.
In order to send the necessary files to yourself by e-mail, you need to log in to your e-mail and write a new letter. You should indicate your own e-mail address as the addressee, and attach photographs to the letter by clicking on the appropriate button.
Once sent, the message will appear in the inbox and the user will be able to read it from their computer.
Telegram has provided a “Favorites” conversation for its users. There users can save their favorite messages, images and other types of files.
This section is available in all versions of the messenger, and you can transfer pictures there without compression. The conversation is located in the “Personal” folder.
Viber functionality allows you to synchronize data from mobile and desktop versions, but you cannot send messages to yourself.
However, if you have a second phone number, you can create another account, add it to your contacts and send photos to the second chat. After synchronization, all correspondence will be duplicated on the computer, including sent files.
Via social network
All social networks allow you to send messages to yourself. You can use this method to send pictures if you don’t want to deal with third-party programs.
Let's look at an example of sending photos via a social network using VKontakte as an example:
- Open the social network's mobile application.
- Go to the "Messenger" tab.
- Find the Favorites dialog.
- Submit photos to this conversation.
- Launch VK in your browser.
- Open the dialogue section.
- Click on "Favorites". All sent pictures are saved in the dialog. Now you can save them on your computer.
If there is no “Favorites” section in the VK messenger, then you need to:
- Click on the “New message” button.
- Tap on search.
- Enter your first and last name in the search bar.
- When you select your own profile, a section with favorites will automatically open.