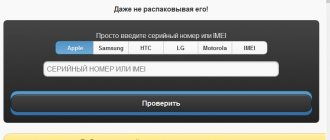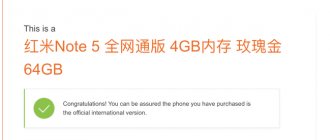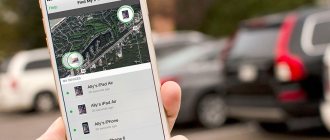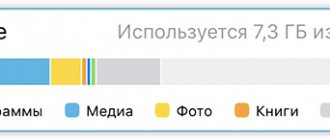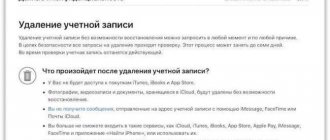Purchasing a new iPhone from an official retailer makes a rather serious hole in the budget of a domestic user, so many prefer to look for cheaper options on the secondary market or from “gray” suppliers. Naturally, it would be a good idea to check such a device before purchasing.
What is noteworthy is that the fears of buyers of used or “gray” smartphones are completely justified. For example, the seller may claim that the device is not tied to the operator’s contract, but in fact, after flashing the iPhone, it will refuse to accept a SIM card and turn into a media player; in other cases, scammers do not unlink the device from the Apple ID account and subsequently block it remotely, demanding additional money. These and other nuances can be checked by the serial number, even without having the iPhone itself in hand.
How to remove the old owner's Apple ID - sending an unlock request to Apple
This method allows you to unlock your iPhone if you have forgotten your login (email) and iCloud password, or you have purchased a device that requires you to enter someone else’s Apple ID, but you can confirm your legal ownership of the phone. This way you can unlock iPhone, iPad, iPod and Apple TV. You will need:
- Photo copy of the purchase receipt. It must indicate the address of the store where the iPhone was purchased and the serial number of the device. If the serial number is not printed on the receipt, write it by hand below S/N: 123456789XYZ and take a photo. A receipt is the most important argument when contacting Apple.
- Photo of the back wall of the iPhone (without the case, of course).
- Photo of the tray with serial number and IMEI.
- Pack all photos into a zip archive.
- Try to remember the last name, first name and security questions that you specified when creating your iCloud account. If this is real, it will be a big plus. If the account is not yours, skip this point.
- If you don't have an Apple ID, create one.
It’s better to create all these things in advance, before contacting support, so that everything goes faster and easier. Otherwise, you will have to call back and explain to the new employee each time what you are trying to do and what stage you are at.
Now you need to contact Apple support directly. There you will be asked for everything that I described above: a photo of the receipt with the serial number, a photo of the box. You will dictate your email, to which you currently have access, and they will send you a link to download files with photos of the receipt and other evidence of iPhone ownership. In this case, you will need to log in using your Apple ID. That's why you created it - so you don't get stuck at this step. In Russia, support number for unlocking iPhone: 88005556734
What happens in this case
If the information you provide is satisfactory to Apple and they believe that you are the legitimate owner of the iPhone rather than the other way around, they will contact the store listed on your receipt and verify the purchase. If the store confirms that the iPhone with the specified serial number was indeed purchased from them, Apple will most likely unlock your device and you will be able to sign in with your new iCloud account. The name of the seller matters here. The more reliable and respectable the organization that once sold this iPhone, the more likely it is that Apple will receive a response on time. And this influences the positive outcome of the issue. Let's say, it would be better if the phone was bought in the DNS trading network rather than from the individual entrepreneur Vasya Pupkin.
Important! After you delete your iCloud account, be sure to check again to see if your iPhone is unlinked. Once cleared, it should not ask for a passcode, Touch ID fingerprint, or require you to enter the old owner's Apple ID.
Should I turn off Find My iPhone before transferring my device to another owner?
Before passing the gadget into other hands, you need to disable the functionality so that a new user can activate and use the device. The best way to do this is to sign out of iCloud and then delete all data and settings on the device. Next, turn off Find My iPhone and remove the device from your Apple ID account.
1. Click “Settings” -> iCloud;
2. Scroll down, click “Exit” and confirm by clicking the button again;
In iOS 10.3 and later: Settings -> Apple ID -> iCloud -> Find iPhone.
3. Click “Delete from iPhone” and enter your password;
4. Return to “Settings”;
5. Click “General” -> “Reset” -> “Erase content and settings”.
What to do if you lose your device?
If your device is lost or stolen, you must immediately put it in lost mode in Find My iPhone. This mode locks your screen with a 6 or 4 digit passcode and displays a message with your phone number to make returning your device easier.
If necessary, you can remotely erase data from the device; the message will remain on the screen even after the information is deleted. While Activation Lock works in the shadows to prevent unauthorized use or sale of the device, Lost Mode reminds the finder (or stealer) that the gadget has an owner and cannot be used without knowing the password.
To turn on Lost Mode, visit icloud.com/find from a Mac or PC, or use the Find My iPhone app for iOS.
Finding the location of your iPhone using specialized software
With the help of special applications for monitoring mobile phones, which are often called “spy”, you can get remote access to a much wider range of iPhone functions. This significantly increases the chances of returning an expensive phone to the owner, as well as preserving important information in the event of the final loss of the device. Therefore, spyware is sometimes installed on your own device to provide effective remote access and the ability to automatically record telephone conversations with other subscribers.
There is a second option for using programs for remote access to an iPhone: searching for a phone, recording conversations and SMS of another subscriber. Strictly speaking, we are talking about wiretapping - the main way to use such applications. Depending on the user’s goals, spyware can be installed on the phone of a child (parental control) or an employee of a company that you own, etc.
What can you check using your iPhone serial number?
Linking the device to iCloud (Apple ID) - Activation Lock status
As of January 28, 2022, the iCloud page (icloud.com/activationlock/), where you could check the activation lock status, no longer opened. In addition, links to this service have disappeared from the Apple technical support site. Apparently, the page was deleted by the company itself, without disclosing the reasons.
Find My iPhone includes Activation Lock to prevent someone else from using your iPhone, iPad, iPod touch, or Apple Watch if it's lost or stolen. Activation Lock is enabled automatically when Find My iPhone is enabled (In iOS 6 - iOS 10.2.1: Settings -> iCloud -> Find iPhone; In iOS 10.3 and later: Settings -> Apple ID -> iCloud -> Find iPhone).
When Activation Lock is enabled, a third party will need to enter the device owner's Apple ID and password to disable Find My iPhone, delete data, reactivate, and use the gadget.
This measure allows you to protect the device if it falls into the wrong hands and increases the chances of its return. Even if the user remotely deletes all data from the device, Activation Lock will prevent unauthorized reactivation.
ON TOPIC: How to check whether you bought a new iPhone (activated or not)?
What does it mean to link an ID?
We won’t talk about how to link a device to this number or iTunes, since this procedure is very easy to perform. Let us remind you that this can be done with 10 gadgets (no more), of which 50% can be computers.
A list of devices is provided in iTunes. It is not at all necessary that it will be identical to the gadgets from which the user ID was logged in. This list can be found on the ID account page. Owners of iOS devices are more concerned about another question - if the iPhone is tied to an Apple ID, how to unlock it, but we will talk about this in detail below.
To purchase products and download recent purchases, connection of equipment units is not required. The associated device is deleted in the following situations:
- There is a limit on the number of connected units, but a new one needs to be added.
- I can't download previously purchased software from the iTunes store.
- The owner of an iOS device wants to give it away or sell it.
How to unlink (remove) devices?
It’s an unpleasant situation when, after flashing an iPhone or iPad, they ask for someone else’s account details. Of course, the question immediately arises of what to do and whether it is possible to unlink the number.
Typically, those who purchased equipment second-hand, that is, second-hand, find themselves in this situation. And so that such situations arise as little as possible, we’ll talk about how to unlink a number, and what to do so that the device becomes unlocked and does not ask for someone else’s account.
If you find yourself in such a situation, follow the algorithm presented below. Of course, every case is unique. But one method should help. So, let's do the following.
Check who has access to your iPhone and Apple account
Apple offers several ways to improve the security and privacy of your iDevice. Any time you feel threatened, you can run a security scan to identify the culprit. To be more precise, it's all about identifying the usual suspects such as malicious profiles, custom applications, and ensuring that additional layers of protection are included. With that said, let's get started!
See which devices are linked to your Apple ID on iPhone, iPad, and Mac
The very first thing we're going to do is check which devices are associated with the Apple ID. By linking your device to an iCloud account, anyone can access your synced data. So make sure that no device is synced with your iCloud account.
Launch the Settings app on your iPhone or iPad -> your profile/avatar. Now scroll down under the Family Sharing section.
Launch System Preferences on your Mac. (Or click the Apple menu in the upper left corner of the screen and choose System Preferences.) Click Apple ID. On the next screen, you should see a list of all connected devices in the sidebar.
Open a web browser and go to appleid.apple.com. Then sign in to your account, tap/click the specific device, and remove it if you no longer want it associated with your Apple ID.
If you are concerned about the security of your Apple ID, I would recommend that you enable two-factor authentication. When two-factor authentication is enabled, your account receives an additional layer of security that prompts you for confirmation every time someone tries to log into your account. To further enhance the security of your account, 2FA only sends a verification code to a trusted device.
To enable it, go to Settings app -> Profile -> Password & Security -> Two Factor Authentication. Now follow the instructions to enable it.
Check if your device has an unexpected Alternate Face/Touch ID setup
Another security option you should check is the alternate Face or Touch ID setup. Someone may have gained access to your iPhone and set up face/fingerprint unlock to gain access to your device and snoop on your personal photos and notes. Go to Settings app -> Face/Touch ID. If there is an alternative face unlock or fingerprint setting, remove it.
Review all installed apps and remove any you don't recognize
From a security perspective, it is always better to keep track of all the apps that have been installed on your iPhone. Knowing the fact that user apps can be manipulated to access sensitive data, you should always be wary of them by making sure they do not exist on your iOS device.
Thanks to App Library, it has become quite easy to access certain apps on the device. All the apps are grouped into different categories such as entertainment, gaming, and productivity so you can easily find a specific type of app. Moreover, you can also view them in a list by simply clicking on the search bar to view all installed applications.
The note:
- It's no secret that outdated apps are vulnerable to hacking and even create a lot of problems like draining your battery and slowing down your device. Therefore, you should keep your apps updated. iOS allows you to update applications both manually and automatically.
- You can go to App Store -> Profile and then update all apps at once. If you want to update apps automatically, go to Settings app -> App Store. In the Automatic Downloads section, turn on the App Updates switch.
Remove unknown configuration profiles
Businesses and educational institutions use mobile device management tools and device profiles to manage devices and even access data. While no one can argue with the usability of MDM and device profiles, there have been many instances where they have been used to access data and location information on a device. Therefore, you need to make sure that there are no unknown configuration profiles installed on your iPhone or iPad.
To remove an MDM profile or configuration from your iPhone, iPad, or iPod touch: Go to the Settings app -> General -> Profiles & Device Management. Now select a profile and click Remove Profile. After this, reboot your device.
To remove a profile from a Mac: Go to System Preferences and click Profiles. Next, click the suspicious profile and then click the Remove (-) button below the list of profiles. After that, click “Delete” again to confirm the deletion. Once done, restart your Mac (click the Apple menu and choose Restart).
Additional tips for protecting your iPhone and iPad from unauthorized access
iOS offers several ways to protect your iOS device from unauthorized access. There are three important safety features that I would like to draw your attention to.
Set an alphanumeric passcode: Go to Settings app -> Face/Touch ID -> Change Password -> Password Options -> Custom alphanumeric passcode.
Automatically erase data from your iPhone after 10 failed password attempts: Settings app -> Face/Touch ID -> Erase data.
Secure lock screen: Settings app -> Face/Touch ID. Under Allow Access When Locked, turn off the switches next to Today View, Notification Center, Control Center, Siri, Play with Message, Home Control, Wallet, Answer Missed Calls to protect your iPhone's lock screen.
Moreover, there is also an option to force the iPhone to prompt for a passcode to allow USB accessories to connect when more than an hour has passed since your iPhone was locked.