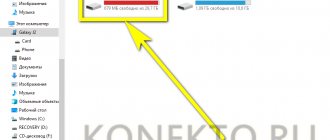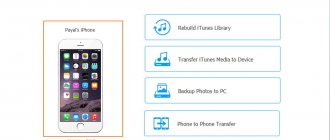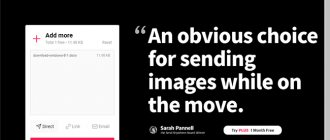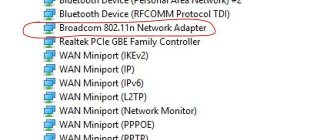If you actively use both a computer and a phone in your daily life, then you probably often need to transfer some files from one device to another. There are many ways to exchange files between a PC and a smartphone, but not all users know even half of them. Meanwhile, there is almost always the opportunity to transfer files, you just need to find a suitable solution. In this article we will look at all the possible ways to transfer a file from a computer to a phone - Android and iPhone.
Transfer files via USB cable
The easiest way to transfer a file from your computer to your phone (or vice versa) is to use a USB cable. Nowadays you don’t even need to buy such cables separately; they come included with almost every modern phone. If you have one on hand, and your PC has at least one working USB port, then you can assume that your files have already been transferred.
- First, connect your PC and phone using a wire.
- After this, a notification should arrive on your phone, open it and select “File Transfer” from the options offered.
- Now go to “My Computer”, a new connected device should appear here, this is your phone.
The further process is similar to a regular file transfer, except that it takes longer. Simply copy any file on one device and paste it into any folder on the other.
Installation methods
Let's consider all the possibilities for installing gaming applications on a tablet using a computer.
The classic method using a USB cable
- You need to download the desired tablet application to your personal computer, save it on your desktop or in downloads. Either a file with an .apk extension, or a zip or rar archive will be downloaded . The archived game needs to be unpacked using some kind of archiver. Now you can see the .apk file in front of you, which is the installer.
- You need to connect the tablet to your computer using the USB cable that comes with the tablet. The device must be detected, after which the drivers are installed. If their automatic installation fails, you can download drivers for the device from the official website and then install them yourself.
- Two new icons should appear on the PC screen, just like when connecting external devices. This is the memory of a tablet computer and a flash drive. Any of them needs to be opened. Here, for convenience, you can create a new folder. The downloaded .apk installer must be copied and pasted into the newly created folder. Thus, the gaming application gets into the memory of the tablet or flash drive.
Video on how to install the application on Android from a computer:
How to transfer a file from computer to phone via Bluetooth
If you don't have a USB cable at hand or for some reason you can't use it, then you can always transfer files via Bluetooth. A Bluetooth adapter is available in any phone, even a very old one, but with computers the situation is more complicated.
Usually they are installed only in laptops; they are usually not installed in desktop computers, since there is little point in doing so. Computers are large and bulky; they are very difficult to move from place to place (or rather, transport), and since Bluetooth only works at short distances, it is rarely necessary to use it.
But it is worth noting that recently, due to the advent of Bluetooth headsets, adapters have begun to be installed more often in PCs. If your PC still does not have a built-in adapter, then you can always buy an external adapter. It is not very expensive, but in the future it may be very useful to you and not only for data transfer.
So, if this option of how to transfer a file from a computer to a phone suits you, then we can get down to business.
- First, turn on Bluetooth on both devices and check whether your phone is visible to other devices (the corresponding option will be nearby).
- Then find the file you need and call the context menu by right-clicking on it; if you are transferring a file from your phone, then press on it and hold your finger for a long time.
- In the menu that appears, select “Send” and then select the “Via Bluetooth” option.
- From the list of devices that are near you, select your phone (or PC).
- Accept the sending on the second device.
After this, you just need to wait for the download to complete and the file will be on both of your devices.
How to transfer videos via social networks or instant messengers
This method is often used by younger users in most cases. The following instructions must be followed:
- a messenger or social network is downloaded to your computer and phone;
- you need to create a chat or group to send files, this is more convenient to do from a smartphone;
- go to the application from a PC, select the desired chat and send media content there;
- From your phone, go to the same group under the same nickname and upload the file to the device memory.
If the process is carried out using Telegram, you can use the “Favorites” chat. If WhatsApp is used, it is recommended to add your own number to contacts and send the file. You can also create a group of 2 subscribers and immediately remove the second member. This way you can get a personal chat.
However, the VKontakte network is most often used. To upload a file using this network, you need to go to your profile from your PC, open a dialogue with yourself and send the entry.
You can do this by using the paperclip icon below. The files are then selected and sent on the computer. Next, go to the application from your phone, go to the same dialogue and download the video from there.
Transfer files via cloud storage and social networks
If the previous options for transferring files did not suit you, then let's discuss several options on how to transfer files from a computer to an iPhone or Android using an Internet connection. Of course, both of your devices must be connected to the network to do this.
You can do this in different ways. For example, if you need to transfer a small file, you can do this using any social network or instant messenger. To do this, just click on the button with a paper clip when you write a letter, attach the desired file to the letter, and then send it to yourself. And after that, open the letter from another device and save the attached file.
You can also transfer the file using cloud storage. Here everything is even simpler - add the file to the storage, log in under the same profile from the second device and download the file to yourself.
If you are not registered anywhere and do not want to do this, you can use open file hosting services. Just upload your file to any of them and copy the provided link. Then enter this link on your second device and follow it. After that, all you have to do is click on the “Download” button.
Transfer small videos from your smartphone to your computer
Small files can be transferred between devices using cloud services or even your email. Since each new box is given a lot of free space to be used for its own purposes. If you are not registered in any search engine (Google, Yandex), then everyone probably has an email. A small disadvantage of this method is the low speed of uploading files to the Internet. This is a feature of the network protocol that we use. Simply put, it will take longer to upload files than to download them.
To be able to send video files by mail to your computer, download the mail application from the Play Market or App Store. Almost all popular email accounts have an email client for mobile devices. Enter “Email box” in the search, select and install the application in which you have an account. Log in to your mail profile and create a new letter in the application.
The further procedure for transferring videos from your phone to your computer:
- Select the button with the paperclip in the new letter;
In some cases there is no download button. Then just click on the file and it will start downloading. This method is universal for many devices. And also for all operating systems. If you have an account in search services, then by default cloud disk space is available to you. This will help you transfer the video to your PC from your smartphone.
For example, if you have registered an account with Google, log in and go to the main page. Select a square of dots or small squares in the corner at the top.
And click on Google Drive.
In this program, you can upload files and download them on any device. For mobile devices, you must also download the Google Drive application to be able to transfer videos from any device to your laptop, computer and vice versa.
Special Applications
Another option for transferring files from a computer over the Internet is to use special applications. Such applications allow you to exchange files in both directions without any restrictions, and sometimes add some additional functions. Today there are many similar programs, but we will consider only two examples.
Android owners should like a program called “Air Droid”. The AirDroid application is somewhat unique, it provides the user with access to a huge number of different functions - viewing through the camera, sending messages, receiving notifications, setting up the device, of course, sharing files and many others. Essentially, it allows you to have complete control over your phone without taking away control of your phone like remote access apps do. In addition to all other advantages, the application is also free.
Using the application is very simple.
- To get started, download the application to your phone from the official GooglePlay Store.
- When you launch the application, you will see two links; the first one will take you to a website where you will need to register, and then you will be able to use the application via the Internet from anywhere; the second (consisting of numbers) is needed for a local connection (when two devices are connected to the same network).
- Then download the application on your PC and do the same (no need to register again, just log in).
Then everything is very simple, for each function, including file sharing, there is a separate tab.
The next application is called “ES Explorer”. It is perfect for transferring files to the iPhone, but in general it works on all platforms. It is more difficult to use than the previous one, and there are not so many functions, but with it you will get unhindered access to file sharing. It's also free.
- To get started, download the application to your phone.
- On your phone, swipe from the left edge of the screen to the right to open the slide-out panel.
- In this panel, you need to select the “Network” tab and then select the “Remote Access” option.
- Then open the settings using the button in the upper right corner of the screen.
- Here you will need to specify the root folder and go through a short registration.
- When finished, exit the settings window and click “Enable”; The server address will appear on the screen.
- Then on your PC, open “My Computer”.
- Enter the received address in the Explorer address bar at the top.
After this, you will have access to the phone's memory and will be able to transfer any files to and from there. Unfortunately, such a connection is a one-time connection and each time you will have to do everything again (except for registration).
If you don't want to do this, you can create a network drive. To do this, after the seventh step of the previous instructions, do the following:
- By logging into “My Computer” in the panel at the top, select “Map network drive”.
- Select any letter from those offered for it, and then click on the hyperlink “Connect to a site where you can store documents and images.”
- Enter the address you received earlier and click “Next”.
- Uncheck the “Anonymous login” option and enter your account information from ES Explorer.
- Click “Next”.
- Enter a name for the network location and click “Next” again.
After this, you can return to the main Explorer window by launching “My Computer” again. A new network drive will be waiting for you there. To use it to transfer files at any time, you just need to connect both devices to the Internet and launch the application on your phone.
These are all possible options for how to transfer a file from a computer to an Android phone and iPhone (or vice versa). As you can already see for yourself, getting into a situation where you won’t be able to transfer files at all is almost impossible. As a last resort, you will need to purchase a Bluetooth adapter or USB cable, but this can hardly be called an obstacle for anyone.
Thank you for your interest in the article. If you found it useful, please do the following:
- Share with friends using the social media button
- Write a comment at the bottom of the page - share tips, express your opinion
- Check out similar articles below, you might find them helpful.
Using a personal account
Many modern applications have the option to create a personal account. This account stores all your personal game data in the form of achievements, levels completed, points earned, and more. The advantage of this method is that all you need to do is download the game on another device and simply log into your account. However, there are several disadvantages:
- Many applications are stored in the cache of the Android device itself.
- If you update the game via Play Market, you may lose your account data
- It is not possible to transfer games installed from third-party services in this way (since they are not linked to Google Play)
How to transfer files from computer to phone
Quite often we are faced with the need to transfer information from a computer to a phone and vice versa. In this article, we will talk about the ways in which you can download, send or send files from a PC or laptop to an Android smartphone and iPhone.
Transfer files from PC to phone
The methods below do not depend in any way on the version of the Windows operating system installed on your computer. We will also tell you about those cases when you may need to use the Internet, for example, through specialized software or file storage.
Method 1: Send via network
At the moment, the most convenient solution is to use cloud servers. Among them, the most common services are Cloud@Mail.ru, Google Drive, Dropbox, OneDrive, as well as Yandex Disk.
In order to transfer files to your phone, you just need to place them in cloud storage. And then download the version of the application for phones.
Or you can use letters in email boxes in a similar way. All you have to do is attach the file to the letter and then download it on your phone.
Method 2: Memory Card
Now there is a tendency to produce smartphones, mainly on the Android platform, which come with an additional slot for connecting a memory card.
Most often they are simply called MicroSD, and with their help you have the ability to move information from your phone to your computer and vice versa.
First, find a special port on your computer that is dedicated to the memory card on your phone. In most cases you will need an SD adapter for this.
Take care first and transfer your documents to the clipboard using the hotkeys “ CTRL + C”
«.
Now go in Windows Explorer to the address where the memory card is located. In this directory and using " CTRL + V"
» copy all files on the clipboard.
After safely removing it, remove the memory card from the PC and reinsert it into your smartphone device.
Open the memory card in the file explorer on your phone. And go to the folder with the transferred files.
This method is the most convenient and safe when transferring data from one device to another.
Method 3: Direct Connection
Now let's look at transferring data from a computer to a phone using a USB cable. All you need to do is connect them with one wire.
Now repeat the above methods and copy documents from one file storage to another.
Method 4: Sync your phone with PC
To transfer files hidden from the user to the Android OS, you will need to set up synchronization between devices. After completing this procedure, all restrictions on transferring information from your phone to your computer will be removed.
Absolutely identical actions can be performed with the iPhone.
Method 5: Transfer Files to iPhone
For Apple phone users, there is a fairly large number of solutions that allow you to transfer information from one device to another.
Method 8. How to send files by mail
You can send files to your smartphone using email. However, keep in mind that it will not be possible to transfer large documents this way, since all services have a limit of 10-25 MB for one letter. Therefore, it will not be possible to upload the video. If this method works for you, follow these steps:
- Choose any service to send email. It is recommended to use Gmail as Android smartphones come with the app pre-installed.
- After that, log in to your account.
- Then click the "Write" button.
- The letter editor will open. Please enter your own address as the recipient.
- Next, click on the “Paper Clip” button.
- Explorer will open, use it to select the files you need.
- Once the email is sent, launch the Gmail app on your smartphone and log into the same account through which the email was sent.
- Open your own message and download files from it.
How to transfer files from computer to phone
How to transfer files from computer to phone
Contents : How to transfer files from computer to phone
There are many situations that require you to transfer some data to your phone's memory. In this article, we will talk about all the current methods for transferring files to mobile devices.
Transfer files from PC to phone
You can send files from your computer regardless of the version of Windows installed. However, in some cases you may need an Internet connection or special programs.
Method 1: Send via network
The simplest method of transferring files from a computer to a phone is to use cloud storage. Any web service convenient for you is perfect for these purposes, be it Cloud@Mail.ru, Google Drive, Dropbox, OneDrive or Yandex Disk.
As for the transfer process itself, you will simply need to download the document from the PC version, and then download it on your mobile device.
As an alternative to cloud storage, you can resort to using an electronic mailbox. However, for these purposes you will need two accounts at once, from which you will need to log in on your PC and phone.
Method 2: Memory card
Many modern Android phones are equipped with additional storage - a slot for connecting a memory card. The drive itself is universal and allows you to connect not only to a smartphone, but also to a computer.
1. First you need to connect the memory card to the PC, following our instructions.
2. Copy the necessary files to your PC to the clipboard in advance by selecting them and pressing the key combination “ Ctrl+C ”.
3. After that, using Windows Explorer, open the connected drive, go to the folder you need and paste the documents by pressing “ Ctrl+V ” on the keyboard.
4. Disconnect the memory card from the computer and return it to your smartphone.
5. To access the transferred information on your mobile device, use any convenient browser.
This approach is the simplest in comparison with other options.
Method 3: Direct connection
With this method, you can transfer documents from your PC to your smartphone directly, ignoring the need to use external storage. This may require additional software.
Once you have established a connection between your computer and your mobile device, follow the steps from the previous method. After this, the documents can be viewed and used using any convenient file manager.
Method 4: Sync your phone with PC
If you are using an Android mobile device and need to transfer not only public documents but also some hidden files, you can synchronize. This approach is the most complex, but it will result in the ability to transfer files in both directions without significant restrictions.
As with Android, you can use special software to sync your iPhone with your computer. We talked about this in more detail in one of the instructions.
Download the video on PC via SHAREit
We continue to consider universal ways to exchange files between a phone and a computer. The next program is SHAREit. This application has been around for several years. And some devices have in the list of programs that are preinstalled by the manufacturer. If it is not on your mobile device, download it from the Play Market. It “weighs” little. Therefore, it does not take up much memory space.
The same program must be installed on a Windows or Mac computer by downloading from https://www.ushareit.com/.
Unfortunately, the utility does not have a Russian language. But it’s not a problem, now we’ll learn how to handle it.
- Open the application on your smartphone and click “Connect to PC”;
This is exactly how data transfer from a computer to a smartphone works. The transferred files can be found in the SHAREit folder on the devices. The final folder for receiving files can be specified in the settings.
The SHAREit app also has other data transfer methods, such as via a Wi-Fi hotspot. The application has no file size limit. Data transmission in standard mode occurs over the network in encrypted form. This method is useful if your laptop does not have a driver for Wi-Fi or a network adapter. Without which connecting to the Internet is impossible.
How to distribute the Internet from a computer to a phone: Wi-Fi and USB
Hi all! Today in this article I will answer another question from a letter from our regular reader - how to distribute the Internet from a computer to a phone without the participation of a router. You have two options: via Wi-Fi and via USB cable. I will discuss both in detail in the article. If you have any questions, additions or an error, write in the comments.
- Wi-Fi distribution
- Through the interface using standard means
- Command line
- Programs
- Via USB cable
Superbeam - Faster than the wind
Superbeam is, as the creators note, “the fastest file sharing app,” which again uses Wi-Fi Direct. At the same time, the program is quite beautiful in itself and even has support for a dark theme. You can share files with other devices in three ways: scan a QR code to connect (a QR code scanner is included), connect to each other via NFC, or enter a specially generated code.
- How to transfer video from phone to computer - 3 easy ways
Download: Superbeam
Wi-Fi distribution
Let me remind you that desktop computers do not always have a built-in Wi-Fi module into the motherboard. It is almost always available on laptops. If you don’t have one, then you can buy an external or PCI adapter for your system unit - I advise you to look at our selection here.
If you have one, then first of all you need to check the possibility of distributing a wireless network. To do this, go to the console - press “Win” and the “R” key and enter the command: “cmd”. Be sure to check the box to run the command line as an administrator.
NOTE! If there is no such checkbox, then launch the console through “Start” - enter “cmd” in the search bar, right-click on the application and select the appropriate item.
Next, enter the command in the console:
netsh wlan show drivers
And make sure that in the line: “Support for a hosted network” there is a positive answer. If it says “No”, then I advise you to update the driver for your module - see the instructions here. After that, we check this option again, if it is “No” again, it means your adapter does not support distribution.
Next we have 3 options that we can use. In my opinion, the best is the command line and standard tools. I would not use the applications for security reasons - it is not clear who wrote these utilities and what is in the program code.
Through the interface using standard means
Go to the “Start” menu, click on the gear (Options), then go to the “Network and Internet” section. There should be a section “Mobile hotspot” - turn on the parameter and set “Sharing Internet connection” - here you need to select exactly the module that is connected to the Internet, in my case it is Ethernet (wired connection). If you have a 3G/4G modem, then indicate it. Below you can change the network name and password for it.
- In the tray, find the WiFi connection icon, right-click and go to Network Center.
- Click the button to set up a new connection.
- We will use the third type of connection, “Setting up a wireless computer-to-computer network.”
- We come up with a name for the network, indicate the security type and key. Also check the box at the bottom so you don't have to enter this information all the time.
- Click the button to enable Internet sharing.
Command line
Here you can also distribute Wi-Fi from your computer to your phone. Open the console as administrator (you already know how to do this, so I won’t write it here) and enter the command:
netsh wlan set hostednetwork mode=allow ssid=”Name of Wi-Fi network ” key=”Password for it ” keyUsage=persistent
ATTENTION! Instead of Russian letters, enter the name of the network and the key to it.
So, the network is on! But you still need to share the Internet on it. Press “Win+R” and enter the command “ncpa.cpl”. Now look - you should have a created Wi-Fi connection, as well as a network and Wi-Fi adapter. For example, in my case I am connected to the Internet via cable - “Etnerhet” connection. To share this Internet on our created virtual Wi-Fi network, you need to select exactly the connection through which the Internet is connected - right-click, go to properties and go to the second tab “Access”.
Next, check the top box and select our virtual network from the list below - look by name. At the end, click “OK”.
Now to start the network you need to write the command:
netsh wlan start hostednetwork
And to stop:
netsh wlan stop hostednetwork
Now we need to stop and start the network (restart it) - we first write the command to stop it, and then to start it.
You can run the network this way or create "bat" buttons that will make this procedure a little easier. Let's create a launch file as an example.
Create a notepad and name it whatever you like, as long as you understand that this is the launch file. Right-click and select “Rename” - then instead of the last three letters “txt”, enter “bat”.
Open the file in Notepad and enter the command to start the network.
Now the button for creating a wireless network with the Internet has been created. Make a button to stop the network in the same way. The start button can be copied to the Startup folder so that the network starts automatically when you boot your computer or laptop.
Programs
For distribution, you can use specialized programs. I won’t write anything about them, since they are very easy to launch. You can also read our instructions separately:
Using Titanium Backup (ROOT)
To transfer a game from one Android phone to another, you will need superuser rights. Obtaining these rights will remove your device from the warranty period, so do not use this method if your phone is still under warranty. You need to install several applications that are freely available on the Play Market or on the Internet.
The first program is ES Explorer. It can be downloaded through the Play Market, you only need to install it on the phone from which you will transfer the game. The only thing you need from this program is to open the “Tools” item, activate the “Root Explorer” switch and confirm your actions. It is very important to note that before continuing the process of transferring the game with progress from one Android smartphone to another, you need to update the game in the Play Market to the latest version, so that later there will be no problems with the game versions.
Next, you need to install two utilities:
The first program makes a backup of the application (saves) and with its help we will restore this application to its original form. But, since this program is paid and there are no free analogues, we will need a second program that expands the capabilities of the demo version of the program to a full one.
We download and install these applications, run Titanium+Backup first, open it and give it root access at startup. Then install the second program. In this program, we need to click only one button “Patch” and not touch anything else.
We wait a few seconds and open the first program. If everything is done correctly, you will see green checkmarks in the center of the screen when the program is fully launched. After that, in the upper right corner, click on the “Menu” button. In the window that opens, select “Back up all user software” and click “Start”. A list of all smartphone applications that can be archived will open. Here you need to select only your game and remove all third-party marks, then click on the green checkmark in the upper right corner of the screen.
Once the process is complete, you will need to go to the save folder for all backups. By default, this is the “sdcard 0” folder. You can go to it using the previously installed ES explorer, in the upper left corner. Open the “local storage” tab and select sdcard 0. This is where the game backup is located. It consists of three files. To transfer games to a second smartphone, you will need to transfer these files using a microSD card or computer.
Then, repeat installing all programs on the second device in the same sequence as you did for the first time and set root rights. By default, Titnium+Backup creates the “sdcard 0” folder during installation. Transfer the game backup there, namely these three files.
The Google Play account and Play Market must be the same on both devices, otherwise you will not be able to transfer the game from Android to Android.
Download the game on the second smartphone, launch it and immediately close it, then restart the phone. Open Tinatium+Backup and open the “Menu” section (upper right corner). Scroll down the list to the “Restore all software with data” column. Go into it and see the number 1 with the name of the application (this is your backup). Check the following boxes:
- Software+data
- exclude systemic
- the name of your game
And click on the green checkmark in the upper right corner. We wait until the backup is downloaded until the message about successful completion is displayed. That's all, open the game, wait for it to fully load and continue to enjoy the game from where you finished it on another smartphone with the same bonuses, achievements, etc.
Via USB cable
Distributing the Internet via USB has several problems. Firstly, we need to force the Internet to be received from the mobile phone, and according to the standard parameters it is the transmission that takes place. Secondly, on new Android smartphones this function is disabled, and we will have to install additional applications and programs. Thirdly, I tested the connection data on my computer and laptop.
It was possible to connect on one, but not on the second - I still haven’t found a solution why the connection didn’t happen on the laptop. This may be due to a problem with my network adapter, which cannot turn on as a DHCP server. Therefore, I will not guarantee 100% performance, since the system is crooked precisely because of the new androids. If you find a solution to such problems, write in the comments.
- We connect the phone via cable to the computer. On your smartphone, go to “Settings”.
- Go to the “System” section.
- Click on the “For Developers” section. If you don’t have it, then find the “About Phone” section there, go there, scroll to the very bottom and click on the “Build number” line several times until the inscription appears: “You are now a developer.”
- Enable USB debugging.
- We also need to check what mode the debugging is in - scroll to the very bottom to “Default USB Configuration”.
Further instructions will differ depending on the Android version.
- In the settings, click “Advanced” or “More”.
- Go to “Wireless Networks” and turn on “USB Internet”
- Now on your computer, click on the connection and select “Network and Sharing Center.”
- We see that we have a new network, go to the “Changing adapter settings” section.
- We go to the property of the connection through which you have Internet access.
- In the “Access” tab, enable the checkboxes. And below in the line “Connecting a home network” there should be a list of networks - you need to select the network of your phone. If this item is not present, then this adapter cannot distribute the network to another connection.
- I’ll say right away that the IP address for the new connection will be selected incorrectly, and we need to change it manually. To do this, we need to find out exactly what IP address our computer has. Go to “Status”.
- Click “Details”.
- We look at the line “IPv4 Address”.
- Go to “Properties” of the phone’s network connection.
- Click once on the 4th protocol and go again to “Properties”.
- We set the first 3 digits of the IP address as for our computer. We set the last digit in the range from 10 to 254, but so that it is not the same as that of your PC. The mask will be installed automatically. You don’t have to specify the gateway, but if there is still no Internet, you can try installing a gateway and registering your computer’s IP there.
Unfortunately, new phones do not have the function of receiving the Internet from a computer, so everything is made more complicated and using a third-party program. Go to “Network and Internet”.
Go to “Access point and modem” and enable the “USB modem” function.
A new connection will appear on your computer, but you will not be able to transfer data to it. To do this, you will need the “ADB RUN” program, which can be freely downloaded from the Internet (it is completely free).
- After starting the program, wait until the main menu is displayed
- Go to “Other command” and select the “Reverse tethering (PC Internet to Android)” section.
- We select three items one by one: “Install Java” – install the package from the browser.
- “Install APK” – install the application already on the phone.
- “Run Reverse tethering” – starting Internet transmission.
What PC games can be played on Android - list of the best
There are several gaming projects for the computer that can be played on Android smartphones without any problems:
- XCOM: Enemy Within;
- This Is the Police;
- Erraria;
- Hearthstone;
- Max Payne;
- Mini Metro.
The presented games will run on almost all modern phones running the Android operating system.
Thus, it is possible to play computer games on Android using third-party software and emulators.
4.4/5 — (25 votes)
How to transfer files from computer to phone
How to transfer files from computer to phone
Contents : How to transfer files from computer to phone
There are many situations that require you to transfer some data to your phone's memory. In this article, we will talk about all the current methods for transferring files to mobile devices.
Transfer files from PC to phone
You can send files from your computer regardless of the version of Windows installed. However, in some cases you may need an Internet connection or special programs.
Method 1: Send via network
The simplest method of transferring files from a computer to a phone is to use cloud storage. Any web service convenient for you is perfect for these purposes, be it Cloud@Mail.ru, Google Drive, Dropbox, OneDrive or Yandex Disk.
As for the transfer process itself, you will simply need to download the document from the PC version, and then download it on your mobile device.
As an alternative to cloud storage, you can resort to using an electronic mailbox. However, for these purposes you will need two accounts at once, from which you will need to log in on your PC and phone.
Method 2: Memory card
Many modern Android phones are equipped with additional storage - a slot for connecting a memory card. The drive itself is universal and allows you to connect not only to a smartphone, but also to a computer.
1. First you need to connect the memory card to the PC, following our instructions.
2. Copy the necessary files to your PC to the clipboard in advance by selecting them and pressing the key combination “ Ctrl+C ”.
3. After that, using Windows Explorer, open the connected drive, go to the folder you need and paste the documents by pressing “ Ctrl+V ” on the keyboard.
4. Disconnect the memory card from the computer and return it to your smartphone.
5. To access the transferred information on your mobile device, use any convenient browser.
This approach is the simplest in comparison with other options.
Method 3: Direct connection
With this method, you can transfer documents from your PC to your smartphone directly, ignoring the need to use external storage. This may require additional software.
Once you have established a connection between your computer and your mobile device, follow the steps from the previous method. After this, the documents can be viewed and used using any convenient file manager.
Method 4: Sync your phone with PC
If you are using an Android mobile device and need to transfer not only public documents but also some hidden files, you can synchronize. This approach is the most complex, but it will result in the ability to transfer files in both directions without significant restrictions.
As with Android, you can use special software to sync your iPhone with your computer. We talked about this in more detail in one of the instructions.
Transfer video files between devices via Bluetooth
There are other ways to transfer your files through your computer to your smartphone. Or from a mobile device to a PC. Bluetooth is not a universal method, since not all computers have the technology. It can be found on a laptop, but in a personal computer such a module often needs to be installed separately. In addition, the method is not suitable for large files. Data will take too long to transfer (Bluetooth v 2.0 - 3 megabytes per second).
If your laptop has bluetooth, then it is perfect for transferring video from your phone to a desktop computer. As well as MP3 music and photos. On an Android mobile device, it connects when the curtain is lowered. Or in the network settings.