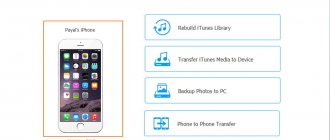The question of how to use an Android phone as a modem for a Windows computer via USB or Bluetooth is a logical continuation of many interesting ways to connect a PC or laptop to the Internet. It is especially interesting to analyze the possibilities of mobile connections via an Android smartphone - these days you have to go and move somewhere all the time. Therefore, the less tied we are to our desktop computer, the more capable we are of being online when we really need it. It is in this case that the modem function, which is built into any Android OS phone by default, comes to the rescue. In this article we will try to figure out how to enable modem mode on an Android phone, as well as how to use a smartphone as a USB and Bluetooth modem for a computer or laptop on Windows.
What is modem mode on a phone?
Modem mode on a smartphone is a function that allows you to distribute mobile Internet from a cellular operator via WiFi to other devices - computers, laptops, TVs, set-top boxes, and so on. That is, in essence, in modem mode, the phone replaces a wifi router. We have two more excellent articles on our website that tell in great detail with pictures about the operation of an Android or iOS access point..
Which connection method should I choose?
The most convenient method should be chosen depending on the circumstances. It is worth noting that connecting via wi-fi is the easiest way, however, the quality of the connection may suffer. Even a small distance from the modem (phone) can affect the operation of the Internet, and any interference will significantly reduce the speed.
When connecting via a USB cable, you have to fiddle with extra wires and set up an access point. The advantage of this connection is a more stable connection and charging of the phone, which automatically occurs when connected to a computer.
A Bluetooth connection is usually used when there is no Wi-Fi module. The wires don't get in the way and the connection is quite stable, but high battery consumption can be a serious problem.
How to enable tethering function on Android?
I already wrote about how to connect a modem from mobile operators via the USB port of a laptop. However, not everyone has the opportunity to connect such a device exactly when it is absolutely necessary - they forgot to take it with them, ran out of money, forgot it, didn’t buy it, or simply your gadget does not have a USB connector. Today I will show you a way to access the network from any device and from anywhere. We will use the phone as a modem for a laptop and any other gadget. Yes, yes, the most ordinary phone or smartphone with a working SIM card, which will become a wired modem for us.
To use your phone as a modem, you will need to make some settings on your computer, which can be a little difficult for a beginner. Therefore, the easiest way is to use a smartphone as a router that distributes wifi. Moreover, in this mode it can work both on Android and iOS, which is widespread today. By the way, the iPhone already has a built-in function to connect the phone as a modem and distribute the Internet from it. We are talking specifically about devices (it can be not just a phone, but a smartphone or even a tablet) with support for SIM cards, and therefore GPRS/3G/4G communications.
But it also happens that a laptop, and especially a desktop PC, does not have a built-in or external wireless adapter. It is in this case that the function of connecting your phone as a modem via a USB cable will come to the rescue.
Creating a Wi-Fi hotspot on an Android phone
To connect the Internet to a laptop, tablet, smart TV and other devices that are located in different parts of the apartment, it is most convenient to use Wi-Fi. And our smartphone will again be the access point and modem.
The procedure for setting up an access point and connecting to the Internet:
- Turn on the Wi-Fi module and 3G/4G Internet on your phone.
- Go through the additional wireless network settings to the “Modem Mode” section. Tap the Wi-Fi hotspot line.
- In the “Wi-Fi Access Point” section, move the slider shown in the screenshot to the “Enabled” position. Before connecting devices to it, you need to make a few more settings.
- Tap the “Save access point” line. In the window that opens, select the appropriate option. To save battery energy, it is optimal to turn it off after 5 or 10 minutes of inactivity. If the phone is constantly connected to a power source, then the access point can be saved forever.
- The next setting is the network name, encryption method and password. The name (by default it usually repeats the name of the phone model) can be anything. The best security (encryption) method is WPA2 PSK. If you are going to connect an old device, for example, a laptop with Windows XP, to this access point, choose WEP protection. Next, set a password that users will enter when connecting client devices, and save the setting.
- To communicate with devices equipped with a WPS button, you can use the same function on your phone. First, click WPS on the client device, then click the “Connect” button shown below on the phone.
After this, your gadgets will have access to the World Wide Web via Wi-Fi. By the way, if you wish, you can use all 3 types of connection together, but with a very intense load on the network modules, the phone will heat up (which is clearly not good for it) and, despite being powered from the computer via USB, it will quickly use up battery power. Therefore, it is still not worth loading it to the maximum. For such cases, it is better to use a traditional cable Internet connection.
Huawei
Hotspot on Huawei
To use your phone as a modem, you need to do the following: 1. Go to the mobile device settings. 2. Click on the “More” line.
3. Find the line “Modem mode”, click on it. 4. Set up a WiFi access point, set the network name (SSID), type and access key. We activate the toggle switch on top.
5. Save the changes.
Huawei as a USB modem
Step-by-step instructions on how to make your phone a modem for your computer: 1. Make sure the Internet is turned on on your phone, then connect the device to the PC with a USB cable. 2. Open your phone settings, select Data, then More.
3. Open the “Modem Mode” section
4. Click on the top item.
5. In the “Mobile network” section you need to create an APN access point.
6. The PC system will automatically detect the connection; no additional actions are required.
Android in MIUI shell
This firmware is available on all Xiaomi devices except the MiA1 phone. On the MIUI shell you can distribute the Internet at any speed. The speed of the created network will still be very high. The laptop will be able to watch videos, download files and use instant messengers. This can be done either without the use of various wires, or via the USB cable that comes with the kit.
Mobile Wi-Fi Hotspot
From each gadget on which the MIUI shell is installed, you can distribute the Internet. You don't have to use wires for this. Since Xiaomi has the ability to distribute Wi-Fi. To do this you need:
- Open the gadget menu and go to “Options”.
- Find an item with wireless networks where there is a “Access Points” section.
- Set the switch to the active position.
- Open “Wi-Fi Settings”, where you write the name and password.
After this, the wireless Internet will start working. In its settings you can set a traffic limit for a specific computer. It is also possible to add unwanted devices to the “emergency situation”.
Mobile hotspot via USB
This method should be used if the PC does not support wireless Internet technology. At the very beginning, the smartphone must be connected to the laptop. It is best to take the original cable from your smartphone. Since through it the speed will be higher. After this you need:
- Go to the phone settings and open the “Advanced” item.
- In the next menu, select “USB modem”.
- A menu will appear on the computer where you need to click on “Local Area Connection”.
- Click on “Activate” or “Enable”.
After this, the Internet will appear on the laptop. To make its speed higher, you can place the phone near the window.
Possible problems and solutions
Having dealt with the question of how to connect a modem to a mobile device, any user will understand that there is nothing complicated in this procedure. However, the switching of two devices, unfortunately, does not always go smoothly. There are several common errors that every user should not only know about, but also be able to eliminate them.
Vyacheslav
For several years he worked in mobile phone stores of two large operators. I understand tariffs well and see all the pitfalls. I love gadgets, especially Android ones.
Ask a Question
Problems and solutions
The smartphone does not see the modem
Some developers deliberately create obstacles to connecting 3G modems. You can bypass these restrictions if you get superuser (root) rights. But since it is impossible to get them in the gadget settings, you will have to download a third-party program. The most popular are: “Kingo Root”, “Frama Root” and “360 Root”.
There is no “Mobile networks” section in the Android device
This means that you will not be able to connect a modem to this phone. An alternative option is to replace the old gadget with a new one with different firmware.
The modem refuses to work with the tablet
It is advisable to install the Terminal Emulator program, which will help you gain Root access to system files and adjust the operation of the device.
4.7/5 — (20 votes)
LG
Creating a hotspot on LG
To create an APN access point on LG, which allows you to connect to the Internet on a PC using a smartphone, you need to do a few simple steps:
- Go to settings.
- Click on the “Wireless Connections” section, then click on “Access Point (APN)”.
- Set the access point name, type and password.
- Your computer will appear in the list of available wireless networks, select it and enter the password. That's it, the connection is configured.
LG smartphone as a USB modem
To use LG in this capacity, you need to go to the device settings, select “Wireless”, then “Modem mode”, and then select the “USB modem” line. First you need to make sure that the mobile Internet is turned on. On a PC, the connection will be detected automatically.
Setting up a smartphone or tablet with a modem
The procedure for activating and configuring the network on mobile devices running different operating systems is considered identical and is performed in a certain sequence. So, at the preliminary stage it is necessary to obtain data such as username and APN. This can be done on the operator’s official website or by calling the hotline.
If, when using a smartphone, the settings are performed automatically, then in the case of a tablet, manual data entry may be required.
- Armed with the information, you need to open the “Settings” of the device.
- Go to the "Advanced" section.
- Select the “Cellular Network” category.
- Find and expand the “Data Transfer” tab.
- Fill in the special fields by entering the parameters provided by the operator.
- Go back two positions and activate the “Cellular Network” option by moving the slider to the right.
Often, during active data transmission in 4G mode, communication deterioration may occur. In this case, the system automatically selects a different operating format - an order of magnitude lower, that is, 3G. Similarly, the third generation standard may be replaced by an earlier one - EDGE. This will be indicated by low speed and poor signal quality.
If such a situation arises, it makes sense to turn off mobile traffic and activate the Wi-Fi connection. But a necessary condition for implementing this option is the presence of an active access point nearby.
Connecting a smartphone via Bluetooth as a modem
First you need to turn on Bluetooth on both devices. Then connect them to each other. Then open the settings, and in the modem and access point settings, select “Bluetooth modem”. Now the phone will distribute the Internet.
What advantages and disadvantages does this method have?
Pros:
- ease of use and configuration;
- quite good connection speed.
One of the downsides is that mobile Internet can be unstable.
We connect the laptop to the Internet via a Windows Phone
You can activate Wi-Fi distribution on your smartphone. To do this, the user will first need to enable data transfer on the device itself. You can distribute the Internet on 2G, 3G and even 4G networks.
First you need to go to “Settings”. Then find the item “Data transfer” and click “Enable”. After this, you will need to go to the network settings. There, select the “Internet Sharing” section and click “Enable”. Then click on “Install”. Thanks to these steps, Wi-Fi will be distributed on WindowsPhone. To make it faster, you can put the phone near the window.