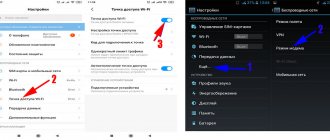In this article we want to tell you about an interesting feature on Android smartphones called USB modem. This function allows you to distribute the Internet from your phone to your laptop via a USB cable.
This is one of the easiest and most reliable ways to access the Internet on your computer, laptop, 2-in-1 tablet when you are on the go. If you don't have access to a free public Wi-Fi network, but have a generous data plan on your phone, then you can share the Internet from your phone to your laptop via a USB cable.
We have prepared detailed instructions with pictures so that you don't have any problems. Please note that we used a Xaiomi Redmi Note 3 Pro smartphone running Android 6.0 Marshmallow. Some menu options may differ on your mobile device, but most settings should look and function the same.
Checking the possibility of network distribution
Unfortunately, not all modules can simultaneously receive signals and distribute a Wi-Fi network. Some people are simply not able to do this, while others simply need to update the driver. Let's check whether your antenna can build a network in air currents. You need to launch the console as an administrator and enter a magic spell.
- Let's go to Start.
- Enter “CMD” in the search bar. Right click on the application and run as administrator.
netsh wlan show drivers
A window will appear with complete information about your network adapter. The line “Hosted Network Support” should have a positive answer. Otherwise, you need to look for updated software for your gizmo.
If nothing happens, then most likely the drivers are not installed. Just go to the manufacturer's website and download from there. Or through the device manager in the “Other devices” section, update the drivers from the Microsoft center.
Possible connection problems
The main problem when connecting is that the provider blocks the ability to distribute unlimited mobile traffic. This can be solved either by purchasing appropriate tariffs or by paying for additional services. Almost all Russian providers have such a block; you need to find out about the cost of distribution from the operator.
Other problems may arise when trying to distribute the Internet from your phone to your computer. They are usually associated with incorrect operation of adapter drivers. To eliminate them, you should download the system software from the official websites of device manufacturers. The same applies to the smartphone driver if the access point from the phone to the laptop in USB modem mode does not work.
Distributing the Internet to another computer via a local network
It is possible to create a local network between computers and distribute the Internet within it if one of the computers is connected to the Internet. The disadvantage of this method is that if you have two PCs, then one of them must have two network cards, and this is not always convenient. If you have cable Internet and a laptop, then it is very difficult to distribute the Internet over a local network: you will need to buy additional adapters or hubs, since a laptop always only has one network card.
Setting up a computer that distributes the Internet
When you connect two computers with a network cable, a local network will automatically be created between them. We immediately go to “Change network adapter settings”, as in the example above. In the same way, we allow access to the Internet for the newly created local network, not forgetting to first disable the firewall.
- Open the properties of the local connection, then the properties of the “IP version 4 (TCP/IPv4)” protocol.
- We switch the checkboxes from automatic settings to manual and enter the following values:
- IP address: 192.168.137.1;
- subnet mask: 255.255.255.0;
- preferred DNS server: 8.8.8.8;
- alternative DNS server: 8.8.4.4.
- We check the correctness of the entered data and save the changes with the OK button.
Set the settings for the “IP version 4 (TCP/IPv4)” protocol for the distributing computer
By these actions, we set the network parameters to ensure the possibility of transmitting Internet traffic packets within it.
Setting up connections on receiving computers
Receiving computers must be configured in an almost identical manner.
- We open the same fourth Internet protocol and change the checkboxes to manual address settings.
- We enter the following data:
- IP address: 192.168.137.5 (the last cell can be filled with any number other than 1);
- subnet mask: 255.255.255.0;
- default gateway: 192.168.137.1;
- preferred DNS server: 8.8.8.8;
- alternative DNS server: 8.8.4.4.
- We check the correctness of the entered data and save the changes with the OK button.
Now the network between the two computers is configured: all addresses match each other, and Internet traffic packets are transmitted.
How to share the Internet from an Android phone via Bluetooth
The next method involves using a wireless connection via Bluetooth.
Prerequisite: you must have a Bluetooth module on both devices: phone and laptop.
Turn on mobile Internet on your smartphone, check the operation of the Bluetooth adapter on your laptop. If the adapter was turned off, turn it on.
Turn on Bluetooth on your smartphone. Enter the settings of your mobile phone, open the “Network and Internet” window, click on the “Access point and modem” option.
In the “Access point and modem” window, enable the “Bluetooth modem” item.
On your laptop, open the Control Panel app and then Devices and Printers.
In the “Devices and Printers” window, find your phone, right-click on it, and in the context menu, first select “Connect via” and then “Access Point”.
The Internet will appear on the laptop, transmitted via a Bluetooth modem from the mobile phone.
Using a USB cable
This method is not suitable for owners of devices running iOS, since iPhone and iPad can distribute the Internet via cable, but not receive it. This may be related to security. If you have an iOS device, then use one of the other two methods described below. You can distribute the Internet to devices running Android OS via a USB cable. There are two possible options here.
If you have root rights
To connect an Android device to the Internet using the system, its user must have root rights, that is, the device’s firmware must be hacked. In this case, you will need to use the built-in settings intended for mobile application developers.
First you need to prepare your mobile device. It must first be connected to the computer via a USB cable. Follow these steps:
- Open access to developer settings - they are hidden by default to prevent the average user from breaking the system. To do this, by entering the device settings, go to the item showing information about the device.
In the device settings, open the “System” section
- Select "About phone".
Open the “About phone” section
- Scroll to the end of the information that appears. When you see the “Build Number” line, start clicking on it and click until the “Developer Options are open” notification appears. Usually 8 to 15 clicks are enough. As a result, you will have access to additional system settings.
Click on the build number many times in a row until you see a message stating that developer settings are available
- Go back to the device information, find the new “For Developer” item in it and open it.
Select the “For Developers” section and open it
- Find the item that enables USB debugging mode and set the switch opposite it to the “Enabled” position.
Enable USB debugging mode
- Go back to the main settings and open the "Advanced" section.
Open the “Advanced” section
- Check the box next to the “USB Internet” function.
Check the box next to “USB Internet”
Done, the preparation of the mobile device is complete. Now you need to set up your computer. To do this, follow these steps:
- Through the Start menu (Windows 7) or system search bar (Windows 10), find “Control Panel.” It allows you to change most operating system settings, including network settings.
Opening the control panel
- Open the "Network and Sharing Center" section. If you can't find it, use the built-in search bar.
Open the “Network and Sharing Center” section
- In the list of networks you will see two elements: a computer network with Internet access and a mobile device network that has already been created, but does not yet have the right to use the first network that has Internet access.
- Go to adapter settings.
Click the “Change adapter settings” button
- Find a network in the list that has Internet access. Right-click on it to expand the context menu and select the “Properties” function.
Open network properties in the context menu
- In the window that appears, go to the “Access” tab. Specify that other users can use this network, and select the mobile device network from the list. By this action we indicate that the network created using a USB cable with the phone has the right to exchange data with the Internet.
Specify the network to which you want to open access to the Internet
- Using the method described in step 5, open the properties of the network associated with your Android device. In the window that opens, without leaving the “Network” tab, find the IPv4 protocol and expand its properties.
Let's move on to the properties of the IPv4 protocol
- For the IP address we specify the value 192.168.0.1, and for the subnet mask - 255.255.255.0.
Enter the required IP address and network mask values
This is interesting: How to change your Skype account to new data and change your name
Done, save your changes and try using the Internet on your mobile device.
Without root rights
If you do not have root rights, that is, the device’s firmware is not hacked, then you do not need to obtain them to distribute the Internet via cable. There is another way - using a third-party program.
First you need to prepare your Android device. After connecting it to your computer via USB, follow steps 1–5 described in the instructions under “If you have root rights.” By doing this, you will allow the computer to change the device settings.
Further actions are performed on the computer:
- Download the Adb run application from the developer's official website. Install and run the program.
- Open the Other commands section.
- Select the Reverse tethering function.
Open the Reverse tethering item
- The program shows a list of steps that must be completed before you can distribute the Internet to your phone.
- Install the Java set, to do this, click on step 1. It is necessary for the application to work with an Android device.
- After installing the Java kit, install the application on your device. Click on the third item, and then allow the installation of the application on the device (a corresponding notification will appear on the device display, in response to which you need to select the “Allow” option) and wait until the installation is completed.
We carry out all the steps in turn
- Done, the device has access to the Internet.
Bluetooth
Distributing the Internet via Bluetooth has its pros and cons. The advantages are the absence of wires, the ability to connect more than one device to the network, and the ease of setting up the connection. Disadvantages: short range, sensitivity to interference and not the highest speed.
In addition, devices paired with a distribution phone via Bluetooth may not “see” the Internet due to the lack of support for certain profiles (in particular, DUN and LAP) - a set of functions provided by the manufacturer that provide a certain way of exchanging information. In some cases, this can be compensated for by installing third-party applications, in others it is not.
How to distribute the Internet via Bluetooth from an Android smartphone :
- Activate the Bluetooth function on the sending and receiving devices.
- Go to the “Other wireless connections” section of the settings utility and turn on the Bluetooth modem.
- Connect devices via Bluetooth.
How to share the Internet via Bluetooth via iPhone :
The method is suitable for connecting various devices to the network except iOS.
- Enable the Bluetooth function on the sending and receiving devices.
- Open the “Modem Mode” section in the iPhone settings, as stated in the instructions for connecting via USB, and activate the “Allow others” function.
- Pair your devices.
After this, the connected devices should have access to the global network.
Using Wi-Fi and Bluetooth
You can distribute the Internet using both Wi-Fi technology and Bluetooth. The created network will be available for connection from devices on both Android and iOS.
But there are two important conditions:
- if you distribute a Wi-Fi network, then the computer must have a Wi-Fi adapter; in most laptops it is built-in, but only sometimes it is built into desktop computers, and if it is not there, then the system will not even show the “Search for networks” tab and Wi-Fi access settings - you will have to buy an external adapter;
- The situation is the same when distributing a network via Bluetooth: if the Bluetooth adapter is not on the computer, then you need to buy it separately (it looks like a USB flash drive).
If you have the necessary adapter, then you can proceed to creating a network to which the mobile device will connect.
What to choose: Wi-Fi or Bluetooth
If you can choose, then choose Internet distribution via Wi-Fi. This technology has several advantages:
- Much more than 7 devices can connect to the network, while for a Bluetooth network this number is the maximum;
- The transfer speed is limited to a few hundred megabits per second, while the maximum Internet speed available via a Bluetooth network is 24 megabits per second.
Connection via system settings
This method is the simplest, but it is only available in Windows 10. If you are using an earlier version of the operating system, then use the methods described below.
To connect devices through system settings, do the following:
- Use the system search bar to find and open the Settings console.
Open the Settings window
- Open the “Network and Internet” block.
Open the “Network and Internet” section
- Enter the “Mobile Hotspot” subsection. In this section you need to select the desired method of Internet distribution: Wi-Fi or Bluetooth. If your computer is connected to the Internet through several access points, then select which connection will be distributed. Here you can change the name and password of the Wi-Fi network, which you will need to enter to gain access to it. You don't need a password to access the bluetooth network, but no more than 7 devices can connect to it at the same time.
Activating the hotspot
- After the hotspot is activated, enable searching for Wi-Fi or Bluetooth networks on your mobile device. Having seen the distributed network (it can be identified by its name), connect to it. Done, you can use the Internet.
Connecting to the distributed network
Using the program
To distribute the Internet to other devices over the air network, there are a huge variety of programs on the Internet. I can only mention a few that I used. Well, I didn’t really use it – I just tried how they work. I was able to easily launch the SSID using:
- Virtual Router
- Switch Virtual Router
- Maryfi
- Connectify
This is interesting: Why reset network settings?
The program interface is very simple, and some do not even require installation and you just need to download it from the Internet and run it. The principle is the same - you enter your Wi-Fi network name, password for it and launch it.
There is simply no point in writing about this, since even a child can figure it out. All programs can be downloaded from official websites with the latest update. But you can look for other programs.
MyPublicWiFi
The MyPublicWiFi program is perhaps the most basic. The process of working with it is very simple: you launch it, click the Set up and Start Hotspot button, and the program itself creates a virtual network. You can change some data, for example, the network name or password (choose something different from the standard ones).
MyPublicWiFi automatically creates a virtual network
"mHotspot"
The mHotspot program has many positive reviews.
You don’t even need to install it on a PC or laptop, and by downloading it from the resource “mhotspot.com”, you can immediately launch and organize a home wireless point without using a router.
Once you open the application, you must do the following:
- In the “Mhotspot name” column, enter the name of the network being created;
- In the line below, write your own security code;
- Then specify the maximum number of users who have the right to connect to the point;
- Click “Start Mhotspot”;
- Ready.
"Switch Virtual Router"
The “Switch Virtual Router” program works perfectly in the Windows environment. It is available for download and installation on the Internet for free.
Settings are made in an intuitive interface, which is completely Russified.
The application can launch automatically immediately after the PC boots. The user is once required to indicate the name and password for the Wi-Fi being created and check the boxes that interest him.
Then the program will do everything itself. One of the main advantages of this utility is the display of devices connected to a Wi-Fi point.
WIFI Hotspot Creator
Another representative of the class of programs for distributing the Internet through the creation of a virtual network is WIFI Hotspot Creator.
WIFI Hotspot Creator also creates a virtual network with the click of a button
This utility works in a similar way: with one click it creates a virtual network. The only difference from the previous program is that you need to manually select the connection that will supply Internet traffic. Then press the Start button and a Wi-Fi connection will appear, ready to use.
Programs that work on the principle of MyPublicWiFi and WIFI Hotspot Creator only create a virtual network. You need to disable the firewall and allow Internet distribution, as described in the instructions above, yourself.
Connecting via the command line
This method is suitable for users of all versions of Windows. It allows you to create and configure a Wi-Fi network that you can connect to from a mobile device.
Follow these steps:
- Through the Start menu or using the system search bar, find the command line. Run it as administrator - right-click on it and select the desired function.
Open command prompt as administrator
- Run the two commands described below in a row.
To create a local network, run two commands in sequence:
Commands for creating a local network:
- netsh wlan set hostednetwork mode=allow ssid=”network_name” key=”network_password” keyUsage=persistent - creating a network;
- netsh wlan start hostednetwork - start the network.
Done, the network has been created, now all that remains is to open it to the Internet. To do this, follow steps 1–8 described in the second instructions of the section “If you have root rights.”
Once access is granted, enable Wi-Fi search on your mobile device. Having seen the distributed network (it can be identified by its name), connect to it. You can start using the Internet.
Expand Mobile Hotspot
A fairly easy method is suitable for those network users who have Windows 10 installed on their computer. The “Mobile hotspot” function appeared not so long ago, after updates. Thus, you can share cable Internet from Windows to third-party devices.
- Click “Start” and select “Settings”, where click on “Network and Internet”
- Look for "Mobile Hotspot"
- Now you need to change the name and password to the ones you need;
- Place the main connection in the “shared connection” parameter
- Allow other devices to use WiFi;
- Connect to Wi-Fi from your phone;
Why do you need to distribute Enternet on a PC?
Our modern life is filled with all possible gadgets and, accordingly, the global global network. Accordingly, tasks have appeared that are easier to perform from a large screen rather than from a small one. And it happens that website developers make low-quality mobile versions.
So let's look at the reasons:
- You are a speaker at a conference and you need to show a presentation or video material to a wide audience;
- You urgently need to update the operating system on your computer;
- Downloading and installing applications;
- Poor website development for small screens.
These are exactly the reasons that I encountered, perhaps you can add to this list. Now let's move on to the different options.
Pros and cons of distributing the Internet without a router
Each user, without the use of additional equipment, can turn his computer into a real hub and create a network of several computers through a chain of local connections. The advantages of this approach are obvious: you don’t need to spend money on extra devices, buy one or more routers, and you can simply connect computers to one another. But it also has disadvantages. You can distribute the Internet only within one network, and it’s good if it’s Wi-Fi: you can connect several devices to it at once. And if this is a local network, then you can distribute the Internet to only one computer at a time. If you distribute the Internet in a chain, then each computer must have two network cards. For the sake of uninterrupted access to the Internet from the last computer in the chain, the entire series of devices must operate in constant mode. That is, in some cases, routerless distribution can be very inconvenient to use.
At the same time, using a Wi-Fi router frees you from such inconveniences. Even the weakest routers cover a much larger distribution area than standard laptops, as well as a minimum of four cells for local connection.
When it comes to comparing transfer speeds, the slowest way to connect to the Internet is a laptop Wi-Fi hotspot. In some models, the data transfer rate of the wireless adapter does not exceed 5–25 Mbit/s. If the tariff provided by your provider provides a higher speed, then the devices connected to the virtual network will be significantly limited in traffic. In addition, the Wi-Fi network is affected by physical obstacles. Thus, devices located behind a wall at a distance of 5–6 meters may experience communication difficulties: gaps and “holes” in the transmission of information packets are possible. Therefore, this method of Internet distribution is considered the cheapest in terms of costs, but the most unreliable and unsuitable for large houses.
This is interesting: How to disable location tracking on Android - geolocation settings
At the same time, access via the local network is more reliable and faster. Their disadvantage is the lack of mobility: in the case of a phone, you are limited by the length of a standard USB cable (using an extension cord will affect the speed), and with a network cable you can get confused, and in most cases it has very fragile plugs. Of course, in the case of a PC this is not a problem, but if the second device is a mobile phone or a laptop traveling throughout the house, then there will be inconvenience. Internet transmission over a local network is practically unlimited in speed: the average speed of an Ethernet cable is 100 Mbit/s, a USB cable depends on the manufacturer, the minimum is 10 Mbit/s.
Distributing the Internet from a computer to other devices is quite simple. The main thing is to follow the instructions, and then you will be able to enjoy all the delights of the Internet not on one computer, but on several devices at once.
Getting caught: conditions and methods
The first condition is to connect the distribution phone to the 3G/4G mobile Internet.
The second is the presence of a modem function in it.
There is a third, variable condition – technology support. Almost any modern smartphone can distribute the Internet to other devices in at least one way, but more often – two or three.
Distribution can be organized through:
- USB cable connection. This method is applicable for stationary devices - computers, laptops, TV, etc.
- Wi-Fi hotspot. The option is suitable for both mobile and stationary devices equipped with a Wi-Fi module.
- Bluetooth. Similar to the previous one if the receiving devices have Bluetooth support.
- NFC. If you thought NFC was only for payments, here's an interesting fact for you. A phone with such a contraption can do much more, including using it to connect to the global network. The technology has existed for a decent number of years, but is not used very widely - mainly in smart home devices.
Advice
You must understand that the adapter in both the PC and laptop is not intended for network distribution. For one-time launches this is quite possible, but for constant use it is not suitable. Still, I recommend purchasing a separate router. Yes, it will cost around 3000-4000 rubles. But it will perform its functions much better than a regular adapter.
If too many devices are connected (up to 8 by default in Windows OS), it may not be able to withstand the load and burn out, or it will simply work slowly. It’s even worse if it’s built-in, like a laptop, and you’ll have to buy an external module if it breaks. And most importantly, such adapters have a small coverage radius and often work in a small diameter.
Someone will try to connect through the wall and there will be constant disconnects, packet loss and Internet shutdowns. I have already reviewed the most popular router models - just read and choose the one you like. Well, if you have any questions, I will be happy to answer them in the comments.
What to do if the Internet does not work
If you have distributed a network, connected to it, but the Internet does not work, pay attention to the following:
- whether the new network has access to the Internet - you can check this using the second instructions (step 1–8), described in the paragraph “If you have root rights”;
- The network may have been blocked by the built-in Windows Defender.
If everything is fine with access, then disable the Windows Firewall, then distribute the network again and check if it works.
Does the laptop provide Internet access?
Modern laptops are equipped with special built-in wireless Wi-Fi modem adapters. But first you need to create a virtual bridge that will connect this adapter and the Internet network card to each other.
There are a lot of programs that allow you to distribute via Wi-Fi, but some ultimately provide a poor connection. Distribution of a signal on Windows 7, 8 and 10 is carried out using only two methods:
- built-in Windows tools;
- through third party software.
They also distribute the Internet from a desktop PC, but then it must also have a built-in adapter for connecting to a wireless network.
When manufacturing equipment, it is rarely built in, but you can purchase an external device that looks like a radio receiver and gives a high-quality signal.
Article on the topic: how to distribute Wi-Fi from a phone to a laptop or computer.