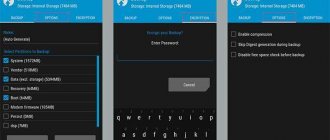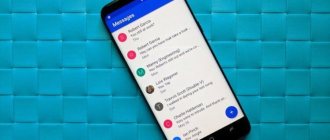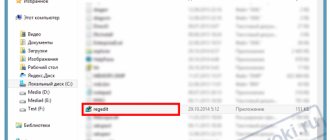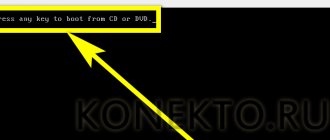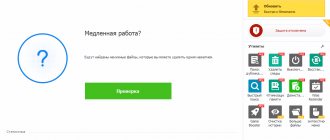09.30.2018 Category: SettingsAuthor: Ekaterina Vasilyeva
The registry is an important part of any version of Windows. This storage contains all data about the settings of PC components, user profiles, programs and other information. The device owner himself or some malicious file can make changes to the registry, which can lead to system malfunction or even crash. In this case, it is necessary to urgently restore it. Today we’ll talk about specific effective methods.
- How to roll back the registry to a previous version using a backup
Using the "Import" optionVideo: how to create a backup copy and use it to rollback
- Video: how to restore the registry via Command Line
- Registry Repair: simple and free, but in English
Video: How to use Wise Registry Cleaner
Causes of registry damage
The occurrence of each error has behind it a specific chain of events that caused it. It doesn’t matter what exactly the failure occurred - the registry was damaged or a malicious program infected the driver. There is a cause and effect for everything.
5 common causes of registry corruption:
1. Record missing software.
Threat level: low
. Appears as a result of deleting a program, which, after erasing, leaves behind some code fragments. Despite the fact that many registry cleaning programs will boldly call such an entry dangerous, it does not pose a high threat and takes up no more than a few kilobytes in the computer’s memory.
2. Duplicates.
Threat level: low
. This phenomenon occurs due to repeated installation of the software. The key can be stored either in duplicate or in large quantities. Registry cleaning programs claim that an excess of duplicates will reduce application performance, but in reality this is not critical.
3. High registry fragmentation.
Threat level: medium-low
. This is not a serious problem, since this phenomenon is quite similar to the situation with duplicates. Only in contrast to repeatedly repeated records, here we see them “scattered” across branches.
4. Errors when turning off power.
Threat level: medium
. Don't underestimate the importance of shutting down your computer correctly. If you are used to clicking on the “big red button” in the system unit when finishing work, then sooner or later you will probably encounter a registry error. Every time you turn off your computer, Windows saves the current state of the registry to system memory. If the power suddenly goes out in the middle of an important process, probably when turning on the PC, Windows will notify you of the error.
5. Malicious software and viruses.
Threat level: high
. Any virus infection implies either the introduction of a key that is dangerous to the system or the modification of existing programs. Each of these changes can lead to catastrophic consequences for the computer.
How to Avoid Registry Damage
The simplest answer to this question is to try to avoid the situations described above. However, we cannot always keep track of every nuance. It happens that we forget about it, and it happens that we simply don’t have extra time. However, there is a method that, with a 99% guarantee, helps to avoid all possible damage.
1.
Using the
Windows + R
launch the
Run
and enter the command
regedit
.
Press Enter
.
2.
The Registry Editor
window will open in front of you .
Source
Additional Tips
There is a possibility that the above instructions will not have much effect. It’s a shame, but you’ll have to use drastic methods:
I recommend periodically creating manual registry backups. This is done simply:
- Call the “Run” console (Win + R) and enter the “regedit” command:
- When the editor window appears, call up the context menu on the “Computer” object by right-clicking on it. Select “Export”:
- You will be prompted to save the file: specify a name and convenient location. As a result, an element ending in “reg” will appear in the specified location. You can launch it at any time by agreeing to make changes.
But, alas, this method is not always effective. I would advise you to create restore points more often, returning to which is the safest and highest quality way to restore your computer's functionality.
Restoring the registry in Windows 10
Let's start with the fact that the registry is one of the most important components of the system and you should not edit it without extreme need and experience. If troubles start after the changes, you can try to restore the files in which the keys “lie.” This is done both from a running Windows and in a recovery environment. Next we will look at all possible options.
Method 1: Restore from backup
This method involves having a file containing exported data from the entire registry or a specific section. If you didn't bother creating one before editing, skip to the next paragraph.
The whole process looks like this:
Read more: Ways to open the Registry Editor in Windows 10 Select the root section “Computer”, right-click and select “Export”.
Give the file a name, select its location and click “Save”.
The same can be done with any folder in the editor in which you change the keys. Restoration is performed by double-clicking on the created file with confirmation of intent.
Method 2: Replacing Registry Files
The system itself can make backup copies of important files before any automatic operations, such as updates. They are stored at the following address:
The active files “lie” in a folder one level higher, that is
In order to perform a restore, you need to copy the backups from the first directory to the second. Do not rush to rejoice, because this cannot be done in the usual way, because all these documents are blocked by running programs and system processes. Only the “Command Prompt” will help here, and launched in the recovery environment (RE). Next, we will describe two options: if Windows is loading and if it is not possible to log into your account.
The system starts
- Open the Start menu and click on the gear (“Settings”).
Go to the “Update and Security” section.
On the “Recovery” tab, look for “Special boot options” and click “Restart now.”
If “Settings” does not open from the “Start” menu (this happens when the registry is damaged), you can open them with the Windows key combination + I. A reboot with the required parameters can also be performed by pressing the corresponding button while holding down the SHIFT key.
After the reboot, go to the troubleshooting section.
Let's move on to additional parameters.
Call "Command Line".
The system will reboot again and then prompt you to select an account. We are looking for our own (preferably one that has administrator rights).
Enter your login password and click “Continue”.
Next we need to copy files from one directory to another. First, we check which drive letter contains the “Windows” folder. Typically, in a recovery environment, the system partition has the letter "D". You can check this with the command
If there is no folder, then try other letters, for example, “dir c:” and so on. Enter the following command.
copy d:\windows\system32\config\regback\default d:\windows\system32\config
Press ENTER. We confirm the copying by entering “Y” on the keyboard and pressing ENTER again.
With this action we copied a file called “default” to the “config” folder. Four more documents need to be transferred using the same method.
sam software security system
Tip: To avoid entering the command manually each time, you can simply press the Up arrow on your keyboard twice (until the desired line appears) and simply replace the file name.
Close Command Prompt like a regular window and turn off the computer. Naturally, then we turn it on again.
The system does not start
If Windows cannot be started, it is easier to get to the recovery environment: if the boot fails, it will open automatically. You just need to click “Advanced options” on the first screen, and then perform the actions starting from point 4 of the previous option.
There are situations where the RE environment is not available. In this case, you will have to use installation (bootable) media with Windows 10 on board.
When starting from media, after selecting a language, instead of installing, select recovery.
You already know what to do next.
Method 3: System Restore
If for some reason it is not possible to restore the registry directly, you will have to resort to another remedy - a system rollback. This can be done in different ways and with different results. The first option is to use restore points, the second is to restore Windows to its original state, and the third is to return to factory settings.
Conclusion
The above methods will only work when there are corresponding files on your disks - backup copies and (or) points. If there are none, you will have to reinstall Windows.
Finally, we’ll give you a couple of tips. Always, before editing keys (or deleting, or creating new ones), export a copy of the branch or the entire system registry, and also create a restore point (you need to do both). And one more thing: if you are not sure of your actions, it is better not to open the editor at all.
Source
Final words
Of the three utilities above, Tweaking.com's Registry Backup tool is preferable as it is still supported by the author and the program is digitally signed. It can use Volume Shadow Copy for backup if the normal method (using API) fails.
Registry Backup and Restore Tool has a simple and intuitive interface. The program is digitally signed. The program's documentation doesn't say anything about Windows 10, although it works fine on Windows 10. This tool supports backup of registry hives using Volume Shadow Copy.
ERUNT is equally good, except for the fact that it has an outdated user interface and does not provide the choice of selecting individual registry hives. ERUNT was developed by Lars Hederer, a reliable source. ERUNT has been the favorite registry backup tool for most of the users and technicians in the Windows XP/Vista/7 era. And the tool works perfectly on Windows 10.
These tools are designed for registry backup, and each does a great job. Another advantage of the above tools is that they offer command line support, and Restore Registry The ability to quickly roll back the registry to a previous configuration.
Did you know that you can restore registry hives from the Previous Versions tab (Shadow Copy / System Restore / File History Snapshot) in any version of Windows?
How to restore the Windows operating system registry
If in the middle of “clear weather” your computer begins to slow down or refuses to start at all, the first thing you should pay attention to is the Windows registry . This is one of the most important and key elements of the operating system, on which the functioning of most installed programs depends. In this regard, any registry error can jeopardize the operation of the entire computer. But first things first. Let's first look at what this registry is.
The content of the article:
Effective method
The ideal situation is when you have a backup copy from which you can “reanimate” important data. But in some cases this method does not work, and you have to resort to more drastic measures. But let's go in order.
The registry “image” is saved in the following location:
Inside the final folder there are several files responsible for certain settings. They are updated automatically whenever significant changes occur in the system.
How to perform a restore? You need to copy all the contents of the RegBack directory to the “previous” “config” folder:
It’s good if Windows starts and allows us to perform the above manipulations. But, often, the OS does not load due to errors. You have to resort to the command line, having first logged in via a “rescue” disk or flash drive. Let's look at this situation.
Let's say a lock screen appears in front of you (where you enter your login password). There is a power off icon in the lower right corner. You should click on it while holding down the Shift button and select the “Reboot” option. After this, the computer will begin to restart, and you will be prompted to find and fix problems. You should go to additional options, where “Command Prompt” will be located.
xcopy c:\windows\system32\config\regback c:\windows\system32\config
After pressing Enter, you must confirm your intentions by pressing the English “A” on the keyboard:
Now you can close the “black” window and start the PC in normal mode.
Causes of registry damage
The occurrence of each error has behind it a specific chain of events that caused it. It doesn’t matter what exactly the failure occurred - the registry was damaged or a malicious program infected the driver. There is a cause and effect for everything.
5 common causes of registry corruption:
1. Record missing software. Threat level: low . Appears as a result of deleting a program, which, after erasing, leaves behind some code fragments. Despite the fact that many registry cleaning programs will boldly call such an entry dangerous, it does not pose a high threat and takes up no more than a few kilobytes in the computer’s memory.
2. Duplicates. Threat level: low . This phenomenon occurs due to repeated installation of the software. The key can be stored either in duplicate or in large quantities. Registry cleaning programs claim that an excess of duplicates will reduce application performance, but in reality this is not critical.
3. High registry fragmentation. Threat level: medium-low . This is not a serious problem, since this phenomenon is quite similar to the situation with duplicates. Only in contrast to repeatedly repeated records, here we see them “scattered” across branches.
4. Errors when turning off power. Threat level: medium . Don't underestimate the importance of shutting down your computer correctly. If you are used to clicking on the “big red button” in the system unit when finishing work, then sooner or later you will probably encounter a registry error. Every time you turn off your computer, Windows saves the current state of the registry to system memory. If the power suddenly goes out in the middle of an important process, probably when turning on the PC, Windows will notify you of an error.
5. Malicious software and viruses. Threat level: high . Any virus infection implies either the introduction of a key that is dangerous to the system or the modification of existing programs. Each of these changes can lead to catastrophic consequences for the computer.
How to Avoid Registry Damage
The simplest answer to this question is to try to avoid the situations described above. However, we cannot always keep track of every nuance. It happens that we forget about it, and it happens that we simply don’t have extra time. However, there is a method that, with a 99% guarantee, helps to avoid all possible damage.
1. Using the Windows key combination + R, launch the Run and enter the command regedit . Press Enter .
2. The Registry Editor window will open in front of you .
3. Click the File and select the Export .
4. Save the current state of the register to a folder convenient for you.
5. Now you can always restore the register simply by downloading the newly created file.
In this article, we will look at 4 registry repair methods that will help you fix both current errors and possible future damage.
Third-party software is not the best, but sometimes the only way out
Whenever possible, I prefer to use its built-in tools to configure and maintain the OS. However, I understand that it is not always realistic. Third-party programs often solve the problem much faster and more elegantly.
The side effect is that the user is at risk. A question of trust in the software developer. And everyone makes a decision here for themselves. I suggest tools that have proven themselves. Doesn't mean they will help in every situation.
RegBak
A tool with a simple interface. Reduces a complex task into one action. Convenient when you need to teach an untrained user to periodically create copies of the registry.
Sequencing:
- Clicked “New Backup”.
- Determined in which directory to save the copy.
- Added a description.
- Clicked “Start”.
ERUNTgui
The developer's website offers two versions. The first is the installation file. The second is Portable, no installation required. Only for quickly saving a copy of the registry. There is an optimization option, but I do not recommend using it.
To create and save the registry settings file, click on “Backup the Registry”. The process is automated. The only thing available to the user is to change the directory in which the files are saved. When I needed to specify a different folder for the saved files, I went to the utility settings - the Options on-screen button at the bottom of the window.
Windows Registry Recovery
Method number 1. Recovering from a Backup
We rarely think about the consequences of our actions, so the first method is used quite rarely. The main reason for this is the necessary forethought. If you did not make a backup copy of the registry before installing the program that caused the failure, then this method loses all effectiveness. However, as an introductory course to the field of registry recovery, it is worth considering.
1. Open the folder containing the Windows .
2. Right-click on the file and select the Merge .
3. Ready. The register has been restored to working condition.
Windows Task Scheduler automatically creates a copy of the operating system registry every 10 days. Therefore, if you are sure that the registry was in perfect order 10 days ago, load the automatically created save. You can find it using the following path:
C:\Windows\System32\config\RegBack
Here you can recover any type of keys:
- Default. Restores default settings for new users.
- Security. Restoring Windows security settings.
- Software. Restoring software settings.
- System. Restoring system settings.
- SAM (Security Accounts Manager). Password hash recovery.
Method number 2. Recovery using Windows RE (command line)
You will not be able to implement this method on a running operating system. Even though it involves the command line, you will need a special mode of the computer - running Windows Recovery Environment (Windows RE).
How to start Windows Recovery Environment:
1. Open Windows Settings using Windows Key + I.
2. Go to the Update and Security .
3. Open the Recovery .
4. Find the Special boot options and click the Restart now .
Fixing registry errors:
First you need to find out the exact drive letter on which the operating system is installed. It may sound strange, but in the recovery environment, the name of the system drive may be different from the name of the device on the working computer.
Once the PC starts in Windows Recovery Mode, find the Command Prompt Launcher and run the following:
1. In the command prompt window, enter the command diskpart .
2. Now enter the list volume . It will display a list of drives connected to the computer.
So, we have determined that the drive letter in diskpart of the recovery environment is identical to the drive letter in working condition. At this point we need to restore the registry from a backup:
Open the command line again and enter the command xcopy c:\windows\system32\config\regback c:\windows\system32\config Don't be confused by the length of the command - it is correct and everything works, written in one line.
If the system drive letters in diskpart were different, simply replace the letter c: with the desired one. For example:
xcopy d:\windows\system32\config\regback d:\windows\system32\config
Close Command Prompt and exit Windows Recovery Tool.
Method number 3. Recovery using Windows RE (file copying)
If in the second method we restored the registry using a backup copy, then in this method we will copy the necessary files.
1. Open Windows Settings using Windows Key + I.
2. Go to the Update and Security .
3. Open the Recovery subsection.
4. Find the Special boot options and click the Restart now .
5. After restarting, open Command Prompt.
6. Enter the notepad .
7. In the notepad menu that opens, go to the File , click Open and go to the following path: Windows> System32> config . In the type , select All files .
8. Change the DEFAULT, SAM, SECURITY, SOFTWARE and SYSTEM to .old or .bak .
9. Go to the RegBack .
10. RegBack folder one by one and paste them into the config . This can be done using the key combination Ctrl + C - Ctrl + V.
Leave the recovery environment and restart your computer.
Method number 4. Restoring the registry in Windows 10
Starting with version 1803, the Windows operating system no longer backs up the registry. Even though this function is still present in the “Task Scheduler”, it is no longer implemented.
In this situation, the only thing we can do is to force Windows to make copies of the registry. This is done as follows:
1. Run Command Prompt as Administrator.
2. Enter the command md %WinDir%\system32\config\RegBack & schtasks /create /ru system /sc daily /st 16:00:00 /tn “RegIdleBackup” /tr “cmd /c del /f /q %WinDir% \system32\config\RegBack & cd /d %WinDir%\system32\config\RegBack & reg save HKLM\SAM SAM & reg save HKLM\SECURITY SECURITY & reg save HKLM\SOFTWARE SOFTWARE & reg save HKLM\SYSTEM SYSTEM & reg save HKU\.DEFAULT DEFAULT"
If you wish, you can always change the backup creation time from 16:00 to any time convenient for you.
You can restore the registry from a backup created in this way through the Windows Recovery Environment in the manner described above.
xcopy c:\windows\system32\config\regback c:\windows\system32\config
In most cases, you can only restore the registry using the Windows Recovery Environment and the command line. However, unfortunately, this is not possible if the necessary backup files are missing. Therefore, in order to avoid unpleasant situations, try to take care of their automatic or manual creation in a timely manner.
We hope the article was useful to you and helped you understand the topic of registry recovery.
SFC and DISM scanning
Damage to system files can cause registry corruption. In this case, you need to run the built-in SFC tool, which scans and automatically repairs system files. If the command fails, we will use the second DISM command. If you are unable to boot to the desktop, then you can launch CMD through advanced options when you boot your PC or try booting into Safe Mode.
Launch Command Prompt as an administrator and enter the commands below one by one, pressing Enter after each one.
- sfc /scannow
- Dism /Online /Cleanup-Image /ScanHealth
- Dism /Online /Cleanup-Image /CheckHealth
- Dism /Online /Cleanup-Image /RestoreHealth