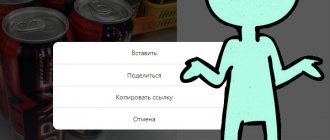Computer users often face the question of transferring personal or work files to external media. As a rule, such storage devices are CD/DVD disks or various flash drives. The last ones are the most popular in terms of frequency of use. This is due to many factors: compactness, convenience, silent operation.
But despite the practicality of flash drives, many users are afraid or do not know how to copy their data to them. First of all, there is no need to be afraid of this method and constantly experiment. This article will tell you in detail about the types of flash drives and methods of transferring data (using the photo as an example).
Types of flash drives
Flash drives are used everywhere and are applicable to almost any device: from a phone to a modern TV. The most popular and in demand are USB drives. They are used to transfer any information: photos, music, programs and work files. Many gadgets work with these devices: computer, telephone, TV, etc.
The second place is occupied by flash drives for working with a phone - Micro SD card. They have capacities from 2 GB to 128 GB. To work with them, you can use both the phone itself and a computer (for this you need a special device - a card reader, or by connecting the phone with a cable).
The third type of cards is used mainly for cameras. It is called SD card. Volumes up to 64 GB are known. To work with such flash drives you will need either a camera or a computer.
How to download photos from computer to flash drive
The first step is to connect the flash drive to the computer. To do this, you need to find a special connector called USB. On the system unit it can be found on the back panel or on the front.
On a laptop, the USB connector is located on the sides of the device.
If the flash drive is installed into the computer for the first time, the automatic driver installation process should begin. After it is completed, a dialog box will appear where the user will be offered several options for opening the flash drive.
For fun, you can click on the “Open for viewing” item to see what is already stored on the USB drive. The flash drive should also appear in the Explorer menu. To view this information, click on “Start” - “Computer”. Here, a new disk should appear (in our example this is partition F).
Next, you need to open the folder where the photos are stored. Select one file or several and click the right mouse button. Then select “Copy”.
At this stage, the photos are saved in the computer's memory. To transfer them to a flash drive, you need to go to Explorer (Start - Computer) and open the USB drive section. Then, if necessary, a folder is created for subsequent storage of photos in it (right mouse button - “Create” - “Folder”).
After creating and defining the location, you need to right-click and select “Insert”. After which a window will appear with the status of copying photos from the computer to the flash drive.
How to download photos from tablet to flash drive
The tablet is becoming more and more popular among digital technology users. This is due to the fact that it can perform the functions of a laptop, compact and multifunctional. Also, the presence of a touch screen makes it most attractive.
Among tablet owners, the question of transferring photos to a flash drive also often arises. This article tells you how to transfer photos from a tablet to a Micro SD card and USB drive.
USB flash drive and tablet
This method can be used if the device supports OTG technology. To find out, you can refer to the tablet manual or use specialized applications (for example, for Android: USB OTG Checker). As a rule, if the box contains a special OTG cable, shown in the figure, then the tablet has this capability.
The small end of the cable is Micro USB, the other end is a connector for a USB device. The tablet has a Micro USB connector, which is connected with a cable. On the other hand, a flash drive is connected.
Further, all actions are explained for a tablet on the Android platform. Once connected, a message will appear on the screen indicating that the USB drive is connected. You can view detailed information in the settings – “Memory”.
Next, you need to go to the file manager section. To do this, select “Files”, “File Manager” or “ES Explorer” from the menu.
Next, go to the section where photos are stored. As a rule, on Android, by default, all photos are saved in the DCIM/Camera/ folder, this is where the main part is displayed in the gallery. If the tablet’s internal memory does not have these folders or photos, then most likely they are stored on the device’s SD card. And you can find them along the same path.
Once the desired photo is found, you need to click on the file and do not release it until it is highlighted. Then options will appear below to perform certain actions with the photo (copy, delete, cut).
Having decided on the transfer option, you need to go to the section of the connected flash drive. To do this, press the “Back” button twice. Or press the “Menu” - “ES Explorer” button again. In the window that opens, select “External USB storage”.
Next, go to the desired section or folder and click the “Insert” button.
In order for a photo to be saved on a flash drive, it must be safely removed. To do this, select “Settings” - “Memory”. Here, scroll down to the drive item and select “Disconnect USB storage”.
After pressing the button for a while, the system will inform you that the flash drive can be removed without fear of losing the saved files.
Methods for transferring applications
It is worth noting that to transfer applications to a flash drive, you will need a memory card with a fairly high data exchange speed. It is best if the drive complies with Class 10. Otherwise, programs will take a very long time to launch. And there will be almost no sense in such a transfer.
There aren't that many of them. And the choice of a specific method entirely depends on the firmware that is currently installed on the user’s smartphone. The whole question is whether it supports such an option or not.
- Transfer using standard Android tools. This option is good only if the device’s firmware a priori supports such a function. In this case, it is better to use OS tools, since the system itself knows how and what is best to do
- Transfer using applications. This option is for those whose firmware, for one reason or another, cannot transfer application data (and the programs themselves) to an external drive. But third-party utilities can handle this quite well.
So we have two ways to transfer. Now we need to consider them in more detail, since the process itself is quite complex and requires preliminary preparation. Let's start with the simplest and most obvious: transfer using the OS.
It is worth noting that some applications cannot be transferred. Things like alarm clocks, widgets, live wallpapers and all system applications are not transferred. And even if you try, they definitely won’t work after that. So this trick should only be done with third-party applications.
How to download photos from your phone to a flash drive
Modern life cannot be imagined without a mobile phone. Almost everyone has it. The telephone has replaced many other devices: camera, alarm clock, radio, etc. It plays a special place in the world of photography. The only drawback is the insufficient amount of memory for active use. Therefore, for many, the issue of transferring their files to flash drives is urgent.
All actions are explained for the Android platform.
The first method involves using an SD card. To do this, you need to install it on your phone. Then go to the menu and select “Files”.
If the flash drive is installed correctly, you can see it in the main menu of the file manager.
Next, you need to go into the internal memory to the required folder or file that needs to be transferred to the flash drive. In our case, this is DCIM/Camera, where a photo “For SD card.jpg” is prepared for transfer. You must click on the file and do not release it until it is highlighted. Then options will appear below to perform certain actions with the photo (copy, delete, cut).
Having selected cut (transfers to the specified location and deletes at the original location), go to the SD card section in the required location. In our case, this is the tmp folder. Click on the corresponding icon at the bottom in the middle, after which the photo is transferred to the SD card.
The second method is similar to that described above for the tablet. If your mobile phone supports OTG technology, then you can use it. All actions are the same as for a tablet on an Android device.
The third method involves copying photos from your phone to your computer. Then you can transfer the file to any flash drive using the method described earlier for a PC. To fulfill this condition you need to have a special cable. For modern devices (except iPhone, iPad) it looks like shown in the figure. It functions as a cable for charging and connecting to a PC.
After connecting to a computer, you need to select a mode for how the phone will work with this connection. In our case, on your mobile phone you need to select the “Connect as media device” mode. To do this, select the USB connection icon that appears at the top of the notification panel, then select the “Media device (MTP)” section in the menu.
After this, the connected device will be displayed in the computer explorer, by going into which you can see the internal memory of the phone and the SD card (if connected).
see also
Copyright (c) HTFI. Copying information is permitted, provided that active links to sources are indicated.
How to download photos from Odnoklassniki to a flash drive
The richest and most diverse collection of photographs, videos and other information is, of course, on social networks. Odnoklassniki.ru is no exception in this matter. It ranks second in popularity and almost every second person has their own page here. Therefore, many have thought about how to download a photo or picture to a computer, flash drive, etc.
It's very easy to do. To do this, you need to left-click on the photo you like so that it opens in full size. After this, you need to right-click on the picture itself. In the context menu that appears, you need to select the item: for Internet Explorer it is “Save image as...”, for Chrome “Save image as...”.
An explorer menu will appear here, in which you need to select a save location (in our case, it is a flash drive). At this moment, the flash drive must be connected to the computer! You can find it on the left edge after the “This PC” item. by clicking on the letter of the corresponding section. If it is not visible in Explorer, you should check the connection of the flash drive and repeat the procedure for copying photos from classmates again.
Then you can select a save folder and click on the “Save” button.
If you don’t currently have a storage device at hand and really want this picture, then you can temporarily download it to your computer. Then, when the flash drive appears, use the method described above.
LiveInternetLiveInternet
- Registration
- Entrance
—Quote book
- All (4567)
Scheme “Spring willow”
Scheme “Fluffy willow. "
***MY 3 SCHEMES FOR DESIGNING DIARIES FROM Klavdia-France*** ***Bright floral*** .
Scheme “My Tulip Mood”
-News
- All (53)
—Applications
- All (11)
- Cheap flights
Favorable prices, easy search, no commission, 24 hours. Book now - pay later! - always no analogues at hand
^_^ Allows you to insert a panel with an arbitrary Html code into your profile. You can place banners, counters, etc. there - Postcards
Reborn catalog of postcards for all occasions - I am a photographer
Plugin for publishing photos in the user's diary. Minimum system requirements: Internet Explorer 6, Fire Fox 1.5, Opera 9.5, Safari 3.1.1 with JavaScript enabled. Maybe it will work - 5 friends
List of friends with description. This application allows you to place a block on your blog or profile containing entries about 5 of your friends. The content of the signature can be anything - from a declaration of love to
-Music
- All (67)
-Video
- All (5)
Video. What is this? Parable about the sparrow 02/21/2014 —> Views: 99 (2) Happy start of the school year! Yeralash. Rock-uro 09/08/2013 —> Views: 98 (2) Glucose - Dance, Russia! 06/28/2013 —> Views: 78 (4) Music for sleep 03/21/2013 —> Views: 2084 (2) Video. An ordinary walk. 01/15/2013 —> Views: 88 (6)
-Always at hand
- To the application
—Tags
—Categories
- KNITTING: CROCHET, SPOKES. SEWING, CRAFTS (Hobby) (1896)
- DECOR, DECOUPAGE (71)
- Jackets, sweaters No. 3 (50)
- MAGAZINES-3 (50)
- MAGAZINES-2 (50)
- MAGAZINES (50)
- Sewing-2 (50)
- Sewing (50)
- Jackets, sweaters - No. 2 (50)
- Jackets, sweaters (49)
- Sewing-3 (24)
- Beading (24)
- MAGAZINES-4 (16)
- embroidery (6)
- COOKING. Recipes for tea, drinks. Dessert. BAKERY (928)
- Internet, LiRu, programs, earnings, STUDY, BUSINESS (846)
- HEALTH: gymnastics, meditation, dancing, healthy and (703)
- EXERCISES FOR FACE AND NECK (50)
- — FOR FACE and NECK — 2 (10)
- COOKING. Main course recipes (561)
- inserts in comments, frames, diagrams, WALLPAPERS, BACKGROUND (512)
- HOLIDAY, GIFTS, EVENTS (511)
- Events of the Day - January (37)
- Events of the Day - December (37)
- Events of the Day - May (37)
- Events of the Day - April (36)
- Events of the Day - March (35)
- Events of the day - October (34)
- Events of the Day - February (33)
- Events of the Day - September (33)
- Events of the Day - November (32)
- Events of the Day - July (31)
- Events of the Day - June (31)
- Events of the Day - August (25)
- music, various songs (472)
- TESTS, RIDDLES (466)
- Valery Leontyev (442)
- Astronomy. Astrology (horoscopes). Psychic (317)
- video creation, flash, animation, photoshop (305)
- ECOLOGY, animals, birds, fish, flowers, nature (291)
- DESIGN, HOUSE, construction, MOVING, Utilities (273)
- Fashion, beauty, CHARM (265)
- RELATIONSHIPS, FAMILY, PSYCHOLOGY, QUOTES (238)
- WATCH MOVIES, cartoons (238)
- frames (232)
- EQUIPMENT, technology, SCIENCE, production (207)
- MILITARY THEME (6)
- TRAVEL, RECREATION, LANGUAGES and COUNTRIES, CITIES, VILLAGES (199)
- FUNNY AND VERY FUNNY (186)
- Miscellaneous (173)
- SCHEMES (151)
- About the stars, interviews (151)
- Pictures, photos, photos of paintings, ART miscellaneous (150)
- CREATION. PAINTING.Miscellaneous (145)
- INTERESTING FACTS (137)
- POLICY. Politicians. ECONOMY (134)
- GARDEN WORK. PLANTS (120)
- Construction at the dacha (13)
- All about GAMES (119)
- Vladimir Vysotsky (115)
- About great, famous, famous people (114)
- poems (111)
- LiRu's friends, photos, interviews, miscellaneous (106)
- Prayers, sacred things, PARABLES, SIGNS (106)
- Experienced. Memorable (99)
- Canning, PREPARATIONS (93)
- My photos, personal (85)
- My videos, song clips (84)
- Kurgan and Kurgan people, From the KIK newspaper (82)
- CLIPART, SEPARATORS, ANIMATION (81)
- COOKING. Soups, liquid dishes (79)
- Scorpions and others (73)
- I'm looking for you, mom. SEARCH (65)
- radio recordings, radio plays, online books (61)
- Chess, SPORTS (51)
- HOW TO OVERCOME A DISEASE. DISEASE PREVENTION (50)
- PHOTOGRAPHY (50)
- FORGOTTEN SONGS, OLD SONGS, OLD HITTS (44)
- SITE CREATION. For bloggers. CODES (41)
- Website from scratch (7)
- Legal assistance, Miscellaneous SERVICES (39)
- MUDRA (Health), MANTRA, Relax (32)
- Books, BOOKS ONLINE. Quotes (31)
- World War II, WWII 1941-1945 (29)
- WEBINARS, CONFERENCES, TRAININGS (24)
- Alla Pugacheva (22)
- Thomas Anders (19)
- HISTORY OF RUSSIA, USSR, rulers (19)
- brother's poems (19)
- TV, radio channels (16)
- PANORAMAS, online MUSEUMS (15)
- Chess, SPORT-2 (14)
- ENTERTAINMENT (14)
- lyrical songs (13)
- dancing, ballet (13)
- Semyon Slepakov (12)
- Sergey Bezrukov. Films, theater, etc. (11)
- CHRIS NORMAN SMOKIE (Chris Norman, “Smokey” (10)
- FRANCE. Parisian secrets (9)
- EFFECTS (8)
- GRAVITY (7)
- My frames (6)
- DICTIONARIES, REFERENCE BOOKS, rules (6)
- Ozzy Osbourne (5)
- Lyubov Uspenskaya (4)
- Alexander Rosenbaum (4)
- Photo 2 (3)
- SPORT 2 (2)
- Burned! (2)
- What's happening to us? (1)
- CERTIFICATES (1)
- If you suddenly need it))) (1)
- (0)
- (0)
—Search by diary
—Subscription by e-mail
-Statistics
How to download a photo to a flash drive from Vkontakte
VKontakte is an equally popular social network, which ranks first in Russia in terms of frequency of use. Probably everyone has their own page on this resource. Some have two or more. Here, as in Odnoklassniki, the collection of photographs, videos, pictures, etc. is constantly updated and expanded. Of course, many people come across interesting things here that they want to download to their computer or other storage device. To show it later to your friends, parents, etc. This can be done similarly to the method described above for the Odnoklassniki social network.
To do this, while scrolling through the news feed, photo albums of friends or acquaintances, you need to left-click on the image you like. This is done so that the picture opens in full size. Then you need to right-click and select “Save picture as...” in the context menu that appears.
Afterwards, the Explorer menu will appear, in which the user must specify the path to the connected flash drive. At this point, you can rename the photo. By default, the picture has the name that was specified on VKontakte. To change the name, in the Explorer window at the bottom opposite the “File name” item, select the old value and write a new one. Then you need to select the connected flash drive and click the “Save” button.
In order to check whether the photo has been saved, just go to the section of the flash drive in the folder where you downloaded the file. And try to open it. If the picture is not there, you need to try this process again, carefully checking the path where the photo was saved.
All the methods described above are simple and do not require special skills. All the user needs is free time and a desire to experiment. Most people, after trying the first time and not getting results, never try again. Many errors can occur due to an incorrectly connected flash drive. If the system does not see the device, you should reconnect it.
Sometimes errors occur because the drive is full. To solve this problem, you should clean the device. Also, errors may occur due to the fact that the flash drive has less free space than the file to be copied. Here, only replacing the drive with another one with more memory will help.
When downloading photos from social networks, errors can only occur in the wrong save path. To solve the problem, you should repeat the procedure and carefully check all the points.