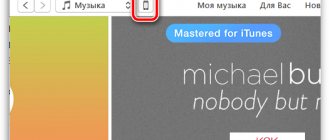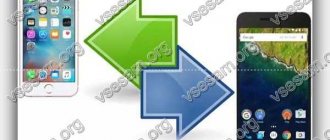Случается так, что необходимо перекинуть музыку на телефон. И тогда возникает вопрос, а как скинуть треки к себе на устройство. Самых известных способов скачать музыку на телефон с компьютера по минимуму 5:
- через USB-кабель;
- по Bluetooth;
- с помощью Wi-Fi;
- с использованием облачного хранилища;
- через адаптер для SD-карты.
Каждый вариант удобен и уникален. Рассмотрим по порядку, разберем особенности и удобство использования различных способов.
Также стоит отметить, что скачать музыку можно с помощью самых разных программ. Более распространенная и чаще всех используемая — VKMusic. Этот софт подходит только тем людям, у которых есть аккаунт во вконтакте. Но что делать остальным ? Скачать музыку можно с сайта Zaycev.net. Это лучший портал в области музыки. Зайцев.нет — это обширный склад, хранящий в себе сотни тысяч песен.
Как перенести музыку с компьютера на телефон легко
Музыка на вашем смартфоне большую помощь приходит когда вы застряли в пробке или ожидания в очереди в супермаркете. Кроме того ваши любимые музыкальные треки могут также выступать в качестве вашей личной DJ на вечеринке и таким образом сделать вечер еще более интересным. В таких ситуациях вам необходимо иметь хорошую коллекцию ваших любимых песен на вашем смартфоне, и один из лучших способов сделать это является путем передачи их с вашего компьютера. Вы можете скачать или записывать свои любимые песни на вашем компьютере из различных источников, онлайн и оффлайн. Эти коллекции песен затем могут быть перенесены на устройствах Android или iPhone, так что у вас лучшая музыка с вами даже на ходу. Так что если вы ищете лучших способов о том, как перенести музыку с компьютера на телефон, читайте ниже.
- Часть 1. Самое простое решение для передачи музыки с компьютера на iPhone и Android телефон
- Часть 2. Бесплатное решение для передачи музыки с компьютера на телефон Android
- Часть 3. Бесплатное решение для передачи музыки с компьютера на iPhone
Какой проигрыватель использовать?
Если вы решили скачать несколько десятков, сотен или даже тысяч музыкальных композиций на свой смартфон, то дальше необходимо подобрать подходящий под ваши вкусы проигрыватель. Помочь в этом призван наш отдельный материал, повествующий о лучших музыкальных проигрывателях для Андроид.
Отметим, что бесплатно многие программы такого рода предоставляют лишь базовый функционал. Попутно они показывают вам рекламу. А некоторые из проигрывателей вовсе отказываются работать бесплатно спустя некоторое время. Поэтому рекомендуем вам не скупиться, расщедрившись на денежное поощрение разработчиков. Будьте уверены, положительные эмоции от стабильного использования плеера в течение многих лет стоят тех 200-300 рублей, что просят за покупку!
Часть 1. Самое простое решение для передачи музыки с компьютера на iPhone и Android телефон
Один из самых простых и быстрых способов передачи музыки с компьютера на телефон — с помощью программного обеспечения, называемого TunesGo. Это замечательный программное обеспечение от Wondershare позволяет обмениваться музыкой между устройствами iOS, Android телефоны, iTunes и ПК без каких-либо ограничений. Используя TunesGo, можно легко передавать музыку с вашего компьютера на iPhone, а также Android телефон с помощью всего нескольких щелчков. Музыкальные файлы, перемещаемых через программное обеспечение автоматически преобразуются в формат, поддерживаемый устройствами. Так что если вы ищете решение о том, как получить музыку с компьютера на телефон, Wondershare TunesGo оказывается решение для всех ваших потребностей музыки.
Шаги для передачи музыки с компьютера на телефон с TunesGo
Ниже перечислены шаги для передачи музыки с компьютера на iPhone, а также Android Телефон, используя Wondershare TunesGo так, что у вас есть полное решение о том, как перенести песни с компьютера на телефон.
Шаг 1 Запустите TunesGo и подключите устройство.
Скачать, установить и запустить программное обеспечение TunesGo на вашем компьютере. С помощью USB-кабеля подключите iPhone/Android телефон к ПК и устройство будет определяться программным обеспечением.
Шаг 2 Выберите «музыка» и добавить песни.
На верхней панели меню нажмите на опцию «Музыка» и будет показан список песен и плейлистов и других аудио типов на телефоне. Затем нажмите на «Добавить» из верхнего меню и выберите один из вариантов «Добавить файл» или «Добавить папку».
Выберите папку и файлы на вашем компьютере, который вы хотите добавить к телефону, а затем нажмите на «Открыть».
Выбранные файлы будут добавлены к iPhone/Android устройства, и таким образом вы можете перенести музыку с компьютера на телефон без каких-либо неприятностей.
Часть 2. Бесплатное решение для передачи музыки с компьютера на телефон Android
Одним из наиболее распространенных способов передачи музыки с компьютера на телефон Android является через USB-кабель. С помощью этого метода, необходимо подключить Android телефон к ПК и затем может передать необходимые песни с компьютера на устройство Android. Так что если у вас есть Android устройства и ищет решение о том, как получить музыку с компьютера на телефон, читайте ниже.
Шаги для передачи музыки с компьютера на телефон Android
Шаг 1 С помощью USB-кабеля подключите ваш телефон к компьютеру. Открыть «мой компьютер» и подключенный телефон будет видимым.
Шаг 2 Далее в разделе «Мой компьютер», выберите папку и файлы, которые вы хотите передать на телефон Android.
Шаг 3 Теперь перетащить выбранные файлы с правой боковой панели папку на телефоне Android на левой стороне.
Песни будут скопированы в выбранную папку, и вы можете открыть папку и проверить.
Таким образом, всякий раз, когда вы застряли в ситуации, о том, как отправить музыку с компьютера на телефон, следуйте выше простым шагам.
- Минусы этого метода:
- Метод не позволяет конвертировать форматы совместимые из них.
- Нужно искать песни на вашем компьютере, который необходимо передать без плейлистов.
- Метод не имеет каких-либо дополнительные функции, такие как музыка пометки и другие.
Через адаптер для SD-карты
Для обладателей SD-карточки и ноутбука имеется способ даже ещё проще, чем через USB-кабель. Чтобы скинуть с компа музыку, вам необходимо прикупить MicroSD-адаптер. Разъём для него предоставляется в любом ноутбуке. Добротные переходники выпускают компании Kingston и Transcend, они известны всем.
Втыкаем SD-карточку в адаптер, а его в свою очередь в ноутбук. Разъём находится на разных ноутбуках в разных местах. Выявить его можно по форме самого адаптера. Вставляем его, и выскакивает уведомление, как если бы был подключен флеш-накопитель. Выбираем пункт просмотр папок. Открываем папку Music, или если её нет, можно скинуть музыку и напрямую.
Часть 3. Бесплатное решение для передачи музыки с компьютера на iPhone
Если вы хотите передавать музыку с вашего компьютера на iPhone, а затем с помощью iTunes является наиболее распространенным и широко используемым методом. С помощью iTunes, необходимо сначала перенести песни с компьютера в библиотеку iTunes, а затем эти песни синхронизируются с iPhone через iTunes. Настоящее программное обеспечение Apple iTunes позволяет передавать музыку на iPhone. Ниже приведены шаги этого метода. Таким образом если вы ищете варианты о том, как отправить музыку с компьютера на телефон, читайте ниже.
Шаги для передачи музыки с компьютера на iPhone с помощью iTunes
Шаг 1 Запустите iTunes и добавьте песни в медиатеку iTunes.
Запустите iTunes на вашем компьютере. Далее вам нужно добавить песни из компьютера в библиотеку iTunes и для этого, нажмите на «Файл» в левом верхнем углу и выберите «Добавить файл в медиатеку» из выпадающего меню.
Затем выберите песни из компьютера, который вы хотите добавить, а затем нажмите на «Открыть».
Избранные песни будут добавлены в библиотеку iTunes.
Шаг 2 Подключите iPhone и передавать песни из медиатеки iTunes на iPhone.
С помощью кабеля USB, подключите ваш iPhone к компьютеру, и iTunes будет обнаружен.
Затем нажмите на «Моя музыка» и появится список песен в медиатеке iTunes. Выберите песни, которые вы хотите передать на iPhone. Перетащите песни с правой боковой панели и поместите их на iPhone значок на левой стороне.
Кроме того можно также добавить песни путем синхронизации устройства. Для этого нажмите на подключенном iPhone, а затем выберите вариант «Музыка» на левой стороне меню. Теперь установите флажок «Синхронизировать музыку» и включить опцию «Избранные плейлисты, артисты, альбомы и жанры.» Далее выберите песни на основе плейлиста или художников, а затем нажмите «Применить». Песни будут синхронизироваться с iPhone.
Песни будут переведены на iPhone. Таким образом всякий раз, когда вы сталкиваются с трудностями в том, как перенести песни с компьютера на телефон, рассмотреть вышеуказанные шаги.
- Минусы этого метода:
- Необходима установка iTunes на вашем компьютере.
- Синхронизация песен на iPhone будет перезаписывать существующие данные.
- Этот процесс является сложным.
При помощи Bluetooth
Счастливым обладателям блютуз на ноутбуке, компьютере и т.д. предлагается ещё один способ перекидывания музыки на телефон. Для начала нужно выяснить, есть ли на вашем ПК или другом устройстве bluetooth модуль. Простейший способ проверить — это пройтись по элементам в диспетчере устройств и посмотреть наличие такого оборудования. Выглядит диспетчер так:
После открытия нас интересует строчка “Bluetooth”, а если ее нет, можно открыть список “Сетевые адаптеры”. Открывая его, выпадает целый каталог модулей. Имеет он такой вид:
Но в этом случае, блютуз адаптер отсутствует.
Предположим у вас он есть. Далее необходимо включить его на телефоне и на компьютере. Как это делается на смартфоне знают все, а вот с компьютера вряд ли. Необходимо всего лишь открыть центр уведомлений на панели задач, его значок находится снизу справа. После, либо вы видите сразу ключ Bluetooth, либо “Все параметры”. Нажав на ключ, компьютер станет виден всем устройствам. Если такого у вас нет, зайдите во “Все параметры” — “Устройства” — “Добавление Bluetooth или другого устройства” — “Bluetooth” и добавьте свой телефон в список. Чтобы передать файлы, достаточно выбрать необходимые и, кликнув правой кнопкой мыши, нажать “Отправить” — “Устройство Bluetooth”
и выбрать необходимое устройство.
Перекидывание через USB-кабель
Это, пожалуй, самый простой и удобный способ. Но не всем он подходит, а у кого-то при таком методе телефон и вовсе не виден компьютеру. Такой вариант можно считать самым популярным. Micro-USB (Type-C и т.д) подключаем к телефону, а сам USB в ноутбук или персональный компьютер. Получиться должно вот так:
После такой процедуры мобильник станет доступен для просмотра и перекидывания медиа файлов (и не только медиа). Заходим в “Мой компьютер” и наблюдаем примерно следующую картину:
Акцентируем внимание на иконке телефона. Заходим в эту папку и видим, как правило, два пути:
- Phone.
- Card (если у вас имеется SD-карточка).
Ну или вроде того. Выбираем телефон или карту памяти и скачиваем аудио файлы в директорию Music. Вуаля! Заходим на устройстве в папку с музыкой и радуемся жизни.
Передача файлов на телефон и с телефона по USB
Это, пожалуй, самый простой способ: достаточно соединить кабелем телефон и порт USB компьютера (кабель имеется в комплекте практически любого телефона на Android, иногда составляет часть зарядного устройства) и он определиться в системе как один или два съемных диска или же как медиа устройство — в зависимости от версии Android и конкретной модели телефона. В некоторых случаях, на экране телефона нужно будет нажать кнопку «Включить USB накопитель».
Память телефона и SD карта в проводнике Windows
На примере выше подключенный телефон определяется как два съемных диска — один соответствует карте памяти, другой — встроенной памяти телефона. В этом случае, копирование, удаление, передача файлов с компьютера на телефон и в обратную сторону осуществляется полностью также, как и в случае с обычной флешкой. Вы можете создавать папки, организовывать файлы так, как вам удобно и выполнять любые другие действия (желательно не трогать папки приложений, создаваемые автоматически, если только не знаете точно, что делаете).
Android устройство определяется как портативный проигрыватель
В некоторых случаях телефон в системе может определиться как медиа устройство или «Портативный проигрыватель», что будет выглядеть примерно так, как на картинке вверху. Открыв это устройство, вы сможете также получить доступ к внутренней памяти устройства и SD карте при ее наличии. В случае, когда телефон определяется как портативный проигрыватель, при копировании некоторых типов файлов может появляться сообщение о том, что файл не может быть воспроизведен или открыт на устройстве. Не стоит обращать на это внимания. Однако, в Windows XP это может привести к тому, что вы попросту не сможете скопировать нужные вам файлы на телефон. Тут я могу посоветовать либо поменять операционную систему на более современную, либо воспользоваться одним из способов, которые будут описаны далее.
Основные способы прослушивания
Современные смартфоны предлагают самые разные методы наслаждения музыкальными композициями. Каждый из них обладает рядом достоинств и недостатков:
- Скачивание музыки через компьютер — например, при помощи торрента. Это очень удобно и теоретически позволяет найти композиции с разным битрейтом и даже форматом. Но процесс при этом значительно замедляется, ведь после скачивания вам нужно каким-то образом передать файлы на смартфон.
- Скачивание прямо с устройства — уже гораздо менее удобный метод. Браузер смартфона и планшета меньше защищен от всплывающих баннеров. Да и навигация на девайсе с 5-дюймовым экраном вызывает некоторые затруднения. Но зато можно использовать вспомогательные приложения!
- Прослушивание онлайн — здесь речь идет не о браузере, а о специальных потоковых сервисах, обладающих собственными приложениями. Недостаток такого решения заключается в том, что чаще всего доступ к музыке будет вам предоставляться на платной основе.
Теперь давайте подробнее разберём эти три самых популярных способа.
Как передать файлы на телефон по Wi-Fi
Передавать файлы по Wi-Fi возможно несколькими способами — в первом, и, пожалуй, самом лучшем из них, компьютер и телефон должны находиться в одной локальной сети — т.е. подключены к одному Wi-Fi роутеру, либо на телефоне следует включить раздачу Wi-Fi, а с компьютера подключиться к созданной точке доступа. В общем-то данный способ будет работать и по Интернет, но в данном случае потребуется регистрация, а передача файлов будет медленнее, так как трафик будет идти через Интернет (а при 3G подключении это еще и дорого обойдется).
Доступ к файлам Android через браузер в Airdroid
Непосредственно для получения доступа к файлам на телефоне, вам понадобится установить на него приложение AirDroid, которое можно скачать бесплатно с Google Play. После установки вы сможете не только передавать файлы, но и выполнять многие другие действия с телефоном — писать сообщения, просматривать фотографии и т.д. Подробно о том, как это работает я писал в статье Удаленное управление Android с компьютера.
Кроме этого, для передачи файлов по Wi-Fi вы можете воспользоваться и более изощренными методами. Способы не совсем для начинающих, а потому слишком пояснять их не буду, просто намекну, как еще это можно осуществить: те, кому это нужно, сами легко поймут о чем речь. Вот эти способы:
- Установить FTP Server на Android для доступа к файлам по FTP
- Создать расшаренные папки на компьютере, получить доступ к ним с использованием SMB (поддерживается, например, в ES File Explorer для Android
С использованием облачных хранилищ
Такие хранилища используют все люди. Существует предостаточное количество “облаков”:
- SkyDrive;
- OneDrive;
- Google Drive;
- Яндекс.Диск;
- DropBox.
Все “облака” бесплатные и доступны к скачиванию в AppStore и Google Play. Залогинившись со своими учётными данными, вам предоставляется возможность просмотра содержимого папок, копирования, редактирования файлов и скачивание их на телефон. Исходя из облачного хранилища, также предоставляются некоторые уникальные возможности. Узнать их вы можете в описании приложения. Использование и интерфейс достаточно просты, и вот пример, как выглядит облако OneDrive:
Как передать файлы с телефона на компьютер, способы
Итак, как передать файлы с телефона на компьютер? Для передачи данных, Вы можете использовать множество различных способов. Перечислим самые основные из них:
- передача файлов через USB-кабель;
- с помощью Bluetooth;
- использование Вай-фая;
- сервисы облачных дисков;
- сервис DropBox;
- утилита для Виндовс Тотал Коммандер.
Все они имеют разные возможности. Посмотрев на каждый из этих вариантов передачи файлов с практической стороны, Вы убедитесь какой Вам лучше всего подходит.
Как передать файлы с телефона на компьютер через USB
Передавать файлы по USB кабелю с телефона на компьютер очень просто. Для этого нам потребуется обычный небольшой USB провод, который входит в комплект зарядного устройства для телефона. Берём его, и подсоединяем один конец в разъём на компьютере или ноутбуке, а другой вставляем в телефон. Нужно немного подождать, чтобы компьютер увидел Ваше подключенное устройство. Если всё прошло успешно, оно будет отображаться в «Моём компьютере», в разделе «Портативные устройства» (Рисунок 1).
Далее, заходим туда, и видим в появившемся окне «Внутреннюю память», только что подключенного телефона. Нажимаем на него, и смотрим какие файлы мы можем перенести на компьютер. Например, у меня на телефоне были картинки, которые нужно перенести. Я их выделяю левой кнопкой мыши, затем правой выбираю из меню функцию «Копировать» (Рисунок 2).
После этого, иду на рабочий стол компьютера и переношу их туда, куда нужно (Рисунок 3).
Нажимаю правой кнопкой мыши «Вставить». Впоследствии, выбранные нами картинки появятся на компьютере. Таким образом, Вы можете переносить и другие файлы с телефона на компьютер достаточно быстро и удобно.
Как передать файлы с телефона на компьютер через bluetooth
Блютуз — это ещё один способ передачи файлов с телефона на компьютер. Практически в каждой современной системе Windows есть эта программа. Но, если Вы её не нашли, то можете скачать с этого официального сайта и установить – (bluetooth.ru.com).
Далее, переходим к процессу передачи информации. В правой нижней части панели задач на компьютере, нажимаем на стрелку, которая отображает скрытые значки. Выбираем из списка значков наш установленный блютуз и «Добавляем устройство», затем подключаем его (Рисунок 4).
Так же включаем на телефоне эту программу, чтобы можно было связать, телефон и компьютер между собой для передачи файлов. После соединения телефона с компьютером можно передавать файлы.
Для этого заходим опять в значок трея, выбираем блютуз и из меню «Принять файлы». После этого немного ждём пока загрузятся все файлы телефона. Далее, Вы сможете смело их перетаскивать в любое месторасположение на компьютере.
Как передать файлы с телефона на компьютер через wifi
Насколько всем известно, WiFi это беспроводной Интернет. Доступ к которому, можно получить только по паролю. Всё что нужно сделать – включить одновременно на телефоне и компьютере Вай фай и указать пароль для входа в Сеть.
Далее, дожидаемся подключения к Сети и затем можем передавать файлы с телефона на компьютер. Там всё просто, самое главное разобраться в подключении.
Используем облако Яндекса, Гугла и Майл
Для переноса файлов с телефона на компьютер можно использовать облачные сервисы – Яндекс, Гугл, и Майл. Все они просты в использовании. Достаточно загрузить на их сервис определённый файл, и получить ссылку для скачивания этого файла. Они могут вмещать в себя большие гигабайты данных.
Используем DropBox
Об этом сервисе уже неоднократно говорилось на моём блоге. Отмечу лишь то, что это один из лучших облачных сервисов, который позволяет хранить и передавать различные файлы с телефонов на компьютеры разного объёма.