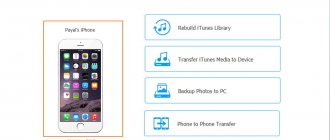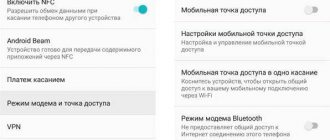Smartphones entered our lives not so long ago, but during this time they managed to literally take over it. Unfortunately, some features of smart gadgets can only be unlocked if you have a high-speed Internet connection. And mobile operators are in no hurry to increase stable and high-quality coverage of the global web, and traffic prices can be steep. Therefore, the most reliable way to connect your smartphone to the Internet is through a personal computer.
- 2 How to connect an Android smartphone to the Internet
2.1 Setting up a connection on a smartphone - 2.2 Setting up a connection on a computer
2.2.1 Video: how to connect the Internet to an Android smartphone via a USB cable
Is it possible to share the Internet via a USB cable?
Technologically, smartphones have already caught up with computers and laptops in their performance. The only difference remains the operating system platform, as well as the presence of an active Internet connection. Wi-Fi is not always available, and mobile operators cannot guarantee high-quality communications and access to the global network everywhere. But it is necessary to solve questions and problems that have arisen on a mobile device, including such basic tasks as:
- download games, applications or documents;
- find the necessary information;
- update the operating system and applications to ensure they work correctly;
- use the device as a multimedia device: to watch movies, photos, presentations.
The second method is USBTunnel
To begin, on your computer, go to Internet connections, then click the advanced tab. A new dialog box will open in front of you, where you will need to allow other users to use the Internet connection of this computer.
It is important to know: this method of distributing the Internet to a phone via a wired route is more complex and time-consuming, since you will need root access to work with the program. Instructions on how to obtain them can be easily found on the Internet.
Well, then you will need to perform a few simple steps:
- To get started, download the USBTunnel utility, and download AndroidTool to your computer.
- Now let's move on to working directly with the phone. You need to get to the menu and enable USB debugging.
- We connect the phone to the PC via a standard USB connector.
- Launch AndroidTool on your computer.
- After the program starts, click search for devices - search for android devices - show list of devices. It is important to know: the program may ask if you have administrator rights to make such significant changes to the operation of devices. Answer yes immediately. Also, the application can be extremely unstable in some places. Therefore, the program may crash from time to time.
- And finally, click done.
- Various additional requests may also appear, which in most cases must be agreed to. It is important to know: it is not crippled that the program will generate a system or other error. In this case, all of the above steps will have to be done from the very beginning.
- After you have agreed with all the program’s requests, a joyful “connect” message will appear in front of you.
- Then your device will ask if you have root rights. You just need to click yes.
- If all the above steps were performed in the correct order, then connecting to the Internet through the computer will start automatically.
There are situations when, it would seem, everything has been done correctly, but the Internet still does not want to work with a wired connection through a computer. The most common mistakes:
- The computer simply does not see or does not sync with your phone.
- The phone does not see the program you need.
- All steps were completed correctly, but the Internet still did not appear on the phone.
Solving these problems
- If you did not find the required program on Google Play and downloaded it from the Internet, then make sure that you download the program to the ADB folder, as the program starts working automatically. But, if you accidentally threw it into the wrong folder, there’s nothing wrong with that, it’s just that system errors and the like are possible in the future.
- If after you have done everything according to the instructions, but the Internet still does not want to work on your phone, then most likely you have not enabled routing on it (before starting work, you need to make sure whether the service is enabled or not). In order to do this, you need to go to my computer - management of services and applications - routing - remote access. After this, the problem should disappear.
Is it possible to connect an iPhone to the Internet via a USB cable?
Unfortunately, Apple has not provided its devices with the ability to receive the Internet via a USB connection to a computer. The functionality of Apple gadgets is not limited only to the reverse side: the iPhone can be used as a modem and distribute traffic to computers and other devices. They can only receive connections to the router, as well as Internet communication channels of mobile operators.
It is not at all difficult to distribute the Internet via a USB cable to other devices. Unfortunately, if you own an iPhone, you won't be able to connect your phone to the Internet this way. Follow the instructions and you will be provided with a stable communication channel with the World Wide Web to use all the capabilities and functions of your smartphone.
Method one - WiredTether
- First of all, download a program for Android called WiredTether.
- Connect your android to PC via USB.
- Then on your phone, click on install the program.
- Immediately after the program is installed, a new Internet connection to Android will appear on the desktop of your PC, along with all DHCP settings.
Working with the settings is quite simple, and what should be highlighted is that in them you can rename the name of the connection with your Android device. For example, you can call the connection to the phone AndroidUSB, and the connection to the Internet with shared access - Internet (in the course of the article these names will be used so as not to cause confusion). - The next step is to disable the connection named Internet in the properties of network connections. This must be done in order to activate the AndroidUSB connection.
- After that, go to the AndroidUSB settings and change your IP to 255.255.255.252 (the remaining fields can be left blank). Also with this action you can erase the default gateway settings. After this procedure, be sure to first check the ping status on your Android device. More details in the images below:
Let's move on to the phone settings
This is quite simple to do (literally in a few clicks) and if you strictly follow our instructions. In order to make your work even easier, we strongly recommend downloading the GScriptLite program, in which you will need to work a little with scripts.
Next, install the program, create a new script in it and write this text there:
It is important to know: at the end of the registered address, in addition to four eights, you can use any server name.
That's all, now you can use the Internet from your PC via your phone. But before completing the work, you need to check something (we check whether the Internet is working correctly):
- The phone must be connected to the PC using USB.
- Then launch the application you downloaded on your Android device and activate the Internet connection.
- Now create a new script, after which the Internet will automatically connect to your Android mobile device.
Once the connection is activated, you can fully surf the vastness of the World Wide Web without restrictions. In order to deactivate the Internet connection, you just need to restart WiredTether.
Possible problems
Even despite the simplicity of this procedure, the average user may have problems connecting to the Internet via a PC:
- The first and also the most common reason is that the PC does not detect the computer when connected via USB. In order to solve this fairly common problem, all you need to do is reconnect your smartphone. If the problem is not solved, then it is better to take another USB and try to connect the phone again.
- The second problem may be related to the program itself. There have often been cases when the utility does not support the version of Android you have installed. There is only one solution - you need to go online, find the necessary application there and transfer it to your phone and then install the utility.
Setting up a Bluetooth connection
Communication can be created with equipment equipped with this module: laptops, tablets, smartphones. The equipment is used as a Bluetooth router; to obtain a stable connection, the client equipment must be located closer than 8 meters. The adapter of the same name must be activated on all devices.
To create a link, a standard algorithm is used:
- 3G/4G Internet is turned on on the cell phone.
- From the main menu you need to go to “wireless networks”, and move the slider from Bluetooth to the active position.
- In the same subsection, select the “available devices” block and mark the device that needs to be granted the right to access the Internet. If there are several gadgets, then the bundle is formed one by one.
- After completing the operation, a window will appear on the display asking you to pair. After checking the code, you need to click on the “connect” shortcut on both devices.
- In the additional settings of the BS, the “modem mode” subsection opens and the Bluetooth modem is activated.
Important! After the process is completed, the results of the changes are saved, and the computer equipment receives the right to enter the World Wide Web. In parallel, the smartphone can be used as a router for a computer via USB; to complete the process, you only need to configure it correctly.
Via Bluetooth
The list of disadvantages of such a connection is presented:
- the ability to connect only one additional device;
- slower internet speed;
- easy connection of attackers to the line;
- interception or jamming of a Bluetooth signal;
- the absence of the necessary board on a desktop computer, which will entail additional costs for the purchase of a separate external router.
Important! Before pairing via Bluetooth, you need to make sure that the adapter is turned on on each device.
The dangers of using your own mobile hotspot and how to protect it
You can connect to the Internet using a mobile phone on computers with any popular operating system - Windows, MacOS or Linux. It should be remembered that when using a wireless connection, the computer becomes more vulnerable to intruders. By connecting to the created network, you can intercept the transmitted signal, reading information about visited sites and entered passwords, or simply spend someone else’s Internet traffic for your needs for free.
Wi-Fi routers are equipped with more reliable signal protection systems than Bluetooth. To secure your connection, you need to install the most modern encryption protocol - WPA2 - on your mobile hotspot, and also protect your home connection with a complex password.
Important! You should not set simple alphabetic or numeric combinations as a password (for example, 11111111, 00000000 or qwerty). To choose such a combination and connect to the network, you don’t have to be a hacker - anyone who has caught the network, even a child, can do this.
Having a smartphone with you, you can use mobile Internet for your laptop at any time and anywhere.
You can connect telephone Internet to your computer from any mobile device, even a regular push-button dialer - the main thing is that it has the appropriate adapters.
When distributing the Internet from a smartphone, mobile traffic is consumed, so it is worth periodically checking your tariff and account balance (for example, in your Megafon personal account).
In what cases may you need to use the Internet from a computer on your phone?
From time to time there is a need to install new applications, games, documents, additional cache, use the device as a multimedia device to watch videos, films, pictures, find the necessary information, and also update the operating system.
To solve this problem, you can use a USB cable. To connect to the Internet on a smartphone or tablet via a computer via a USB cable, you will have to get root rights.
Important! This software is also required when moving an application from internal memory to an SD memory card or to increase Internet speed.
Setting up Internet distribution
Internet can be distributed via USB in various ways. The command line method is very popular.
Via command line
You can initiate the process using the command line.
Before you distribute the Internet via USB from a PC to a phone (mobile phone or tablet), you need to launch the command line. This is done as an administrator through the Start menu. Next, a connection is created and registered; you also need to come up with a name for the new network and its password.
The data must be recorded and stored in a place inaccessible to third parties. Next, using the command line, the access point is activated. If the smartphone connects to it, but data is not transferred, you should check whether access is open. It may be closed by default.
This is interesting! Many users believe that using the command line is an outdated method of managing a computer or laptop. In fact, this is just a widespread misconception. The command line can be a real lifesaver if the cursor on a computer or laptop does not move for some reason.
Using third party programs
In order to transfer the Internet via USB, you can use third-party programs and applications, which, as a rule, work online and are available on specialized websites.
In order to provide shared access to a wireless network and distribute a signal from a computer or laptop to a mobile phone, users most often use such auxiliary utilities as Wi-Fi Hotspot creator, Switch Virtual Router. MyPublicWiFi. You can download and use these utilities absolutely free. For an additional fee, it is possible to activate certain options.
- Hotspot Creator is a program that helps you share your wireless network. The program is available for download on the official website of the company that developed it. The controls and interface are very simple. You must enter your username and password, additionally specify the network source and perform network activation.
- Switch Virtual Router is a program that can distribute a signal to ten gadgets at once, so users who have several devices most often download it. The main advantage of this utility is that when a person turns on the computer, it activates independently, without requiring special activation.
- My Public Wi Fi is the simplest and fastest hotspot creation program. In order to distribute and broadcast the Internet, you just need to download this utility, all functions will be configured automatically. The application is available on the official website of the developer company. After launching the program, you must enter your username and password; connecting and using the utility in standard mode is absolutely free.
Third-party programs and applications may be unsafe
Attention! Using a third-party program or application, you can easily infect your smartphone and computer with a virus. Therefore, you should pay attention to antivirus warnings.
What to do if the Internet does not start
If the Internet does not connect to your mobile phone via USB, you need to determine the main reasons:
- incorrect operation of the network adapter driver;
- poor coverage and range of Wi-Fi connection;
- data parameters have changed;
- Wi-Fi router froze;
- there are not enough funds in the account;
- Wi-Fi failure on the part of the provider;
- the utility needs to be launched.
How to distribute Wi-Fi from a smartphone
Another way to use your phone as a modem is to distribute the Internet via Wi-Fi. In this article, we described in detail how to create a hotspot on an Android smartphone. Everything is very simple - on most models, just open the menu curtain and select the “Access Point” item.
- To set up Wi-Fi, go to the access point settings - to do this, tap on the function icon and hold it.
- Set the network name and password, and, if necessary, the encryption type.
- We also recommend setting a traffic limit that can be used when connecting to the network of your smartphone. We remind you that this is mobile (and often limited and expensive) Internet.
- In addition, you should set the maximum number of possible connected devices so that the network is not overloaded.
Important:
In modem or access point mode, the smartphone discharges faster. Place the gadget on charge or connect it to a power bank while distributing the Internet.
Connection features on smartphones with Android and iOS
The principle of connecting a computer to the World Wide Web using a smartphone is similar, regardless of the operating system of the mobile device. Both Android and iOS distribute the Internet using the same algorithm; only the names of menu items may differ slightly - this depends not only on the type of OS, but also on the firmware version.
Since iOS is a closed operating system, the principle of its operation is unified on all Apple devices, while Android smartphones from different manufacturers may differ in interface and menu settings.
Additional Information. Smartphones on iOS may have a smaller selection of settings for creating an access point (for example, you cannot change the encryption protocol yourself), but they guarantee the security of the created connection.
How to use tethering mode using a USB cable
For distribution using a USB cable, you can use modem mode. In another way, this method is also called the “quick configuration method”.
Description of the process and required equipment
To work you will need a computer or laptop, a smartphone, a switched on router, and a network cable. When choosing a provider, the mobile operator is indicated, when choosing a connection - 3G or 4G. Depends on the operator and what generation of communications it provides to its users.
Next, information about the modem being blocked may appear on the screen. All changes are saved and the router is rebooted. Next, you need to familiarize yourself with the general information and, if necessary, change the access PIN code.