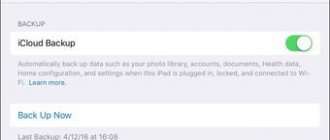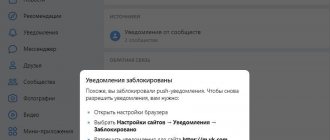In the article I will look at the reasons why the iPhone does not find Bluetooth devices: headphones, speakers, another phone, etc.
Please note that the reasons why pairing does not occur or devices cannot be seen may vary depending on the type of devices you want to connect. So, if these are original Apple products (AirPods, HomePod, Apple Watch), then there are both software glitches and mechanical failures in the iPhone. If you take non-original wireless headphones, a speaker, a smart watch or a fitness tracker, then there is a high probability that Bluetooth standards will not be compatible and here you need to read the device specification for compatibility with Apple products, as well as the model of your iPhone.
The following solution to the problem often helps:
- Reboot both the iPhone itself and the connected device.
- Reset the previous pairing of devices if the connection previously worked, but now it doesn’t. Those. Click “forget” connection and connect again.
- Non-Apple devices may have a limit on the number of simultaneously connected devices. Try disabling one or 2 to free up a "slot" for your iPhone.
Next, we’ll look at the process of connecting Bluetooth devices to the iPhone, as well as how to “forget” the previous pairing and reset their settings.
Setting up Bluetooth on iPhone
Before you buy any device, make sure it's even compatible with your iPhone model: headphones that worked with the 4S may not work with the 6 Plus. If there are no compatibility problems, proceed to setting up the connection:
- Activate Bluetooth on the device you want to connect to your iPhone. Look in the instructions to see how this is done - by pressing a special button, entering a password, etc.
- Open Settings on your iPhone and go to the Bluetooth section. Slide the switch to the active position.
Scanning of the surrounding space will begin (the operating range of the technology is about 10 meters, it is better to place the devices nearby). If the device is not found, check that you have turned on Bluetooth correctly on it and repeat the search.
To make sure the accessory is connected, look at the iPhone's status bar. If the Bluetooth icon is blue or white, then the device is connected and working correctly. If the icon is gray, the accessory could not be detected.
Hard reboot
If Bluetooth still does not work as it should on the iPhone, then there may be a problem with system files that are blocking Blue Tooth from working. So let's try to do a hard reboot.
iPhone 4, 4S , 5, 5S , SE , 6, 6S
We hold down two buttons “Power” and “Home”, and hold it until the smartphone completely turns off, and then turns on, and the “Apple” icon appears on the screen.
iPhone 7
Everything is done approximately the same as in previous versions, but there is a slight difference. We hold down the “Power” button, with which you turn on the smartphone and the volume down button. We hold down the buttons until the device completely reboots and you see the “Apple” icon.
iPhone 8, 8 Plus, X and older
- Press and hold the volume up button for about half a second.
- Next, immediately press the volume down button for half a second.
- Immediately hold down “Power” and do not release until the Apple logo appears.
Troubleshooting
If the device is not detected by the iPhone, although you are sure that you turned on Bluetooth correctly, then try the following troubleshooting methods:
- Turn Bluetooth off and on again. First on the accessory, then on the iPhone.
- If the device was connected correctly before, you can first forget it and then re-establish the connection. Go to your iPhone settings and go to the "Bluetooth" section. In the list of connected devices, find the accessory and click on the “i” button next to its name. Select Forget.
Restart Bluetooth
It's amazing how many problems the method of turning a feature on and off can solve.
- Swipe up from the bottom edge of the screen to bring up Control Panel.
- Tap the Bluetooth icon to turn off the feature.
- Touch the Bluetooth button again to enable this feature.
Alternatively, you can follow the same steps but tapping the Airplane Mode button to turn off all Bluetooth, Wi-Fi and connectivity connections and then turn them back on.
After this, try connecting to the desired device again. If it doesn’t work, then we move on.
Ask a question:
The service center is not responsible for your actions. The articles are for informational purposes only and do not constitute instructions for action.
Pay by card
Connect to WiFi
Convenient to park
Pair your iPhone, iPad, or iPod touch with Bluetooth accessories to stream music, videos, phone calls and more.
Depending on the program you are using, you may be warned that you must turn on Bluetooth before pairing with a Bluetooth accessory. Go to Settings > Privacy and tap Bluetooth. Then turn on Bluetooth for the programs you want to use.
Service center
If you have an iPhone, iPod or iPad that you couldn't connect to your Bluetooth accessory or other device. And none of the above methods helped correct the situation. Then we recommend contacting our service center:
- +7-978-844-48-47;
- Mon-Sat: 9:00 – 20:00;
- Sun: 10:00 – 16:00.
Call
+7-978-773-77-77
Write
Personally
Address and work schedule.
Read more
Pairing your device with a Bluetooth accessory
- On your device, go to Settings > Bluetooth and turn Bluetooth on. Stay on this screen until you have completed all the steps to pair the accessory.
- Put the accessory into discovery mode and wait until it appears on the device screen. If your accessory doesn't appear or you're unsure how to set it to discovery mode, review the instructions that came with it or contact the manufacturer.
- To pair, tap the accessory name when it appears on the screen. You may be required to enter a PIN or passkey. If you do not know the PIN or passkey assigned to your accessory, review the documentation that came with it.
Once paired, the accessory can be used with the device. To pair multiple Bluetooth accessories, repeat these steps. Learn how to switch audio sources for your device.
Look for connection prompts on your phone and other devices.
You may also have missed the connection access request on your phone or other device that you are trying to connect to via Bluetooth. This often happens if you are connecting to a Bluetooth device for the first time. A PC, for example, will usually display a message asking you to allow a connection request from another device. This is also the case when connecting to Bluetooth on Android.
However, this message may appear on one or both devices. So, pay attention to this message on both devices. Then follow the instructions, if any, to establish a successful Bluetooth connection.
If you can't pair a Bluetooth accessory
Find out what to do if you still can't pair your Bluetooth accessory with your device.
Information about non-Apple products or independent websites not under the control or testing of Apple is not intended to be a recommendation or endorsed by Apple. Apple is not responsible for the selection, functionality, or use of third party websites or products. Apple is also not responsible for the accuracy or reliability of data contained on third party websites. Please be aware that there is a risk in using any information or products found on the Internet. Please contact your supplier for more information. Other company or product names may be trademarks of their respective owners.
Update your iOS version
Sometimes the Bluetooth setup between your phone and another device may fail if your iOS or iPadOS is not up to date. Additionally, the iOS update fixes some significant bugs in the recent update that may have prevented a certain device from connecting to your iPhone or iPad. So, update your iPhone to the latest version.
To do this, open Settings → General → Software Update and check whether you have a pending update or not. If yes, click "Download and Install" or "Install Now".
Possible problems and ways to solve them
To begin with, decide on the problem: how exactly does Bluetooth “not work” on your smartphone? There are not many options here:
The situation when the iPhone does not see the iPhone via Bluetooth is not a problem. This is a built-in feature of Apple products that protects iOS from viruses. Therefore, you will not be able to connect your iPhone via Bluetooth to another smartphone. However, from version 7 of iOS there is an AirDrop service that replaces this function.
So, to solve the problems listed above, you need to do a number of simple steps, starting with the most obvious.
AirPods connecting to iPhone fails - headphones are to blame!
This also happens. AirPods are good headphones, but
Still not ideal.
Therefore, trying to connect AirPods and iPhone may:
- Accompanied by the error “Connection failed. Make sure your AirPods are turned on and within range."
- Not accompanied by anything - AirPods simply will not connect to the iPhone.
What to do? Right! Follow the standard procedure recommended by Apple:
- Just in case, we check the charging of the case and headphones.
- Let's return to the iPhone. Again, open “Settings - Bluetooth”, click on the icon next to the headphones, select “Forget this device”.
- We do a complete reset of the headphones. In short: press and hold the button on the back of the case for at least 15 seconds. In detail: here are the instructions (with pictures!) on how to do a Hard Reset AirPods.
- Let's try connecting the AirPods to the iPhone again.
Nothing works? Crashing again? Most likely, there is a malfunction in the headphones themselves; you will have to go to service.
Although!
Stop.
After all, it may turn out that...
How to connect iPhone and device via bluetooth
Bluetooth on iPhone does not find the device in some cases due to incorrect connection. Let's look at how to connect wireless headphones to iPhone and other equipment.
- Open your smartphone settings, go to “Bluetooth”.
- Set the switch to the active position.
- From the list provided, select the desired device and click on it.
Alternative ways to connect to your phone
If the Bluetooth connection is not working, there are other options for connecting your smartphone to Jbl. For example, you can use a cable to connect directly. Most often it has an AUX or USB connector. If something else: use adapters or purchase the necessary cord for connection.
Of course, wires are much more inconvenient than Bluetooth, but if there are no alternatives, you need to use this variation.
Express method
Typically, connecting the headset to the smartphone occurs automatically and takes a few seconds. Just turn on Bluetooth, press the button on the headphones and wait for pairing to complete.
If you have done everything according to the instructions, but the phone still does not see the Bluetooth headphones, try rebooting. Turn your headphones off and on again. Do the same with your phone. This often helps solve the problem immediately.
The smartphone may be too far from the wireless headphones. Although modern technologies make it possible to transmit a signal via Bluetooth over tens of meters, it is better to place the devices nearby for pairing.
We reboot the smartphone and headphones, put them on the table and try to connect. If we couldn’t do this again, we’ll look into the reasons.
Reset network (all network settings)
Whenever I find that my iPhone or iPad is involved in network problems, the one trick I never miss is resetting the network settings. And as you'd expect, I'm not going to leave that out in this post either, given that it has a pretty good track record of solving Bluetooth problems on iOS. But before you do that, please note that it will wipe all existing network settings and return them to factory default settings.
Head to Settings -> General -> Reset -> Reset all network settings -> Enter device password and confirm.
Note: Luckily, this trick helped me fix the problem on my device. So, I expect you to have good luck with this too.