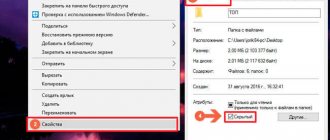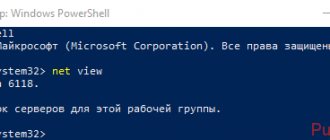13.01.2016 windows | для начинающих
В этой инструкции для начинающих поговорим о том, как показать и открыть скрытые папки в Windows 10, а также наоборот, снова скрыть скрытые папки и файлы, если они оказались видимыми без вашего участия и мешают. Заодно в статье присутствует информация о том, как скрыть папку или сделать ее видимой, не изменяя параметров отображения.
По сути, в этом плане с предыдущих версий ОС ничего особенно не изменилось и в Windows 10, однако, пользователи задают вопрос достаточно часто, а потому, думаю, имеет смысл осветить варианты действий. Также в конце руководства имеется видео, где все показано наглядно. На схожую тему: Как показать и скрыть системные файлы и папки Windows 10 (не то же самое, что скрытые).
Используем проводник
Давайте посмотрим, как увидеть скрытые папки Виндовс, используя только средства самой операционной системы. Этот метод одинаково хорошо работает на всех ее версиях. Используя его, получите возможность увидеть скрытые папки в Windows XP, которая еще не сошла с арены, и более свежих версиях, таких как Windows 8 или 10. Чтобы включить отображение спрятанных объектов, потребуется зайти в Панель управления и найти раздел «Параметры папок».
В открывшемся окне выбираете вкладку «Вид» и проматываете все параметры до самого конца, где видите секцию под названием «Скрытые файлы и папки». С помощью переключателя изменяете значение, заданное по умолчанию, выставив его в положение «Показывать скрытые файлы, папки и диски».
После этой процедуры «окна» любой версии, начиная от 2000 или ХР и заканчивая Windows 8 или 10, будут постоянно отображать их в Проводнике. На рисунках ниже показан процесс получения доступа к скрытым папкам Windows 7, как наиболее распространенной версии.
Обратный процесс
Друзья, основные ситуации мы с вами разобрали. Отступим от темы и рассмотрим, как видимый полупрозрачной иконкой скрытый файл опять сделать совсем невидимым. Совершаем всё то же самое, что описано в предыдущих разделах, но галочку не ставим, а снимаем, например:
- В Windows нам нужно попасть в «Параметры» директорий, во вкладку «Вид», что осуществимо в «Моём компьютере» посредством пункта меню «Упорядочить» в седьмой версии ОС и во вкладке «Вид» проводника, запущенного через ярлык «Этот компьютер», в восьмой и десятой редакциях системы.
- В «Тотал Коммандер» придётся опять покопаться в настройках содержимого панелей и снять поставленную ранее галку.
- В «Андроиде» избавиться от показа скрытого содержимого можно также сняв отметину с соответствующей команды в настройках файлового менеджера.
Заканчиваю повествование и настоятельно призываю всех, кто его прочитал – не трогайте без особой необходимости скрытые элементы, так как случайно вы можете повредить, переместить или удалить, что-то жизненно важное для вашей системы. До свидания.
Total Commander
Еще одним способом, который позволит отображать скрытые папки Windows, является использование файлового менеджера Тотал Коммандер. Это удобный, двухпанельный инструмент, который устанавливается и работает в Windows 8, 10, 7 и других более старых системах. Итак, давайте посмотрим, как сделать видимыми скрытые папки с его использованием. Главное окно программы, в которой предстоит работать, представлено ниже.
Как видно на рисунке, верхняя панель содержит сгруппированные в блоки настройки, которые и предстоит изменить для того, чтобы получить возможность видеть на компьютере системные файлы. В данном случае нас интересует «Конфигурация», открываем ее и выбираем пункт «Настройка…».
Откроется следующее окно, в котором переходим в раздел «Содержимое панелей». В верхней части находим блок «Отображение файлов». За параметры видимости отвечают два верхних пункта, которые включаем, проставляя в них галочки. Завершаем действия нажатием кнопки Применить и получаем возможность просмотра системных каталогов и файлов, которые до этого были скрыты.
Для восстановления нормального режима все действия надо проделать в обратном порядке. Убираем галочки с опций просмотра и сохраняем свои действия. Постоянно работать с системными файлами не приходится, а, следовательно, совершив необходимые действия, можете такой режим отключить за ненадобностью.
Android
Иногда так случается что нужно сделать видимыми файлы на смартфоне с платформой «Андроид», которые становятся скрытыми, если поставить перед именем обычную точку, но чтобы её впоследствии удалить, сначала эти документы надо как-то увидеть. Самый простой вариант — подключитесь к любому компу, в проводнике которого все файлы с точкой отображаются в полной мере, останется только сменить имя. Если же это неосуществимо, то делаем следующее:
- Находим имеющийся на смартфоне или устанавливаем новый файловый менеджер, например, ES Проводник.
- Переходим в настройки запущенного приложения, для чего нажимаем на три горизонтальных полоски в верхнем углу экрана и выбираем соответствующий пункт.
- Из всех возможных настроек выбираем установки отображения и привычно помечаем галкой нужный пункт.
«Потерялись» файлы на флешке
С такой ситуацией пользователь может столкнуться в том случае, когда дает свой носитель кому-то для записи на него информации. Получив его обратно, не находите ни свои файлы, ни те, которые хотели получить. При этом вас уверяют, что все записалось нормально и никто ничего с вашего диска не стирал. Явление это происходит в том случае, когда вирус скрыл файлы на флешке, установив для них атрибут «скрытый». Проблема эта затрагивает пользователей Windows 8 и других версий этой ОС. Хотя, зачастую тот, кто заразил диск, даже не знает о наличии у себя вирусов.
Давайте разберемся, как восстановить флешку, и в чем заключается решение проблемы. Как обнаружить скрытые папки, теперь уже знаете и, включив соответствующий режим, можете проверить, на месте ли они находятся. В ряде случаев вирус, спрятав каталоги, создает для них ярлыки, и тогда флешка выглядит примерно так, как показано ниже.
В этом случае папки обнаруживаем на диске, но открываются они через созданные работой вируса ярлыки, один из которых и ведет к нему. Восстанавливать такую флешку надо последовательно, ничего с нее не запуская. Потребуется удалить ярлыки, и включить обратно видимость папок.
Изменяем атрибуты
Итак, чтобы добраться до своих файлов, использовали знания о том, как отобразить скрытые каталоги. Теперь давайте узнаем, как снять атрибут «скрытый» с папки. Выполним это в Проводнике и Тотал Коммандере.
Выделим папку. Правой кнопкой раскроем контекстное меню и выберем пункт «Свойства».
Откроется окно параметров, в котором видно скрывающий ее флажок. Сняв галочку с пункта «Скрытый», возвращаете каталоги в нормальный, готовый к использованию вид.
Решить эту же проблему можно, и используя уже знакомый файловый менеджер. В окне выбора дисков найдите свою флешку и, перейдя на нее, выберите любые нужные файлы. Выбрать можно один или сразу несколько, а затем нажать на меню «Файлы».
Открываем диалог «Изменить атрибуты» и выполняем действия по аналогии с Проводником.
Как видите, восстановить видимость данных было несложно. После того как закончите работу с папками, флешку надо проверить антивирусом. Если позволяет время, то полностью переформатировать ее, предварительно сохранив найденные данные.
Как скрыть данные
1. Щелкните по объекту правой кнопкой мыши и выберите «Свойства».
2. Откроется окошко. Поставьте галочку на «Скрытый» и нажмите «ОК».
Объект исчезнет. На самом деле, он останется в компьютере, просто станет невидимым.
На заметку. Многие пользователи умеют отображать такие данные. Подробнее об этом я расскажу далее в статье. Так что если вы хотите надежно спрятать информацию, лучше воспользоваться другим способом, например, поставить пароль.
Скрытые папки MacOS
MacOS X не исключение, скрытые папки есть и на компьютерах серии Mac. Как открыть доступ к скрытым папкам в этой операционной системе, сейчас узнаете. Для этого есть простой и действенный способ, позволяющий мгновенно как открыть скрытые папки, так и спрятать их обратно.
Маководам для выполнения этой операции достаточно, открыв Finder и переключившись в английскую раскладку, нажать комбинацию клавиш Shift + Command + .. Последний символ — точка, которая в английской раскладке расположена на русской букве «ю».
Как видите, на Маке все гораздо проще, чем на Виндоус. Весь вопрос о том, как найти скрытую папку в MacOS, решается с помощью одной команды и не требует специальных настроек.
В случае, когда нет необходимости получать доступ ко всем скрытым файлам, а надо открыть только «Библиотеку» можно воспользоваться другим способом. Для включения этой возможности в MacOS потребуется нажать кнопку Option и открыть меню «Переход» в Finder. В списке доступных разделов появится «Библиотека».
Такой режим в MacOS удобно применять для разового перехода к системным папкам.
Типы
В данной операционной системе различают две категории скрытой документации:
- Просто скрытые элементы. Их атрибут выставлен на «Скрытый». Таким способом можно самостоятельно прятать какие-либо элементы, изменив состояние в свойствах.
Внимание! Но порой, таким образом могут скрываться папки и документы содержащие вирусы!
- Системные папки и файлы. В их свойствах присутствует атрибут S. Это означает, что они являются системными элементами и их удаление или изменение может привести к ошибке в работе компьютера. Отображать их содержимое можно только с помощью приведенных далее вариантов.
Почему они невидимы, какое у них назначение
Не удаляется папка на компьютере Windows 10 — что делать
Разработчики ОС включили возможность создания скрытых документов прежде всего, чтобы защитить важные данные от необдуманного удаления. Такая система защиты установлена еще в самых ранних версиях Windows. Помимо этого, еще одной причиной является избавление рабочего стола от огромного количества файлов. Включить общий доступ на них можно в любой момент, вернуться в режим скрытости тоже.
Файлы системы
Обратите внимание! Спрятать файл или другой документ можно по разным причинам: нежелание, чтобы другие пользователи увидели личную информацию, внесли в нее какие-то изменения либо вообще нечаянно удалили.