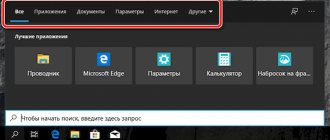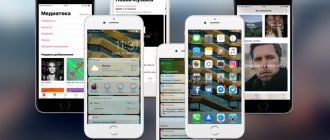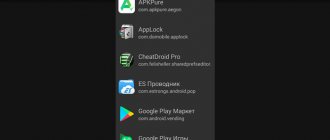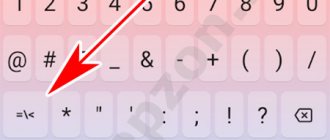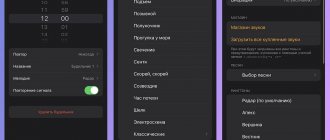Any operating system, and even its version for smartphones and tablets, provides users with the ability to perform various operations with files and folders. In addition to the banal deletion, copying and moving, they can also be customized to meet specific requirements.
For example, at any time we can configure a file or folder so that it cannot be deleted or opened. Or you can make it invisible to Explorer or to any programs in general.
Sometimes this is necessary so that some files do not catch the eye when viewing the contents of folders. In most cases, this is done to prevent other users of the same computer from viewing each other's personal data. However, this action is unlikely to protect information from prying eyes, because making folders and files visible is not particularly difficult.
Data can become hidden not only at the request of the user.
malicious programs circulating on the Internet that deliberately hide folders or files , replacing them with duplicates with exactly the same names. The user, by opening these duplicates, without knowing it, allows the virus to spread even further and deeper throughout the system.
Be that as it may, and for whatever purpose you may need to display data hidden on your computer, let’s look at how to do this.
We use the built-in tools of the system.
This option allows you to achieve your goal without using third-party applications, which I discussed in detail in one of the previous publications.
How to make an invisible folder on the desktop? It only takes a few steps:
- Right-click on a directory or file (hereinafter referred to as RMB) to display a menu;
- Select “Properties”;
- On the “General” tab, check the “Hidden” attribute;
- Save the changes by clicking on “OK”:
After this, the element will become translucent, which indicates the correctness of our actions. But why didn't he disappear completely? Most likely, the “Show hidden...” option is enabled in the display settings.
To disable this mode, follow these steps:
- Go to the control panel (via the Start menu):
- In Windows 10, it’s easier to use search for this purpose:
- Now you need to set the view mode to “Small icons” and go to the “Folder Options” item. Then select the “View” tab and scroll through its contents until you see the desired item - “ DO NOT show...”. Here is a detailed screenshot:
Well, has the hidden element disappeared? Congratulations, you did it!
Open a folder or file by name
Let’s say you knew for sure that inside the system drive “C:\” there was previously a folder named “ folder name ”, but now it has simply disappeared. However, this does not mean that this folder no longer exists on the hard drive - it may be hidden.
To get inside the folder, just do the following:
- Open Windows Explorer and go to the root of the “C:\” drive;
- At the top of File Explorer, you will see an address bar that says “Computer > Local Disk (C:)”;
- Click on the empty area in address bar and enter the name of the desired folder or file there (in our case it’s simply “folder name»);
- Press Enter, after which you will be taken to the desired folder or run the file, if one of them is actually on the disk.
Of course, this method is not the most effective. After all, it is simply impossible to remember the names of all the files and folders that were hidden. Therefore, let's move on to the next part of the article.
Using third party programs
One of the best applications in its segment for managing files and folders on a computer is the famous Total Commander . With its help, you can not only show or hide data, but also do a lot of other things. However, we are only interested in the function of displaying invisible folders and files . Let's look at how to do this:
- First, download and install the program (it’s paid, but the author of the program gives you the opportunity to use it for free for a while);
- Now let's launch it;
- A window will appear on the screen, divided into 2 working panels;
- We need to open the program settings - select “Configuration", and then go to the sub-item "Setting...»;
- On the left side of the window that opens, find the item “ Contents of panels ” and go to it;
- Place 2 checkboxes in the “File display" as shown in the image below, and then click Apply and OK.
Now, using one of the program panels, try to go to some folder, you should see elements that were previously hidden.
The standard way to open hidden folders in Windows 8 (8.1)
To show (make visible) hidden files and go to the "folder options" section.
A small window will appear. In it, check the box next to the line “display all folders” and open the “view” tab.
In the “View” tab, put a round checkmark next to the line (at the very bottom): “show hidden files and folders” - as above in the figure.
You can also uncheck the boxes next to the lines:
— hide extensions for registered…. .;
— hide empty files;
What do you get out of it? Now you can make changes to system files, and the eight needs it.
Without this intervention, you will only be able to see a few extensions on the C drive. Now there will be many of them.
You won’t have access to some at all, but you can get it using the “take ownership” utility.
It allows you to become the owner of even an entire directory, changes permissions and gives access to them to the computer administrator. Good luck.
Any operating system, and even its version for smartphones and tablets, provides users with the ability to perform various operations with files and folders. In addition to the banal deletion, copying and moving, they can also be customized
to certain requirements.
For example, at any time we can configure a file or folder so that it cannot be deleted or opened. Can you make it invisible?
for Explorer or for any programs in general.
Sometimes this is necessary so that some files do not catch your eye
when viewing the contents of folders.
In most cases, this is done to prevent other users of the same computer from viewing each other's personal data
. However, this action is unlikely to protect information from prying eyes, because making folders and files visible is not particularly difficult.
Data can become hidden not only at the request of the user.
malware are circulating online
, which deliberately
hide folders or files
, replacing them with duplicates with exactly the same names. The user, by opening these duplicates, without knowing it, allows the virus to spread even further and deeper throughout the system.
Be that as it may, and for whatever purpose you may need to display data hidden on your computer, let’s look at how to do this.
Smart search from the home screen
There are three small icons in the top right corner of the Windows 8 Start screen. To search, click on the “Magnifying Glass” icon and start typing your query.
It is enough to enter a few characters into the search bar for the system to offer a number of options. All you have to do is click the appropriate one.
Next to the search field there is a filter button that allows you to select what and where to search: a file, parameter, image, video from the Internet, or all together (“everywhere” option).
By the way, to search for information while on the home screen, you don’t even have to launch the search function. Any text that you start typing on the keyboard will itself be inserted into the search bar.
If you enter a query and do not select anything from the list of suggestions, pressing Enter or the “Find” button (the “Magnifying Glass” icon) will open a window with all the results that match the query.
Right-clicking on any of the files will open a short context menu at the bottom of the screen: open the location or copy this file.
If you were looking for materials on the Internet, right-clicking on what you found will open a button to go to the site.
The video menu allows you to filter what you find by length and resolution.
Images from the Internet have the richest filter. Here you can set the picture size, type, layout (horizontal or vertical), color scheme (black and white or color), and also open the “People” application.
How to show system files in Windows 8
If you also need to display system files in Win 8, you need to use the old and well-known method.
To do this, in the same Explorer window, click the Options
(Options) and select the option
Change folder and search options
. (Change folder and search options).
Then go to the View
and in the window that appears, find and enable the
Show hidden files, folders, and drives
and uncheck
Hide
protected operating system files.
The same window can be opened from the control panel: Control Panel->Appearance and Personalization->Folder Options->Show hidden files and folders
.
Here are the ways to make hidden files visible in Windows 8.
Today, most of us prefer to use flash drives instead of the usual laser media. The advantages of flash drives over disks are obvious: reusable, small size and data exchange speed. But these advantages give rise to one serious drawback: a high susceptibility to infection by viruses. By connecting a flash drive to different computers, we risk catching a virus, since not all computers and laptops have effective anti-virus protection. Below we will look at how to solve a common problem, often associated with virus infection.
, namely: how to open hidden folders in Windows 7 and 8, which can be located on a flash drive or computer.
It happens that the next time you use a flash drive to transfer data, you discover that some of the recorded files have disappeared somewhere. This is the first sign that a virus has entered the flash drive and you should immediately begin treating it.
How Command Prompt helps you hide or restore folders
The above options will not be appropriate if you really need to hide information. So that the folder cannot be seen or found by anyone except you, it is important to make it system. A great solution is to hide a folder using the command line. This is done like this:
Step 1. On the desktop, press the key combination “Win + R”.
Press the “Win + R” keys on the keyboard
Step 2. Run the “cmd” command, directly enter this word in the “Open” field and click “OK”.
In the “Open” field, enter the command “cmd” and click “OK”
Step 3. In the first line of the window that appears (where the cursor blinks), enter a command with the name of the drive where the necessary files are located: “cd /di:”, “i” is the drive letter. Confirm this command by pressing “Enter”.
Enter the command “cd /di:”, press “Enter”
Step 4. In the next line below, paste the command: “attrib -s -h /d /s”, press “Enter”.
Paste the command “attrib -s -h /d /s”, press “Enter”
On a note! To restore documents on the desired disk, specify the same commands, but changing the minus sign “-” to the plus sign “+”.
How to hide items on the desktop
You can create an invisible folder on your desktop in a few steps:
Step 1. Place the cursor on the desktop, right-click and select the “Create” menu item, then “New Folder”.
Right-click on the desktop, select the “New” menu item, then “New Folder”
Step 2. Select the folder with the right mouse click, then in the menu with the left mouse button click on the “Rename” item.
Right-click on the folder you want to hide
Step 3. Press the “Alt” key, enter the numbers 2 5 5 with the other hand, click “Enter”. This will remove the folder name but leave the item icon.
Hold down the “Alt” key, enter the numbers 255, press “Enter”
Untitled folder
Step 4. Select the element again by right-clicking the mouse. Find the “Properties” item in the menu.
Right-click on the folder, left-click on the “Properties” line
Step 5: Find the Attributes section. Place a check mark next to the phrase “Hidden”. Confirm the action using the “Apply” and then “OK” buttons.
Find the “Attributes” section, check the box next to the phrase “Hidden”, click “Apply”, then “OK”
The document immediately seems to disappear. Thus, you have made an invisible folder without a name.
Hidden folder without name
We enable the display of all hidden elements in the system
This method will be useful only if the computer is not infected with viruses that can control system settings (for example, such as showing hidden elements).
Be that as it may, it's still worth checking. So, to enable the display of invisible files and folders, you need to perform a few simple operations:
- Open the explorer;
- At the top of it, above the address bar, look for a tab named “ View ” (if it is missing in your case, then press the Alt key to show it);
- Hidden elements can be managed using the option "Hidden elements» located on the control panel Conductor. You can also use the button " Options» - click on it, as shown in the picture;
- A small window will open through which you can control various parameters of the standard Explorer, but since we only need to enable the display of hidden elements, we will not talk about everything else;
- In order for the system to show hidden folders, we need to adjust only two parameters, or rather, “Hide protected system files" And "Hidden files and folders»;
- In the first case, simply uncheck the “ Hide protected... ” item (the system will display a warning that this is not recommended - click OK), and in the second, move the checkbox to the “ Show hidden files, folders and drives ” item;
- After clicking Apply, all hidden items on your computer will become visible.
Unfortunately, it is not always possible to display hidden folders in Windows 8 by reconfiguring the standard file explorer. This usually happens, as noted above, due to the action of virus programs that can monitor system parameters and reconfigure them in their own way.
specialized applications that can see hidden elements of the system can come to the rescue