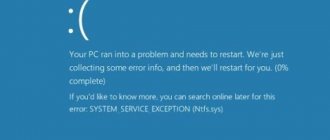Windows 10 предлагает поддержку многозадачности с различными примечательными функциями, включая режим разделенного экрана для нескольких окон приложений. Многие из нас используют функцию разделения экрана каждый день, не полностью осознавая ее истинный потенциал. Итак, сегодня мы покажем вам, как вы можете использовать все аспекты функции разделения экрана (Snap Assist) в Windows 10. Мы также рассмотрим некоторые приложения для разделения экрана для расширенной многозадачности на вашем компьютере с Windows 10.
Способ 1: Использование разных режимов расположения окон
В первую очередь стоит разобраться, какой метод разделения окон у вас не получается использовать. Нажмите по кнопке создания рабочих столов для отображения окон. Щелкните по одному из них правой кнопкой мыши, после чего из контекстного меню выберите сторону для прикрепления.
Вы видите, что окно расположилось в указанном месте, но в другой стороне осталось пустое пространство в виде рабочего стола или развернутое на весь экран окно, что, соответственно, нас не устраивает.
Понадобится снова развернуть то же самое меню создания рабочего стола и расположить второе окно уже в другой стороне. Так они склеятся, а между окнами появится полоса для изменения их размера.
Второй вариант открывает макеты, что значительно проще, поскольку требует меньше кликов для расположения окон. Вам понадобится навести курсор на кнопку «Развернуть» в нужном окне и дождаться появления макетов. Выберите одну сторону любого из них для расположения данного окна.
После этого появится список других открытых окон, которые вы можете расположить в свободном месте.
Как видно, кликов действительно выполнено меньше, осталось только понять, работает ли вообще какой-то из этих методов у вас. Если первый сработал, но макеты не появляются, обратите внимание на следующую инструкцию.
Что можно использовать в качестве второго монитора
Как сделать загрузочную флешку Windows 7 — пошаговая инструкция
Опытные специалисты при решении поставленного вопроса рекомендуют использовать следующее оборудование:
- такой же монитор HD, Full HD, 2K, 4K, 8K. Дублировать картинку можно на второй экран, который по техническим характеристикам не будет отличаться от основного;
- телевизор. Применяется, когда пользователю важен масштаб передаваемого изображения. На телевизоре также присутствуют разъёмы, с помощью которых его можно подключить к стационарному компьютеру или ноутбуку;
- ноутбук, нетбук. В качестве второстепенного экрана можно использовать ноутбук. При этом роль такого экрана будет играть его основной дисплей;
- интерактивная доска. Это устройство, которое принимает картинку с компьютера при помощи проектора. При этом все действия, выполняемые на ПК, дублируются на доску. Данное оборудование часто применяется при проведении конференций.
Способ 2: Включение многозадачности
Функция многозадачности активирована в Windows 11 по умолчанию, но пользователь может не заметить, что основные и нужные параметры сейчас деактивированы. Проверка и настройка данного режима осуществляется следующим образом:
- Откройте меню «Пуск» и запустите классическое приложение «Параметры».
- В разделе «Система» вас интересует плитка «Многозадачность», по которой следует кликнуть левой кнопкой мыши.
- Убедитесь в том, что параметр «Прикрепить окна» находится во включенном режиме.
- Откройте его и отметьте галочками все пункты. Это позволит без каких-либо проблем использовать как перемещение, так и макеты, о которых уже шла речь выше.
Способ 3: Изменение масштаба дисплея
Распространенная причина, вызывающая проблему с прикреплением окон, – установленный нестандартный масштаб дисплея. Рекомендуем изменить его, чтобы проверить, скажется ли это как-то на работе рассматриваемой в данной статье функции.
- В том же приложении «Параметры» в разделе «Система» откройте категорию «Дисплей».
- Разверните список «Масштаб», чтобы выбрать «Рекомендуется», если сейчас стоит другое значение.
- В некоторых случаях (чаще на ноутбуках), рекомендованный масштаб выбирается как 125%, но вы можете установить значение 100%, чтобы проверить, починит ли это прикрепление окон.
Способ 4: Перезапуск Проводника
Использовать данный вариант стоит только в тех случаях, если у вас наблюдаются временные проблемы с работой прикрепления окон. Например, сначала все работает исправно, затем режим разделения не функционирует, но после перезапуска ПК все возвращается в исходное состояние. Как временное решение – перезапустите Проводник, выполнив такие действия:
- Щелкните правой кнопкой мыши по меню «Пуск» и из контекстного меню выберите пункт «Диспетчер задач».
- Перейдите на вкладку «Подробности» и отыщите «explorer.exe».
- Щелкните по строке ПКМ и выберите «Снять задачу».
- После этого откройте меню «Файл» и вызовите «Запустить новую задачу».
- В поле введите explorer.exe и нажмите Enter для применения.
Проделывайте подобные действия каждый раз, когда прикрепление окон перестает работать. Скорее всего, с будущими обновлениями Windows ситуация решится, и больше не придется использовать костыли.
Способ 5: Обновление Windows 11
Постоянная проверка обновлений – то, что нужно делать всем пользователям новой операционной системы. Связано это с тем, что часто обнаруживаются баги и ошибки, которые разработчики стараются решить, а затем выкатывают апдейты. Если вы давно не обновляли ОС, зайдите в меню «Центр обновления Windows» и запустите проверку. Делайте это регулярно или активируйте параметр для автоматической проверки.
Похожие записи
Как отключить Samsung Pay на Android
Как найти лучшие серверы Discord
Как включить или выключить Caps Lock на Chromebook
Что такое интернет-машина времени и 3 креативных способа ее использования?
Как скачать видео с Vimeo для просмотра в автономном режиме
Как использовать Google Maps для отслеживания лесных пожаров
Способ 6: Проверка целостности системных файлов
Этот метод требует от пользователя только запуска команды sfc /scannow через «Командную строку», однако в случае прикрепления окон редко оказывается действенным. Связано это с тем, что повреждения целостности системных файлов и так возникают редко, а еще реже ломаются те, которые отвечают за работу Проводника. Впрочем, если ничего из перечисленного выше так и не помогло, сканирование – единственный возможный выход из ситуации.
Если решить проблему с прикреплением окон так и не получилось, советую следить за обновлениями ОС, поскольку разработчики знают о подобных неисправностях и должны их решить. Обладателям нелицензионных сборок рекомендую перейти на лицензию или подобрать другую сборку, где подобные ошибки не были замечены.
Как подключить телевизор к компьютеру
Как сделать резервную копию Windows 7 — пошаговая инструкция
Процедура осуществления поставленной задачи подразделяется на следующие этапы:
- Аналогичным образом установить кабель HDMI в соответствующие разъёмы на видеокарте ПК и телевизора, установив связь между этими устройствами.
- Отключить все внешние устройства от ТВ и ПК. Речь идёт о USB-флешках, мышке и клавиатуре. Отключать также рекомендуется и колонки. Можно удалить несовместимые программы, если возникнут проблемы с синхронизацией.
- Включить телевизор. Затем пользователь должен будет перейти с помощью пульта в раздел, в котором отображаются все подключенные устройства.
- В отобразившемся меню выбрать «Подключение по HDMI».
- Настроить режим работы оборудования с ПК.
Подключение телевизора к ПК
Важно! В процессе работы двух мониторов от одного компьютера провода не должны отключаться из разъёмов, иначе сигнал пропадёт, и невозможно будет понять, как сделать 2 экрана на Windows 7.
Два монитора на одном компьютере Windows 7 позволят удовлетворить большинство потребностей среднестатистического пользователя. Вышеизложенная информация поможет разобраться любому, как разделить экран на две части Windows 7, а также как настраивать оборудование в считанные минуты.