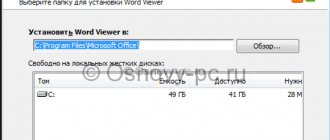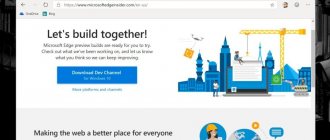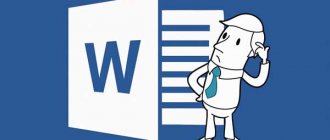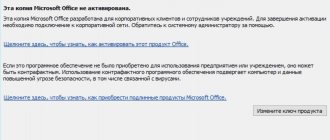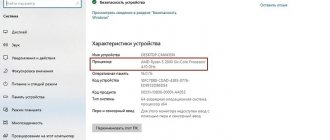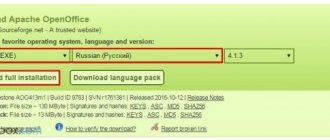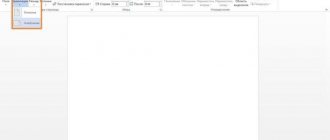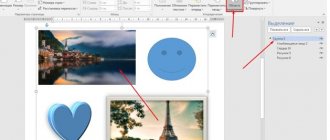August 13th, 2022 Ekaterina Vasilyeva
You open a Word document, and in the end you receive the message “Word has stopped working.” You launch another text file - the same thing. Why doesn't the program let me read the document? What happened to her? How can I fix the error and continue working in the editor?
- 2 How to run automatic troubleshooting
- 3 Manually disable Word add-ons
- 4 Restoring the office
- 5 Office reinstallation
How to Fix Microsoft Word Not Responding Error
If Microsoft Word has stopped working or stopped responding on your computer, below you will find instructions on how to troubleshoot Microsoft Word not responding.
When Microsoft Word Doesn't Respond
Most of the Word users have faced the problem where Microsoft Word is not responding, freezes and refuses to work on their computers.
When this happens, Microsoft Word is unable to open the requested file and often Microsoft Word will crash and display the following error message.
“Microsoft Word has stopped working - an issue has caused the program to stop working correctly. Windows will close the program and notify you if a solution is available."
In most cases, the problem can be resolved by disabling add-ons, restoring program files, and other methods described below.
You may like:
1 Change the default printer
Microsoft Word may stop responding if it can't communicate with the printer connected to your computer.
Therefore, you need to follow these steps to switch your default printer to Microsoft XPS Document Writer and see if that helps resolve the issue.
- Open Settings > Devices, click Printers & Scanners.
- On the next screen, click Printers and Scanners in the left pane. In the right pane, select Microsoft XPS Document Writer and click Manage.
- On the next screen, click Set as default.
After setting Microsoft XPS Document Writer as your default printer, open Microsoft Word and check if the problem is resolved.
2 Microsoft Word fix
Microsoft Word may not be responding due to corrupted program files.
- Right-click the Start button and select Run.
- In the Run Command window, enter appwiz.cpl and click OK.
- On the next screen, right-click Microsoft Office and select Repair from the menu that appears.
Note. If the Repair option is not available, right-click Edit > select Repair and click Continue.
Wait while the recovery program restarts Word and repairs the Microsoft Office program.
3 Launch Word in Safe Mode
Opening Microsoft Word in Safe Mode disables all plugins and add-ons installed on your computer.
- Right-click the Start button and select Run.
- In the Run command window, type winword.exe /safe and click OK to start Microsoft Word in safe mode.
- Now try opening the unresponsive Word file again.
If this solves the problem, you can use the following method to disable active plugins one by one to identify the Add-on causing the problem on your computer.
4 Disable plugins and add-ons
External plugins, whether you installed them or added them automatically, may prevent Microsoft Word from functioning properly.
Therefore, follow these steps to disable Microsoft Word plugins (if any) installed on your computer.
- Open Microsoft Word and open a blank document.
Note. Open Microsoft Word in Safe Mode if you are unable to open the Word program.
- After logging into Microsoft Word, go to the File tab.
- In the menu that appears, scroll down and click Options.
- In the Word Options window, click Add-ins in the left pane. In the right pane, select Word Add-ins and click the Go button.
- On the Add-ons screen, uncheck the box next to active add-ons and click OK to save your changes.
After disabling Word add-ins, restart Microsoft Word and see if the Microsoft Word not responding issue is fixed.
As mentioned above, you can try to isolate the specific add-on that is causing problems on your computer by disabling the add-ons one by one.
License
Any office suite from Microsoft is paid. Free trial available for 30 days. The license is purchased on the official website. The program is activated using the key. Installing unlicensed assemblies of the Office package, in particular the Word editor, may prevent the program from starting.
If the licensed version does not start, you should check its activation. It is quite possible that for some reason the office program was not activated using the key. To do this, we use the command line, which we will run as administrator (here you can read how to do this in different ways).
In the line you need to write the cd command and then in quotes the path to the folder in which the office package is installed. We have Word 2016 installed on our computer in the 32-bit version. Please note that the 64-bit version of the application will be located in the Program Files folder.
After that, enter the command cscript ospp.vbs /dstatus. The complete license verification operation is as follows.
Pay attention to the License Status item. When the office package is activated, this column will read “LICENSED”. In our case, we see the value “NOTIFICATIONS”, which can be translated as a warning. Below is the error code and description. We are receiving a message (warning) that Microsoft Office cannot be activated using KMS.
KMS is a well-known activator of the Windows 10 operating system in general and office programs in particular. We do not recommend using it to activate Microsoft products, but recommend purchasing a license.
Thus, if the activation status is “LICENSED,” then your Word is activated and can be launched. You can write to support about any problems with the license. Contact details are on the official Microsoft website.
Office 2003 2007 2010 glitches - takes a long time to open documents - freezes when opening
If your Microsoft Office 2003 / 2007 / 2010 is buggy - it takes a long time to open Excel or Word files, sometimes freezes, hangs on opening doc, docx, xls, xlsx files - then most likely some of the tips below will help you:
First of all, if office 2003 2007 2010 is buggy and slow:
- Go to Control Panel - Add and Remove Programs (Programs and Features)
- In the list of installed programs, look for Microsoft Office File Validation Add-in
- If it is present, then remove it from the computer, this program will not affect your office in any way, everything will work without it.
Word Recovery
It is possible that some components of the office suite have been damaged, changed, or deleted. Open the “Programs and Features” section of the Control Panel: press the Win+R key combination and enter the command appwiz.cpl.
In the window that opens, find the office program and click on the “Change” icon.
In the next window, select “Restore” and click “Continue”.
Next, follow the simple prompts of the recovery wizard. This procedure will allow you to completely restore the original program files and possibly solve the problem of starting it.
Messages [5]
1 Topic from Elena Talankina 10/21/2014 12:04:55
- Elena Talankina
- sergeant
- Inactive
- Registered: 17.09.2014
- Messages: 21
Topic: Word hangs on a specific document
Good afternoon, I’m making a brochure, external link Word recently started to hang on it, almost immediately, I don’t even have time to save the result of the work in the first couple of minutes. Is there anything I can do to help my grief?
2 Reply from Alex_Gur 10/21/2014 13:29:46
- Alex_Gur
- Moderator
- Inactive
- From: Moscow
- Registered: 28.07.2011
- Messages: 2,758
- Thanked: 492
Re: Word hangs on a specific document
Hello, Elena! I tried your file. Word doesn't hang for me. I can advise the following: You need to try to determine the cause of the freeze. Please answer the following questions: 1) Which version are you using? 2) Does the freeze occur constantly or randomly? 3) Under what conditions does freezing occur (for example, in the same place in the file, when certain programs are launched together, etc.)?
3 Reply from Elena Talankina 10/22/2014 10:00:14
- Elena Talankina
- sergeant
- Inactive
- Registered: 17.09.2014
- Messages: 21
Re: Word hangs on a specific document
I work on a desktop computer and a beech computer, both in Word 2007 and it hangs on both.
It freezes often, but before I had time to work for at least a couple of hours. Then one careless move.
Sorry that I didn’t realize it right away, yes, there is a constant freezing condition: at first it hung steadily when quickly scrolling the page in the auto-collected content area (I started scrolling there especially carefully, everything was ok), now it hangs when scrolling in other areas of the text, and very quickly. There were freezes not when scrolling text only a couple of times, under what conditions I don’t remember.
Problems opening files
Sometimes it happens that the program itself works fine, but the text files themselves do not open. There may be several reasons.
- Damaged files.
We often see an error that tells us that the word file being opened is damaged. The program usually offers to restore the file. But this is rarely possible without loss in the text.
- Incorrect extension or program.
Often the Word file has the wrong extension. It also happens that the file is opened by the wrong program, for example, Notepad. Usually the user sees this kind of gobbledygook.
Fixing the extension is very simple. First, set the display of extensions in Explorer. We wrote a detailed article about this.
Next, find the file, click on it once with the left mouse button and press F2. In the renaming line, after the file name, put a dot and write doc or docx, depending on the version of your Word.
After this, we confirm the renaming and try to run the file again.
If Word files are opened by the wrong program, use this article. It details how to change the default program to open a specific file type.
Messages [5]
To post a reply you must log in or register.
You can help develop the site by making a donation:
Or help the site with a popular cryptocurrency:
BTC Address: 1Pi3a4c6sJPbfF2sSYR2noy61DMBkncSTQ
ETH Address: 0x7d046a6eaa1bd712f7a6937b042e9eee4998f634
LTC Address: LUyT9HtGjtDyLDyEbLJZ8WZWGYUr537qbZ
DOGE Address: DENN2ncxBc6CcgY8SbcHGpAF87siBVq4tU
BAT Address: 0x7d046a6eaa1bd712f7a6937b042e9eee4998f634
XRP Address: rEb8TK3gBgk5auZkwc6sHnwrGVJH8DuaLh Deposit Tag: 105314946
USDT (ERC-20) Address: 0x7d046a6eaa1bd712f7a6937b042e9eee4998f634
Yandex Money: 410013576807538
WebMoney (R still works): R140551758553 or Z216149053852
And here is the whole list of our different crypto addresses, maybe some kind person will donate some coins or tokens - he will receive a plus in karma from us