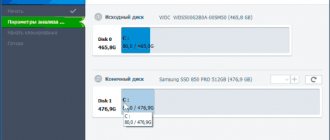PC users sometimes have to combine hard drive partitions and even two separate physical drives. In order to combine sections, it is not necessary to contact specialists or even use professional software.
You can even merge disks in Windows 7 and Windows 10 using the utilities that the developers have built into these systems - although, if the data must be saved, you can also use third-party software.
Can you tell a cringe from a crash? Take this fun test and find out!
Merging disk partitions using Windows 7, 8 and Windows 10
The easiest way to combine Windows 10 hard drive partitions is to use system capabilities. All components are already built into Windows, even in older versions. But there are certain restrictions.
Before merging, it is advisable to copy all files from the second logical drive to another location - unless the user does not need them.
It is also mandatory to arrange the volume names one after another - you can combine local disk E and F or C and D, but not C and E or D and F.
The user's procedure for combining two disks into one:
- Open the Run window by pressing the Win + R combination.
- Enter command diskmgmt.msc to launch the utility built into the system.
- In the menu, find the hard drive that contains the volumes that need to be merged.
- Open the menu and indicate that you want to delete the volume. This will free up disk space. An unallocated partition will appear instead of the disk.
- Select the primary one of the local disks to be merged. Open the context menu and select the extension.
- In the menu that opens, you don’t need to touch anything, just click “Next”, after which the space freed up during deletion will be added to the desired section.
The result of this method of merging local disks is to obtain a new volume, the size of which will be equal to the sum of the two parts being joined.
Super test on the topic “Money” and how can you be friends with it?
Disk Management snap-in
This method has significant limitations, since it involves first deleting one of the sections. If there are files on one of the drives, you will first have to move them to another volume, then delete the empty partition and expand the existing partition with the resulting unallocated space.
Open the disk management utility with the command diskmgmt.msc , right-click on the empty partition and select “Delete Volume”.
Then right-click on the disk with which you want to merge the remote partition, select “Extend volume” from the menu and follow the wizard’s instructions. The unallocated area will be attached to the existing partition.
If the disk has both primary and logical volumes, then only logical ones can be deleted.
Using third-party programs to work with partitions
If the previous method of merging partitions is not suitable for some reason, you should choose a third-party program to merge.
Such software is useful if the data in each of the merged volumes must be preserved due to the impossibility of copying. Utilities are also suitable for merging disks whose names are not consecutive. And among the best programs that split and merge volumes are AOMEI Partition Assistant Standard , which has a free version, and Minitool Partition Wizard Free , which can be used without paying by default. Link to the official website of AOMEI Partition Assistant Standard https://www.diskpart.com/free-partition-manager.html
How to merge disk partitions in AOMEI Partition Assistant Standard
You can try merging two disks into one using the Partition Assistant utility from the Chinese company AOMEI. To combine, follow these steps:
- Run the program.
- Specify the section that will be the main one.
- Select the merge item.
- Mark volumes to be merged in the list
- Click "OK"
The result of the merger will be the appearance of a new volume, the total size of which is equal to the sum of the two merged or previously divided disks, which now have the same name.
Now all that remains is to click on the “Apply” icon in the upper left corner. And, if one of these partitions was a system partition, when the program ends, you will also need to restart the computer.
Making one disk out of two using third-party software
There are a sufficient number of such utilities for Windows 10 on the Internet. We will dwell in detail on the two most popular...
Aomei Partition Assistant
First, you must download this software from an official source and install it like a regular program. By the way, the program is completely Russian-language.
- Let's launch the application!
- On the initial page we must find the volume whose memory needs to be increased. Right-click on it.
- In the drop-down menu, click on the “Merge Partitions” item.
- Now you need to check the box next to those drives whose free space you want to merge with the drive you selected at the beginning.
After that, click on “Apply” (green checkmark icon). 1-2 minutes, and the user can use a hard drive with an already large amount of memory. However, we recommend that you restart your computer before doing this.
Acronis Disk Director
This application for Windows 10 has a huge advantage over other programs and system tools. The fact is that the user can combine two disks into one without losing data! But, just in case, it is better to back up your files)
- Download and install the utility. Official website (remember, the program we need is called “Acronis Disk Director”)
- After installation, launch it! The program itself has a minimalistic design that even a completely inexperienced user can understand.
- First, click once on the partition to which we are going to add memory. In the column on the left, find and select the “Merge volume” item.
- Now we mark the two volumes that we are going to connect. Afterwards we confirm everything with the “OK” button.
The utility will show the user what will happen after the changes. If everything is done correctly, you need to click “Apply pending operations”. Reboot your PC! Before you turn on your Windows 10 computer, the disk consolidation process will occur on the screen. Don't be scared of him...
In some cases, you may need to combine hard drive or SSD partitions (for example, logical drives C and D), i.e. make one out of two logical drives on a computer. This is not difficult to do and can be done both using standard Windows 7, 8 and Windows 10 tools, as well as using third-party free programs, which you may need to resort to if necessary to connect partitions and save data on them.
This manual provides details on how to partition disks (HDD and SSD) in several ways, including storing data on them. The methods will not work if we are talking not about one disk divided into two or more logical partitions (for example, C and D), but about separate physical hard drives. You may also find it useful: How to enlarge drive C at the expense of drive D, How to create drive D.
Note: despite the fact that the procedure for merging partitions itself is not complicated, if you are a novice user and there is some very important data on the disks, I recommend, if possible, saving them somewhere outside the drives on which you are working.
Merging using the command line
Another way to merge two disks involves using the command line and the diskpart command. To do this you will have to perform the following steps:
- Open a command prompt as an administrator - the easiest way to do this is to type cmd in the Start menu.
- Enter in line diskpart and press Enter.
- Check the list of available partitions on your hard drive and distribute them before merging. Volumes can be seen by entering List disk, active sections – List volume. To mark a section – Select volume X: (where X is the volume name). And to confirm the deletion – Delete volume.
To merge partitions, you must select the first volume to become the primary volume. If this is disk E , type the command Select volume E : – and then Extend. The last command will automatically attach all unallocated space to the selected partition.
Volga or Pobeda? Are you familiar with the Soviet automobile industry? Test yourself in a fun test!
What is unallocated area of a hard drive?
Unallocated or unallocated area of a hard drive is space that is not currently occupied by any of your local drives, i.e. not used for its intended purpose. It can be either on an external hard drive or on a regular one.
Such an area may appear as a result of the fact that you did not use it when partitioning the disk. For example, you have a 250GB hard drive, you split it into 2 partitions of 100GB each. In this case, approximately 50GB (actually less) will remain an unallocated area.
In the instructions above, read how to use this area.
How to merge physical disks
To combine disks that are located on the computer on different physical media, hard drives or SSDs, you will need a different merging technique. It involves creating a RAID array.
Two methods are available to the user:
- Create an array of RAID 0 type, allowing you to connect two disks into one and combine their volumes.
- Get RAID 1, after which the computer sees a hard drive whose capacity is equal to the size of the smaller drive.
In the second case, the size of the free space decreases. But the speed of disk consolidation and the reliability of data storage increases. All data is copied to both partitions at once, allowing you to restore information if one device fails.
Disk pool
When wondering how to merge disks in Windows 10, most users mean merging partitions rather than physical media. Examples of merging volumes were given above, but what if the user wants to join disks? Is this even real? Of course, it will not be possible to physically combine two HDD or SSD drives, but you can create a software RAID array based on them, which will be used as one drive.
Let's say you want to combine two physical drives into one in Windows 10 to create a single space. Once in the classic Control Panel, launch the Storage Spaces applet and click the Create a new pool link.
In the next window, select the required drives and click “Create pool”.
Next, you will need to select a letter, file system type, and persistence type. Since there are only two disks, only one type will be available - simple (unprotected). Having decided on the settings, click “Create disk space” and the pool will be created.
In Explorer, the pool is displayed as a single partition, which you can work with in the same way as with other user partitions and disks. Please note, however, that you cannot merge drives in Windows 10 without losing data by creating a pool, since formatting the media being linked is a prerequisite.
- 12shared
- 0Facebook
- 12Twitter
- 0VKontakte
- 0Odnoklassniki
Through motherboard settings
To merge disk partitions, you can use the motherboard settings. To do this, you will have to enter the BIOS, open the Advanced mode (or Advanced settings) section and go to the SATA configuration section.
Here you should select SATA Mode Selection and install RAID. After saving the settings and restarting the PC, a menu will appear on the screen. In it you need to select a RAID controller, to enter the settings of which you must press Enter. Now you have to do the following:
- Assign an array option in the RAID field.
- Mark the disks that will be merged.
- Make settings using the Size and Name fields (“dimensions” and “name”, respectively).
- Click Advanced.
- Check the box next to Advanced, agreeing to delete data, and click OK.
The final point of unification is to restart the PC. After this, there will be no information left on the new merged disk. And it can be used, for example, to install Windows.
Additional software
In some cases, work on merging disks may be difficult because the user does not have the ability to work on individual sectors. In this case, you can use a special program that will give access to the physical space and allow you to perform all the actions of connecting different volumes.
An excellent example of such a utility is Acronis Director. It can be easily installed on any operating system and will provide access to all system configuration settings. After installing the program and launching it, in the main window you can see all the necessary information for working with disks and volumes. Further actions are of the same nature as in the previous instructions. You need to highlight the volume that you want to clean up and merge in the future, and click the corresponding button to start the process.
Working with merging using a special utility will help you configure your computer in a way that suits you and makes it convenient and efficient to use.
Using Windows Tools
What instrument are you? Take the test and find out
You can combine hard disk partitions into a RAID array using “ Disk Management ,” which is designed to connect, disconnect, and perform other actions with partitions. It can be opened by right-clicking on the Start . This is how to get into disk management on Windows 7
And you can get into disk management on Windows 10 by entering the command in the search
The procedure for further steps to combine physical disks is as follows:
- Delete information from the selected disks so that only unallocated space remains on them. To do this, select delete volume for each partition in the menu.
- Click on the first free disk and indicate which merge option will be used - RAID 0 (striped volume) or RAID 1 (mirrored).
- Add a second disk by selecting “Add” and clicking “Next”.
- Assign a letter to the new volume.
- Select a file system, indicate the need for quick formatting (check the box next to the desired inscription). Click "Next".
- Click "Done".
After merging, the two disks will become one. True, clean, without data that should be saved in advance in another place. The size of the resulting RAID array depends on the merging method. And for the selected example it can be equal to 1907.74 GB for a striped volume or 953.87 GB for a mirrored volume.
Questions from users
We will answer several questions users most often ask regarding disk consolidation.
Is it possible to combine disks during Windows installation?
You can combine volumes when installing the Windows operating system. Initially, the installer prompts you to select the sector in which you plan to install the OS. For the seventh version you need to follow these steps:
- The sections to be merged are selected.
- Then click on the “Delete” .
- Select an unmarked area from the list.
- Click on the “Create” .
Confirm the action without changing system settings. In Windows 8 and 10, volumes are combined in the same way, only in the settings you select the “Disk Settings” command.
How to consolidate free space on your hard drive
When there is free disk space, it is better to use installed additional programs to merge. For example, NIUBI Partition Editor, which has a virtual mode, one-second rollback. The program works with the disk without data loss, without formatting. To move and merge empty space, drag it with the mouse onto the disk map.
How to Merge a Previously Partitioned Hard Drive
Before merging disk partitions, it must be formatted. Then:
- Right-click on the disks and select “delete volume”.
- Undivided spaces will be grouped into one dark section.
- On the disk, right-click the “Extend Volume” command.
- The window will contain all the information about how many gigabytes you can attach.
- Transfer data from “available” to “selected”.
- Simply create a volume (the entire volume is selected) and size.
In the window that opens, you just have to select the Windows file system. After this you will see one disk partition.
How to combine disks into a Raid array
- First, the drives are connected to a PC or laptop.
- Go into the BIOS and set the SATA Mode Selection parameter to RAID mode.
- In the “Boot” section, change Boot Mode Selection to UEFI. Save the selected settings.
- All drives will be displayed in the Intel Rapid Storage Technology tab.
- Click on Create RAID Volume to create a RAID array.
Changes to the system must be approached carefully, since incorrect actions can harm the OS. It takes some time to merge the disks; a sudden power outage can lead to loss of information on the computer. Therefore, before work, you must immediately make backup copies of the necessary folders.
Last Updated on 10/27/2021 by artikus256